So reparieren Sie Outlook -Fehler Lesen Sie die Regeln vom Server
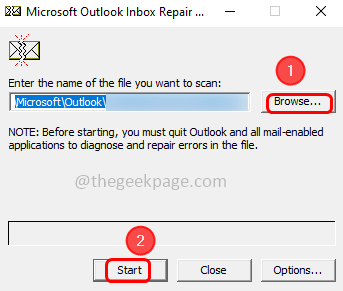
- 2784
- 562
- Ilja Köpernick
Zeigen Sie dem Fehler, der sagt: „Es gab einen Fehler, in dem die Regeln vom Server gelesen wurden. Das Format der Serverregeln wurde nicht erkannt “, wenn Sie die Outlook -App öffnen und versuchen, die Mailbox zu überprüfen? Dann ist dieser Fehler hauptsächlich auf die problematischen Regeln zurückzuführen, die in Outlook erstellt wurden. Um diesen Fehler zu beheben. Manchmal können sogar die beschädigten Dateien dieses Problem verursachen, sodass das ScanPST ausgeführt wird.Das Exe -Tool und die Reparatur der Fehler, wenn gefunden wird, würde helfen. Lassen Sie uns in diesem Artikel die verschiedenen Methoden ausführlich sehen, um die Fehlerlesen der Regeln aus dem Serverproblem zu lösen. Lass uns anfangen!
Inhaltsverzeichnis
- Methode 1 - Setzen Sie die Regelmotor zurück
- Methode 2 - Löschen und neu auf die erstellten Outlook -Regeln löschen und neu aufzeigen
- Methode 3 - Löschen Sie die neueste erstellte Regel aus dem Outlook.com
- Methode 4 - Setzen Sie den Outlook zurück.SRS -Datei
- Methode 5 - Führen Sie den ScanPST aus.Exe Tool
Methode 1 - Setzen Sie die Regelmotor zurück
Schritt 1 - Öffnen Sie die Microsoft Outlook -App
Schritt 2 - Klick auf das Datei Registerkarte oben links Ecke

Schritt 3 - Klicken Sie auf der Registerkarte Informationen auf der rechten Seite auf Regeln und Warnungen verwalten

Schritt 4 - Klicken Sie im Fenster Regeln und Warnungen auf die Optionen

Schritt 5 - Klick auf das Export Regeln Taste
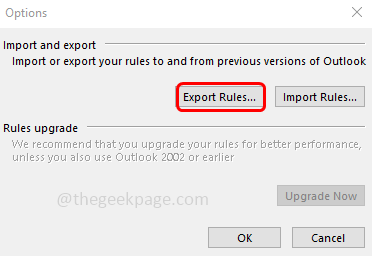
Schritt 6 - Durchsuche und wählen Sie einen Ordner auf Ihrem Computer aus, in dem Sie lokale Dateien speichern und einen Namen zuweisen möchten
Schritt 7 - Klicken Sie dann auf speichern. Jetzt haben Sie eine lokale Sicherung aller Regeln
Notiz: Wenn Sie mehrere Exchange -Konten haben, müssen Sie die für jedes Konto erstellten Regeln exportieren und sie angemessen benennen, um Verwirrungen zu vermeiden.
Schritt 8 - Sobald die Sicherung abgeschlossen ist, schließen Die Ausblick und seine Spuren. Stellen Sie außerdem sicher, dass es in den Hintergrundprozessen nicht ausgeführt wird
Schritt 9 - Öffnen Sie die Auslaufaufforderung mithilfe Windows + r Schlüssel zusammen
Schritt 10 - Kopie der folgende Befehl und Paste Es in der Laufaufforderung. Halten Strg + Verschiebung Schlüsse zusammen und schlagen eingeben Damit die Befehle über den Administratorzugriff ausgeführt werden
Notiz: Wenn Sie den Outlook haben.EXE -Datei an einem anderen Ort und dann den Pfad entsprechend im Befehl ändern
"C: \ Programme \ Microsoft Office \ Root \ Office16 \ Outlook.Exe " /cleanRules
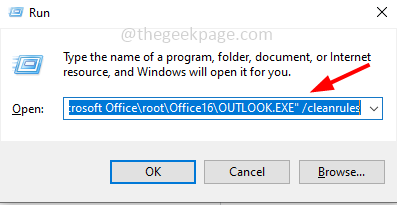
Schritt 11 - Wenn Sie spezifisch sein möchten, können Sie die folgenden Schlüsselwörter verwenden
/CleanRules - Dieser Befehl setzt die gesamte Regelmotor zurück
/CleanClientRules - Dieser Befehl entzieht nur die Client -Seitenregeln
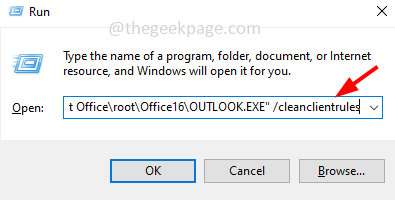
/CleanServerrules - Dieser Befehl entzieht nur die Server -Seitenregeln
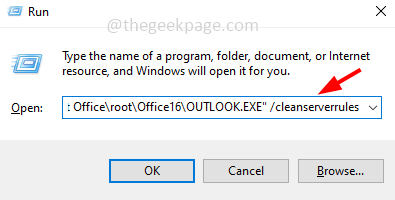
Schritt 12 - Klicken Sie auf ein Fenster zur Steuerung des Benutzerkontos. Klicken Sie auf Ja und der Befehl wird ausgeführt. Überprüfen Sie dann, ob der Fehler behoben ist.
Methode 2 - Löschen und neu auf die erstellten Outlook -Regeln löschen und neu aufzeigen
Schritt 1 - Öffnen Sie die Microsoft Outlook -App
Schritt 2 - Klick auf das Datei Registerkarte oben links Ecke

Schritt 3 - Klicken Sie auf der Registerkarte Informationen auf der rechten Seite auf Regeln und Warnungen verwalten

Schritt 4 - Klicken Sie im Fenster Regeln und Warnungen auf die Optionen

Schritt 5 - Klick auf das Exportregeln Taste
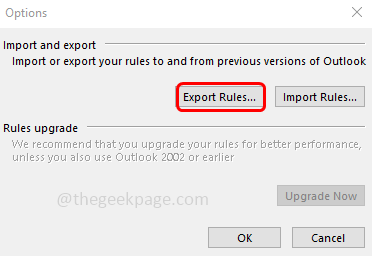
Schritt 6 - Durchsuche und wählen Sie einen Ordner auf Ihrem Computer aus, in dem Sie lokale Dateien speichern und einen Namen zuweisen möchten
Schritt 7 - Klicken Sie dann auf speichern. Jetzt haben Sie eine lokale Sicherung aller Regeln.
Schritt 8 - Jetzt Wählen Sie alle Regeln aus aus dem Fenster Regeln und Warnungen und klicken Sie auf löschen. Neu starten Die Outlook -App
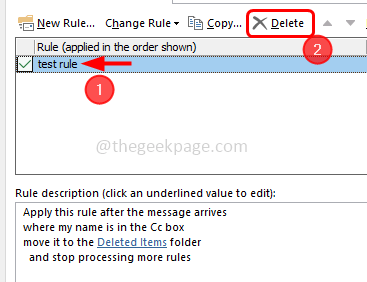
Schritt 9 - Klick auf das Datei Registerkarte oben links Ecke

Schritt 10 - Klicken Sie auf der Registerkarte Informationen auf der rechten Seite auf Regeln und Warnungen verwalten

Schritt 11 - Klicken Sie im Fenster Regeln und Warnungen auf die Optionen

Schritt 12 - Klick auf das Importregeln Taste
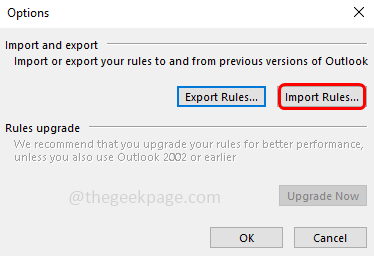
Schritt 13 - Durchsuche Der Standort auf Ihrem Computer, an dem Sie die Sicherung gespeichert haben [in Schritt 7]
Schritt 14 - Wählen Sie es aus und klicken Sie auf offen Taste
Schritt 15 - Sobald es importiert ist Neustart Die Outlook -App und dann prüfen Sie, ob das Problem behoben ist.
Methode 3 - Löschen Sie die neueste erstellte Regel aus dem Outlook.com
Schritt 1 - Öffnen Sie den Ausblick.Com, indem Sie auf seine Website gehen
Schritt 2 - Melden Sie sich mit Ihrem angemessenen Konto an Email Und Passwort
Schritt 3 - Klicke auf Einstellungen (Zahnradsymbol) Das befindet sich in der oberen rechten Ecke des Fensters
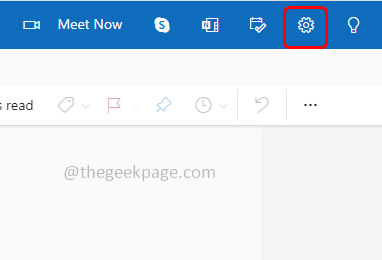
Schritt 4 - Geben Sie in der Suchleiste der Einstellungsliste ein Regeln und klicken Sie auf Posteingangsregeln
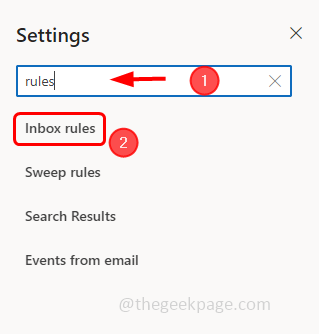
Schritt 5 - Aus dem angezeigten Fenster sehen Sie die Anzahl der erstellten Regeln. Jetzt Identifizieren Sie die Regel Das wurde endlich hinzugefügt und seitdem stehen Sie vor dem Problem
Schritt 6 - Klicke auf löschen Regel (Bin Icon), das das Recht der bestimmten erstellten Regel befindet
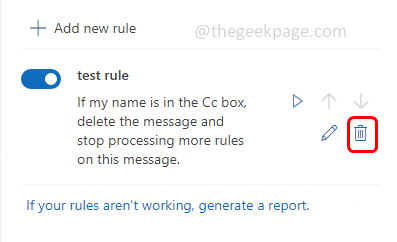
Schritt 7 - Sobald die Regel gelöscht ist Neustart Die Outlook -App und dann überprüfen Sie, ob das Problem gelöst ist.
Methode 4 - Setzen Sie den Outlook zurück.SRS -Datei
Schritt 1 - Schließen Die Outlook -App und alle ihre Spuren
Schritt 2 - Öffnen Sie den Windows Explorer (Datei Explorer) mithilfe Windows + e Schlüssel zusammen
Schritt 3 - Kopieren und einfügen Der folgende Befehl in der Adressleiste des Datei -Explorers und getroffen eingeben
C: \ Benutzer \%Benutzername%\ AppData \ Roaming \ Microsoft \ Outlook
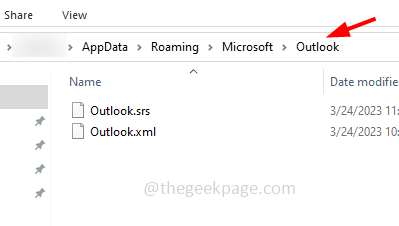
Schritt 4 - Im Outlook -Ordner finden Ausblick.srs Datei und Rechtsklick darauf
Schritt 5 - Klicken Sie in der angezeigten Liste auf umbenennen
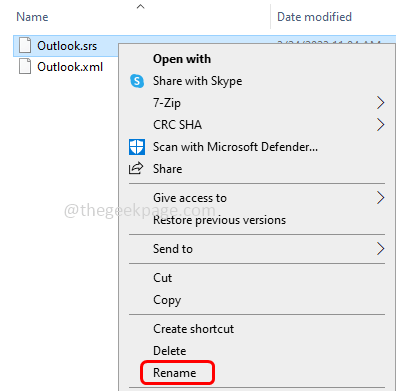
Schritt 6 - Benennen Sie nun die Datei als um Ausblick.srs.alt Damit Sie die Outlook -App beim Starten dieser Datei ignorieren sollten
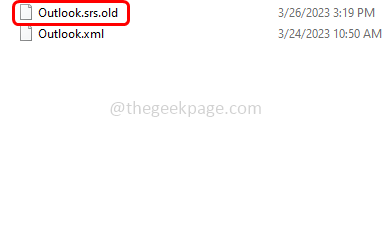
Schritt 7 - Starten Sie die Outlook -App und überprüfen Sie dann, ob der Fehler nicht angezeigt wird.
Methode 5 - Führen Sie den ScanPST aus.Exe Tool
Schritt 1 - Schließen Die Outlook -App und alle ihre Spuren
Schritt 2 - Öffnen Sie den Windows Explorer (Datei Explorer) mithilfe Windows + e Schlüssel zusammen
Schritt 3 - navigieren auf den folgenden Pfad im Datei -Explorer
Notiz: Der folgende Pfad kann je nach OS -Version variieren. Navigieren Sie also zu dem entsprechenden Pfad, auf dem ScanPST vorhanden ist.EXE -Datei. Sie können es auch manuell mit der Findoption durchsuchen
C: \ Programme \ Microsoft Office \ Root \ Office16
Schritt 4 - Doppelklick An Scanpst.Exe Datei
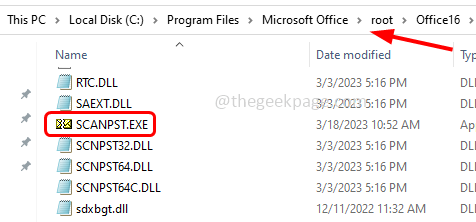
Schritt 5 - Klicke auf Durchsuche und geben Sie den Pfad der PST -Datei an
Notiz: Die Standard -PST -Datei kann sich auf der Version in verschiedenen Pfaden befinden. Sie können sie auch manuell mit der Findoption suchen
Für Outlook 2013 VERSIONEN KÖNNTEN DER STANDEN KÖNNEN
C: \ Benutzer \%Benutzername%\ AppData \ Local \ Microsoft \ Outlook
Für Outlook 2010 -Version könnte der Pfad sein
Dokumente \ Outlook -Dateien
Schritt 6 - Sobald der Ort angegeben ist, klicken Sie auf Start einen Scan durchführen
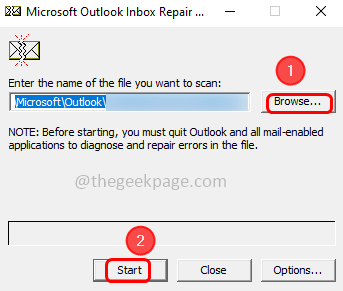
Schritt 7 - Wenn es Inkonsistenzen gibt, werden sie aufgeführt
Schritt 8 - Klicken Sie auf das Kontrollkästchen neben Ein ... kreieren Sicherung der gescannten Datei (Ein Zeckenzeichen sollte vorhanden sein). Dies erzeugt eine Sicherung, falls der Prozess schief geht
Schritt 9 - Klicke auf Reparatur. Warten Sie, bis der Vorgang abgeschlossen ist. Sobald erledigt wird, ob das Problem behoben ist.
Das ist es! Ich hoffe, die oben genannten Informationen sind hilfreich und einfach zu befolgen. Lassen Sie uns wissen, welche Methode Sie sich beworben haben und das Problem behoben haben. Danke!!
- « So beheben Sie 0x800ccc90 Outlook Senden / Empfangen Sie E -Mail -Fehler
- Microsoft .Download des Netto -Framework -Installationsproblems fehlgeschlagen mit Fehlercode 0x800F0906 »

