So beheben Sie Outlook, die sich nicht mit dem Server verbinden

- 2405
- 247
- Janin Pletsch
Wenn Microsoft Outlook keine Verbindung zu Ihrem E -Mail -Server herstellt, werden eingehende E -Mails eingestellt und können keine neuen E -Mails von Ihrem Ende von Ihrem Ende senden. Diese Situation verhindert, dass Sie alle E-Mail-bezogenen Aufgaben ausführen. Zum Glück gibt es Möglichkeiten, dieses Problem zu umgehen.
Einige der Gründe, warum Outlook -Erlebnisse Probleme haben, die sich mit dem E -Mail -Server verbinden, enthalten einen kleinen Fehler mit der App, Ihre Internetverbindung funktioniert nicht oder die Outlook -Datendatei hat ein Problem. Dieser Leitfaden bietet einige Lösungen, damit Ihr Outlook -Client eine Verbindung zu Ihrem E -Mail -Server herstellen und neue E -Mails abrufen kann.
Inhaltsverzeichnis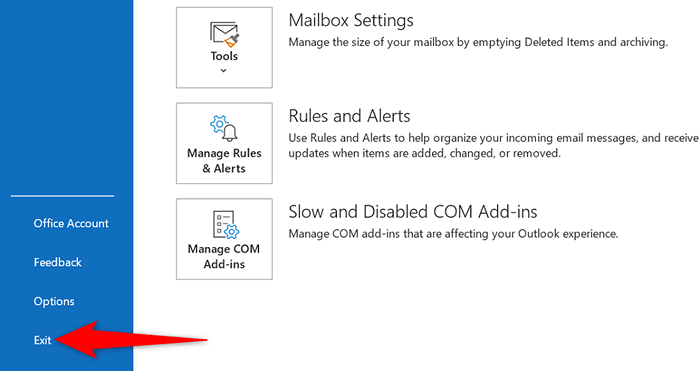
Prüfe deine Internetverbindung
Ein möglicher Grund, warum Outlook keine Verbindung zu Ihrem E -Mail -Server herstellen kann, ist, dass Ihre Internetverbindung Probleme hat. Infolgedessen funktionieren alle Apps, die sich auf die Verbindung zum Internet verlassen.
Eine schnelle Möglichkeit, zu überprüfen, ob Ihre Netzwerkverbindung funktioniert, erfolgt durch Öffnen eines Webbrowser. Wenn die Site geladen wird, funktioniert Ihre Verbindung.
Wenn die Website nicht geladen wird, haben Sie ein Verbindungsproblem. Sie können dies entweder selbst reparieren oder die Hilfe Ihres Internetdienstanbieters suchen.
Beheben von Outlook, indem Sie den Offline -Modus deaktivieren
Outlook bietet einen Offline -Modus, mit dem Sie an Ihren E -Mails arbeiten können, während Sie vom Internet getrennt werden. Wenn Sie diesen Modus jedoch aktiviert haben, kann die App möglicherweise keine Verbindung zu Ihrem E -Mail -Server herstellen.
In diesem Fall deaktivieren Sie den Offline -Modus und Outlook ist wieder online.
- Öffnen Sie den Ausblick auf Ihren Computer.
- Wählen Sie oben die Registerkarte "Senden/Empfangen.
- Wählen Sie die Option Offline -Arbeit.
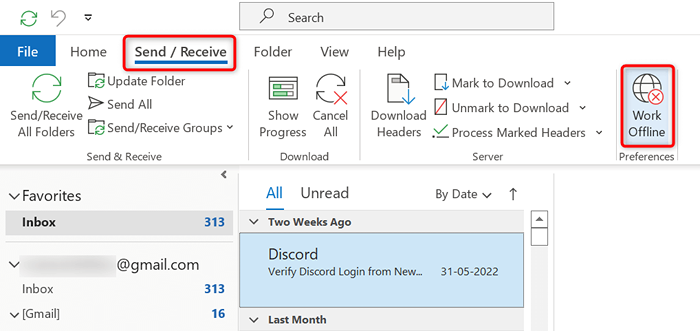
- Die Offline -Schaltfläche Arbeit wird nicht mehr schattiert, was darauf hinweist, dass die Funktion ausgeschaltet ist.
Lösen Sie den Serverfehler, indem Sie Ihr Outlook -E -Mail -Konto reparieren
Wenn Ihr E -Mail -Konto mit Outlook Probleme hat, kann die App zu Fehlfunktionen führen. Glücklicherweise enthält Outlook ein Reparaturtool, mit dem Sie alle E -Mail -Konten beheben können, die Sie der App hinzugefügt haben.
- Starten Sie Outlook auf Ihrem Computer.
- Wählen Sie die Datei in der oberen linken Ecke aus.
- Wählen Sie Kontoeinstellungen> Kontoeinstellungen im Bereich rechts.
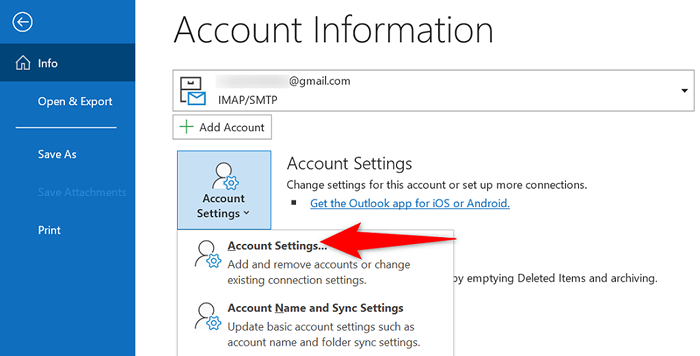
- Wählen Sie Ihr E -Mail -Konto in der Registerkarte "E -Mail.
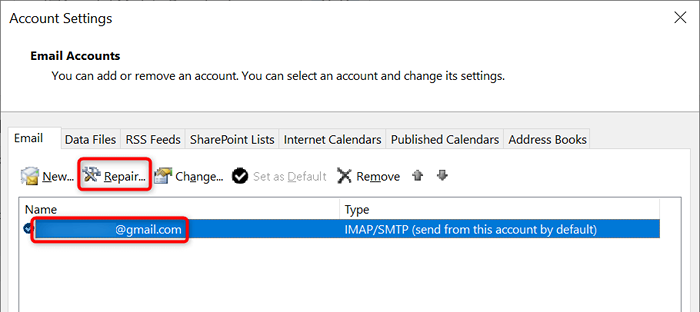
- Wählen Sie Reparatur auf dem Bildschirm, der sich öffnet, und befolgen Sie die Anweisungen auf dem Bildschirm.
Nehmen Sie Ihr E-Mail-Konto in Outlook neu an
Wenn Outlook die Probleme mit Ihrem E-Mail-Konto nicht beheben konnte. Dies hilft Outlook, eine Verbindung mit Ihrem E-Mail-Server wiederherzustellen und alle Verbindungsprobleme zu beheben.
Sie benötigen Ihre E-Mail-Konto-Anmeldeinformationen wie den Benutzernamen, das Kennwort und die Konfigurationseinstellungen.
- Öffnen Sie Outlook und wählen Sie Datei in der oberen linken Ecke aus.
- Wählen Sie Kontoeinstellungen> Kontoeinstellungen im rechten Bereich.
- Greifen Sie auf die Registerkarte Datendateien zu und wählen Sie hinzufügen.
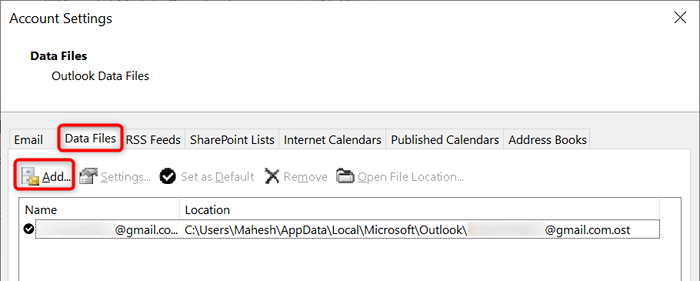
- Wählen Sie unten OK, um eine neue Outlook -Datendatei zu erstellen.
- Öffnen Sie die Registerkarte "E -Mail.
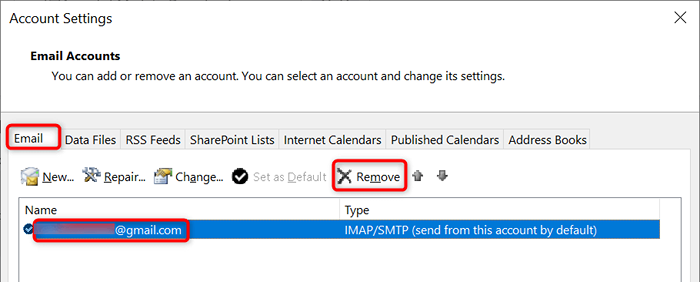
- Nehmen Sie Ihr E-Mail-Konto neu, wenn Sie die aktuelle entfernt haben.
Geben Sie den abgesicherten Modus von Outlook ein und deaktivieren Sie Add-Ins
Mit Outlook können Sie Add-Ins installieren, um die Funktionen des E-Mail-Clients zu erweitern. Manchmal arbeiten diese Add-Ins auf oder verursachen andere Probleme mit der App. In diesem Fall müssen Sie das problematische Add-In deaktivieren, um Ihre Outlook-Probleme zu lösen.
Eine Möglichkeit besteht darin, Outlook im abgesicherten Modus zu öffnen und festzustellen, ob die App eine Verbindung zu Ihrem E -Mail -Server herstellt. Wenn dies der Fall ist, starten Sie die App im normalen Modus, deaktivieren Sie alle Add-Ins und aktivieren Sie dann jeweils ein Add-In, um den Schuldigen zu finden.
- Öffnen Sie den Lauf, indem Sie gleichzeitig Windows + R drücken.
- Geben Sie Folgendes in das Feld Ausführen ein und drücken Sie die Eingabetaste. Dieser Befehl startet Outlook im abgesicherten Modus: Ausblick.exe /sicher
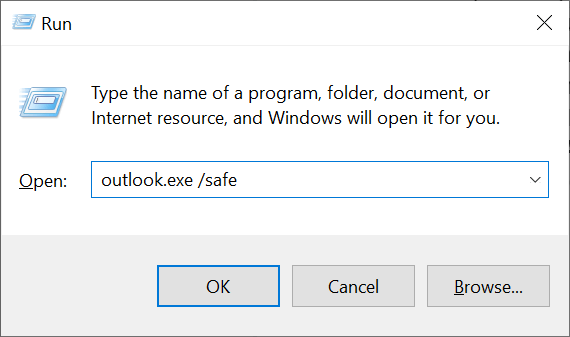
- Sehen Sie, ob Outlook im abgesicherten Modus eine Verbindung zu Ihrem E -Mail -Server herstellt. Wenn dies der Fall ist, sind Ihre Add-Ins wahrscheinlich der Schuldige. In diesem Fall können Outlook und die App im normalen Modus (nicht sicherer Modus) schließen und erneut öffnen).
- Wählen Sie Datei> Optionen, wenn Outlook wieder eröffnet wird.
- Wählen Sie add-Ins in der linken Seitenleiste und wählen Sie die Schaltfläche GO neben COM-Add-Ins rechts.
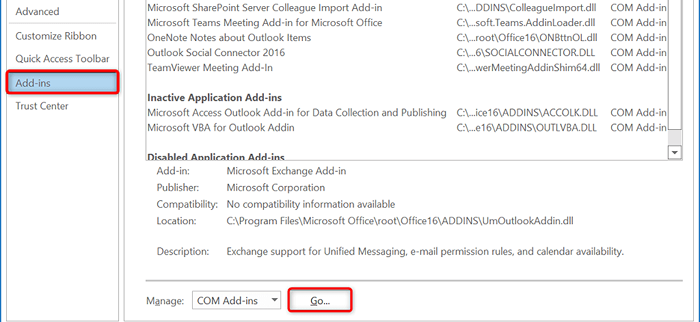
- Deaktivieren Sie alle Add-Ins mit Ausnahme eines und wählen Sie OK. Überprüfen Sie dann, ob Outlook eine Verbindung zum E -Mail -Server herstellt.
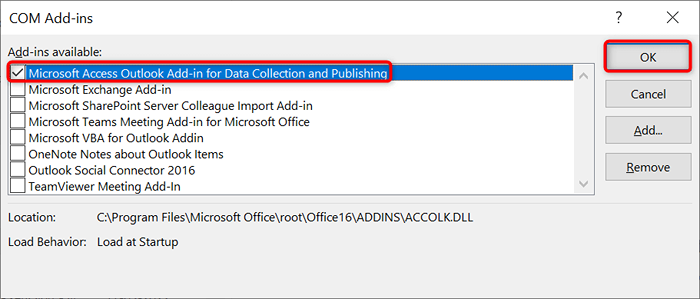
- Aktivieren Sie weiterhin jeweils ein Add-In, um die problematische zu finden.
- Sobald Sie das Täter-Add-In gefunden haben, entfernen Sie das Element, indem Sie es in der Liste auswählen und entfernen Sie entfernen.
Datendatei von Outlook reparieren
Outlook speichert Ihre E -Mail -Daten in den Datendateien der App der App. Manchmal werden diese Dateien beschädigt oder problematisch und verursachen die Verbindungsprobleme der App. Wenn dies geschieht, verwenden Sie das Reparaturtool von Outlook, um die Probleme mit Ihren Datendateien zu beheben.
Suchen Sie zunächst den Speicherort Ihrer Outlook -Datendatei. Führen Sie dann das Reparaturwerkzeug aus, um Ihre Datei zu reparieren.
Suchen Sie den Standort der Datendatei von Outlook
- Starten Sie Outlook und wählen Sie Datei> Kontoeinstellungen> Kontoeinstellungen.
- Öffnen Sie die Registerkarte "Datendateien.
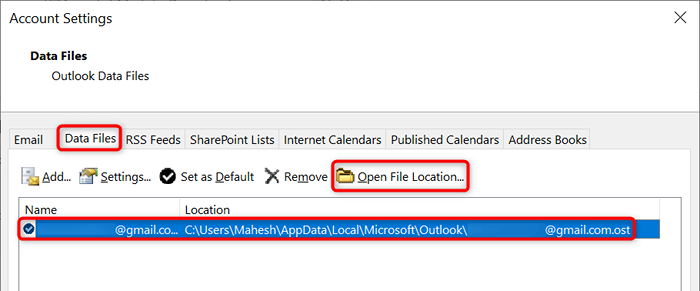
- Beachten Sie, dass der Path -Datei -Explorer in der Adressleiste oben angezeigt wird.
Führen Sie das Reparaturwerkzeug der Datendatei von Outlook aus
Verwenden Sie abhängig von Ihrer Version von Microsoft Office den entsprechenden Pfad unten, um das Reparaturtool von Outlook zu finden:
- Outlook 2019: C: \ Programme (x86) \ Microsoft Office \ Root \ Office16
- Outlook 2016: C: \ Programmdateien (x86) \ Microsoft Office \ Root \ Office16
- Outlook 2013: C: \ Programme (x86) \ Microsoft Office \ Office15
- Outlook 2010: C: \ Programme (x86) \ Microsoft Office \ Office14
- Outlook 2007: C: \ Programme (x86) \ Microsoft Office \ Office12
- Wenn Sie den entsprechenden Ordner aus der obigen Liste geöffnet haben, suchen Sie und doppelklicken Sie auf den ScanPST.EXE -Datei zum Öffnen des Datendatei -Reparaturwerkzeugs.
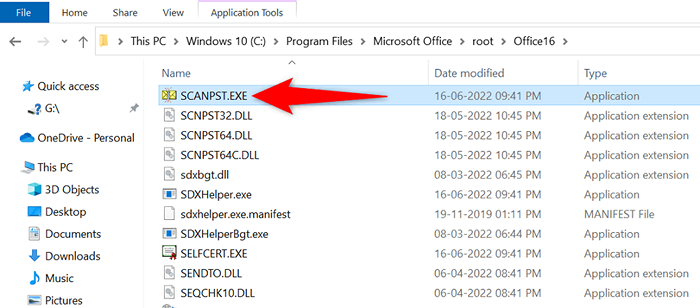
- Wählen Sie durchsuchen und Ihre Outlook -Datendatei auswählen.
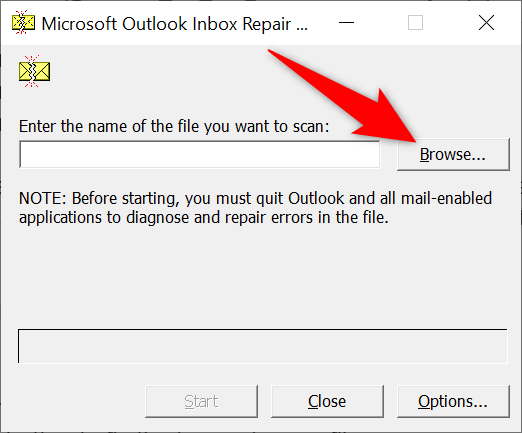
- Wählen Sie Start, um Ihre Datei auf Probleme zu scannen.
- Wählen Sie die Schaltfläche Reparatur, um die Probleme in Ihrer Datei zu beheben.
Beheben der Serververbindung durch Aktualisieren von Outlook
Zu guter Letzt sollten Sie die Outlook -App auf Ihrem Computer auf dem neuesten Stand halten, damit Sie die neuesten Fehlerbehebungen haben. Beispielsweise kann Ihr Outlook, der keine Verbindung zum Serverproblem herstellt.
Microsoft erleichtert einfach, alle Ihre Office Suite -Apps, einschließlich Outlook, zu aktualisieren. Hier erfahren Sie, wie man das macht.
- Outlook öffnen und Datei> Office -Konto auswählen.
- Wählen Sie Aktualisierungsoptionen> Aktualisieren Sie jetzt im rechten Bereich aktualisieren.
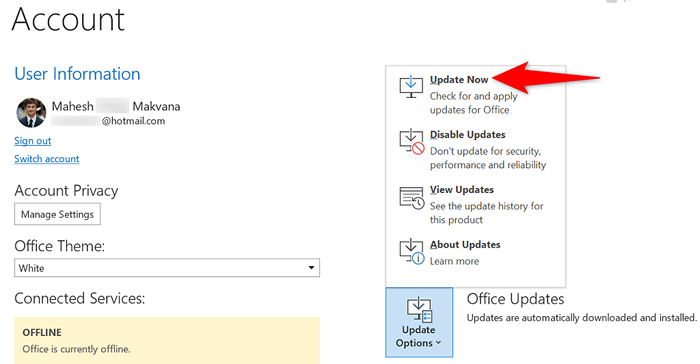
- Befolgen Sie die Anweisungen auf dem Bildschirm, um die Aktualisierung von Outlook zu beenden.
Schließen Sie Outlook ohne Probleme mit Ihrem E -Mail -Server an
Outlook muss eine Verbindung mit Ihrem Server herstellen, um neue E -Mails abzuholen und ausgehende Nachrichten zu senden. Wenn Sie ein Problem haben, bei dem Outlook dies nicht tut, beheben eine oder mehrere der oben genannten Methoden Ihren Outlook -Fehler.
Sobald Outlook mit Ihrem Server verbunden ist, können Sie an den neuesten E-Mails arbeiten, neue E-Mails senden und andere E-Mail-bezogene Aufgaben ausführen.
- « So verwenden Sie Microsoft -Teams in einem Chromebook
- Google Docs Voice -Typing funktioniert nicht? 6 Korrekturen zum Versuchen »

