So beheben Sie Outlook nicht implementierte Fehler
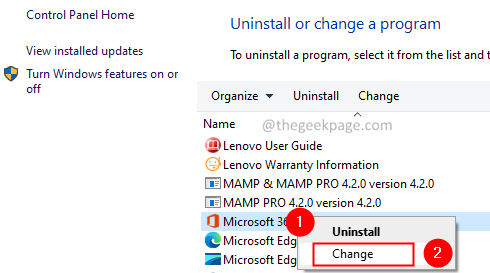
- 1399
- 195
- Aileen Dylus
Einige der Outlook -Benutzer haben gemeldet, dass der nicht implementierte Fehler gesehen wurde. Dieser Fehler wird normalerweise angesehen, wenn -
- Benutzer klicken auf die Schaltfläche senden/erhalten.
- Benutzer klicken auf die Antworten/antworten Sie alle oder Nach vorne Taste.
Der vollständige Fehler ist wie unten gezeigt-
Nicht implementiert
Die Benutzer können ihre Mailbox nicht mit den neuen E -Mails aktualisieren, nachdem sie diesen Fehler gesehen haben.
Wenn Sie diesen Fehler sehen, in Panik geraten Sie nicht in Panik. Dieser Artikel listet mögliche Korrekturen auf den nicht implementierten Outlook -Fehler auf.
Inhaltsverzeichnis
- Fix 1: MS Office reparieren
- Fix 2: Deaktivieren Sie die Add-Ins, die Probleme verursachen
- Fix 3: Erstellen Sie ein neues Profil
- Fix 4: Reparieren Sie die beschädigte PST -Datei
Fix 1: MS Office reparieren
1. Halten Sie die Schlüssel Windows+r zusammen, um die zu öffnen Laufen Dialog.
2. Geben Sie im Fenster Ausführen ein Appwiz.cpl, und schlage die Eingeben Taste.
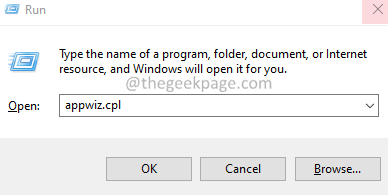
3. Im Programm- und Features -Fenster, das sich öffnet, suchen Sie Microsoft Office Suite oder Microsoft 365. Rechtsklick und auswählen Ändern Möglichkeit.
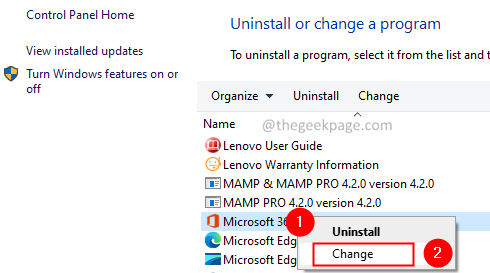
4. Wenn das UAC auftaucht, klicken Sie auf Ja.
5. Klicken Sie im Scheinfenster auf Schnelle Reparatur Wie nachfolgend dargestellt.
6. Klicken Sie dann auf die Reparatur Taste.
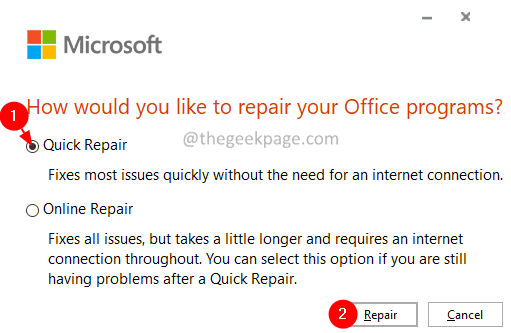
7. Befolgen Sie die Anweisungen und reparieren Sie die Office -Programme.
8. Wenn das Problem auf eine beschädigte Outlook -Anwendung zurückzuführen ist, wird das Problem behoben.
9. Starten Sie die Anwendung neu.
10. Wenn der Fehler noch zu sehen ist, versuchen Sie es zu wählen Online -Reparatur Option und klicken Sie auf Reparatur.
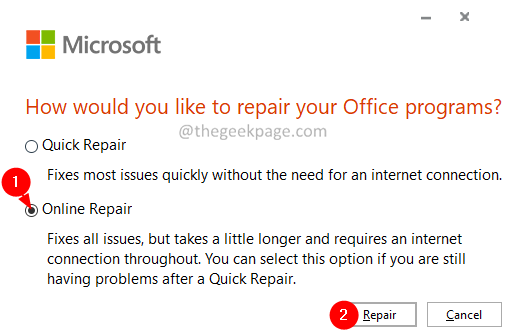
11. Im Bereit, eine Online -Reparatur zu starten Dialogfeld, klicken Sie auf Reparatur.
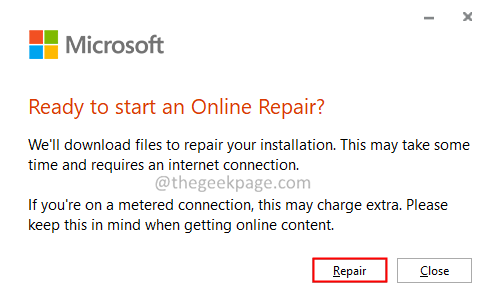
12. Starten Sie die Anwendung neu und überprüfen Sie.
Fix 2: Deaktivieren Sie die Add-Ins, die Probleme verursachen
Manchmal verursachen Add-Ins von Drittanbietern dieses Problem. Fehlerbehebung bei diesem Ausführen von Outlook ohne Add-Ins.
1. Öffne das Laufen Dialog durch Halten Windows+r.
2. Typ Ausblick.exe /sicher, und schlagen Eingeben.
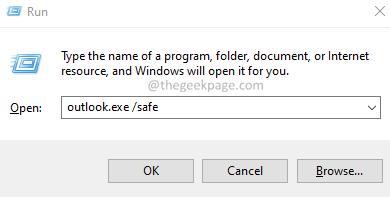
3. Outlook wird im abgesicherten Modus geöffnet, in dem alle Add-Ins deaktiviert wurden.
4. Wenn der Fehler nicht zu sehen ist, bedeutet dies, dass der Fehler aufgrund eines Add-Ins verursacht wird. Deaktivieren Sie die Add-Ins nacheinander und überprüfen Sie, welches Add-In das Problem verursacht hat.
5. Öffnen Sie MS Outlook in Ihrem System.
6. Klick auf das Datei Menüoption.
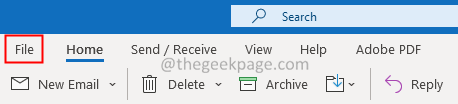
7. Wählen Sie im Fenster, das angezeigt wird, aus der linken unteren Ecke aus Optionen Wie nachfolgend dargestellt.
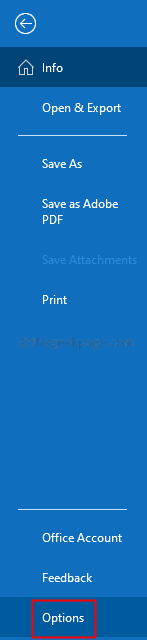
8. Wählen Sie im Fenster Outlook -Optionen aus Add-Ins Aus dem linken Menü.
9. Alle Add-Ins werden angezeigt. Wählen Com add-Ins In der Dropdown-Unterkunft am unteren Rand des Fensters und klicken Sie auf die Gehen Taste.Erfahren Sie das folgende Bild für Details.
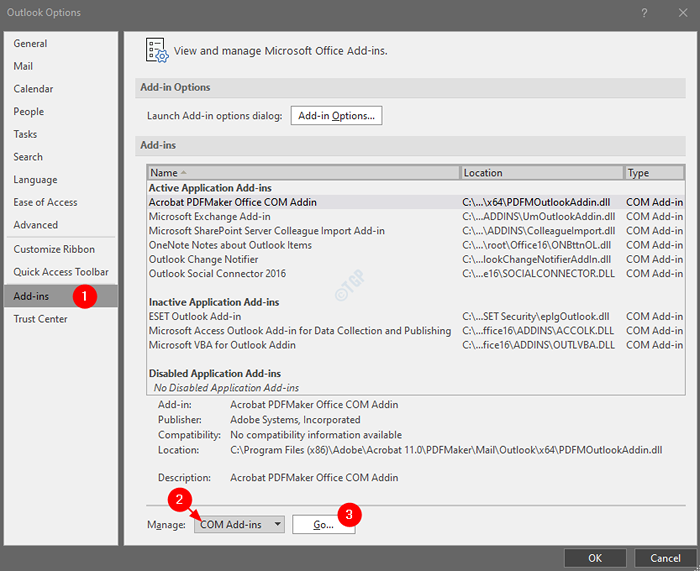
10. Unkontrolliert Alle Plugins aus der Liste und klicken Sie auf die OK Taste.
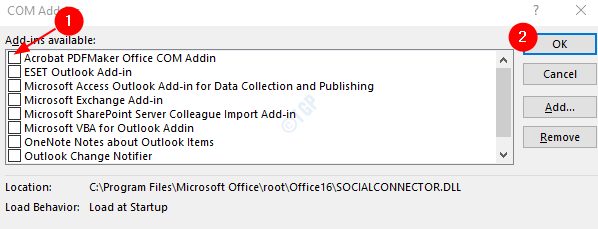
11. Aktivieren Sie jeweils ein Add-In und überprüfen Sie, welches Add-In das Problem verursacht hat.
12. Einmal wird das problematische Add-In identifiziert.
Fix 3: Erstellen Sie ein neues Profil
1. Öffnen Sie den Dialog mit dem Lauf, indem Sie die Schlüssel halten Windows+r gleichzeitig.
2. Typ Kontrolle und drücken Sie die Eingabetaste.
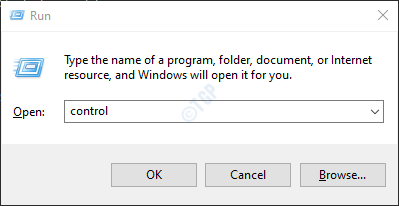
3. Typ Post In der Suchleiste befindet sich in der oberen rechten Ecke des Bedienfeldfensters. Klicken Sie auf die E -Mail (Microsoft Outlook) wie unten gezeigt.
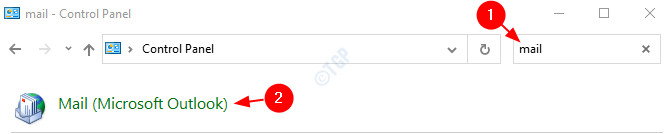
4. Im geöffneten E -Mail -Setup -Fenster, das sich öffnet, klicke auf Die Profile zeigen Taste wie unten gezeigt.
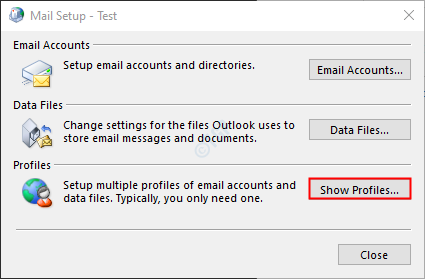
5. Klick auf das Hinzufügen Taste.
NOTIZ: UNTERLASSEN SIE Kopieren oder Entfernen Das vorhandene Profil, bis das neue Profil erstellt wird und funktioniert.
6. Geben Sie im neuen Profilfenster, das angezeigt wird Name, und drücke Eingeben.
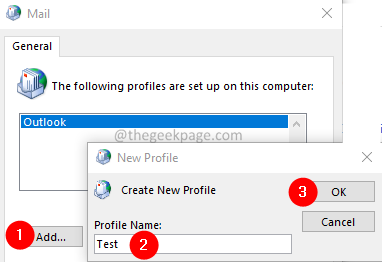
7. Klicken An Verwenden Sie dieses Profil immer.
8. Wählen Sie in der Dropdown-Liste das neu erstellte Profil aus. Zum Beispiel Test.
9. Klicke auf Anwenden und dann auf der OK.
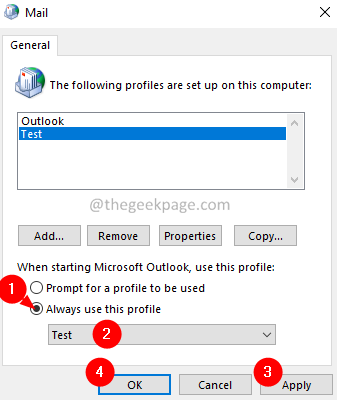
10. Geben Sie im Öffnungsfenster Ihre E -Mail -Anmeldeinformationen ein und klicken Sie auf Nächste.
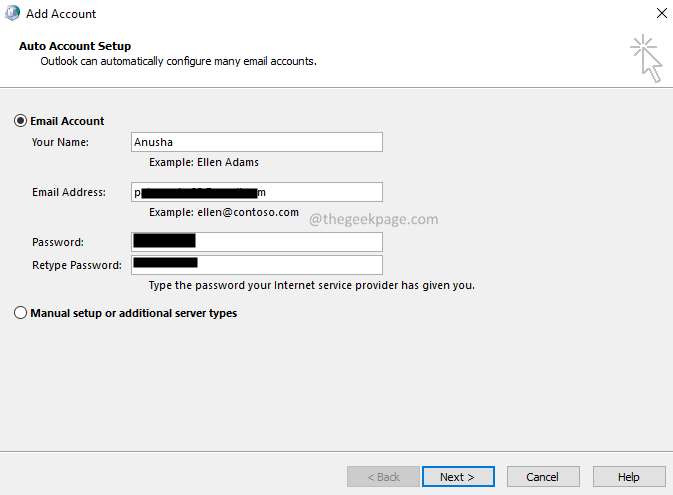
11. Befolgen Sie die Anweisung auf dem Bildschirm und vervollständigen Sie den Vorgang.
12. Öffnen Sie die MS Outlook -Anwendung und klicken Sie auf Datei Menüoption.
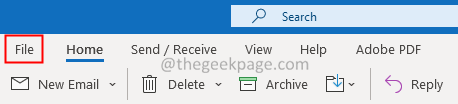
13. Im Die Info Registerkarte, klicken Sie auf Konto hinzufügen Taste.
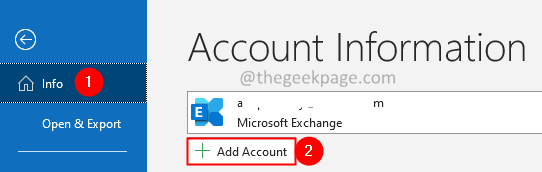
14. Geben Sie Ihre E -Mail -Adresse ein und drücken Sie auf Connect. Befolgen Sie die angezeigten Anweisungen, um das Konto neu zu nutzen.
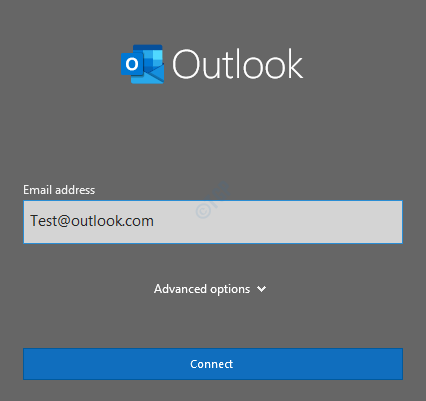
Dies dauert einige Zeit, um die Konfigurationseinstellungen zu beenden.
15. Klicke auf Beenden.
Überprüfen Sie, ob das Problem behoben wurde. Wenn nicht, versuchen Sie das nächste Fix.
Fix 4: Reparieren Sie die beschädigte PST -Datei
Schritt 1: Finden Sie den Ort des .PST -Datei. Um das zu tun,
1. Öffnen Sie den Dialog mit dem Lauf, indem Sie die Schlüssel halten Windows+r gleichzeitig in Ihrem System.
2. Typ Kontrolle und drücken Sie die Eingabetaste.
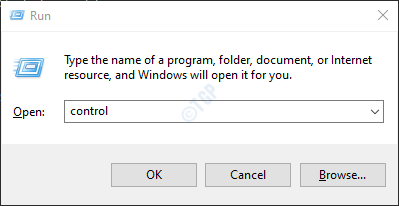
3. Typ Post In der Suchleiste befindet sich in der oberen rechten Ecke des Fensters. Klicken Sie auf die E -Mail -Option, die angezeigt wird.
4. Im E -Mail -Setup -Fenster, Klicken Sie auf die Datendateien Taste wie unten gezeigt.
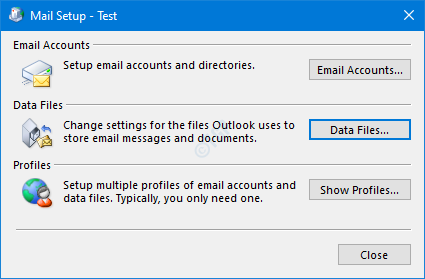
5. Das Fenster Kontoeinstellungen wird geöffnet. Doppelklicken Sie auf die .PST -Datei, die Sie reparieren möchten.
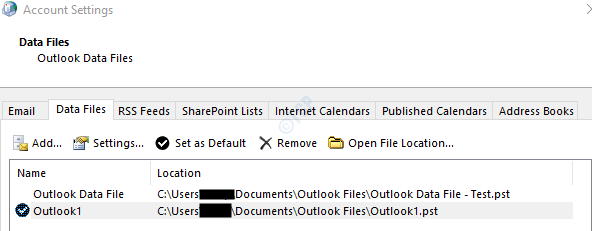
6. Überprüfen Sie im Fenster Outlook -Datendatei die Speicherort der Datei neben Dateinamen.
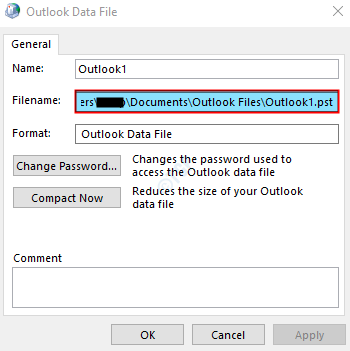
Schritt 2: Führen Sie die ScanPST -Anwendung aus.
Im Folgenden finden Sie den Ort verschiedener Versionen von Outlook.
Outlook 365
C: \ Programme \ Microsoft Office \ Root \ Office16
Outlook 2016/201932-Bit-Windows> C: \ Programme \ Microsoft Office \ Office1664-Bit Windows> C: \ Programme (x86) \ Microsoft Office \ Office1664-Bit Outlook> C: \ Programme \ Microsoft Office \ Office16click-to-Run > C: \ Programme \ Microsoft Office \ Root \ Office16
Outlook 201332-Bit-Windows> C: \ Programme \ Microsoft Office \ Office1564-Bit Windows> C: \ Programme (x86) \ Microsoft Office \ Office1564-Bit Outlook> C: \ Programme \ Microsoft Office \ Office15click-to-Run > C: \ Programme \ Microsoft Office \ Root \ Office15
Outlook 201032-Bit Windows> C: \ Programme \ Microsoft Office \ Office1464-Bit Windows> C: \ Programme (x86) \ Microsoft Office \ Office1464-Bit Outlook> C: \ Programme \ Microsoft Office \ Office14
Outlook 200732-Bit Windows> C: \ Programme \ Microsoft Office \ Office1264-Bit Windows> C: \ Programme (x86) \ Microsoft Office \ Office12
Outlook 200332-Bit-Windows> C: \ Programme \ Common Dateien \ System \ msmapi \ 64-Bit Windows> C: \ Programme (x86) \ Common Dateien \ System \ msmapi \
Outlook 2002/XPC: \ Programme \ Common Dateien \ System \ Mapi \\ scanPST.exe
Outlook 2000C: \ Programme \ Common Dateien \ System \ Mapi \\ nt \ scanPst.exe
Basierend auf der Outlook -Version in Ihrem System navigieren Sie zum entsprechenden Standort und Doppelklicken Sie auf ScanPST.Exe
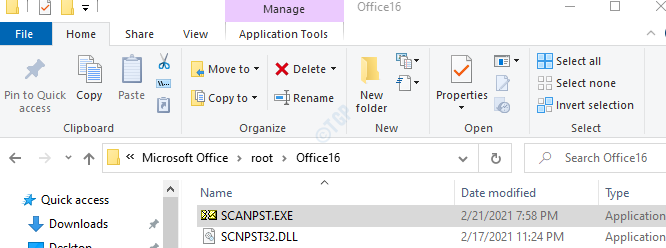
Schritt 3: Öffnen Sie nun das Fenster Outlook Datendatei (das in Schritt 1, Punkt 6 geöffnete Fenster). Kopiere das Dateinamen Abschnitt.(Klicken Sie im Textbereich überall, halten Sie Strg+A gefolgt von Strg+C)
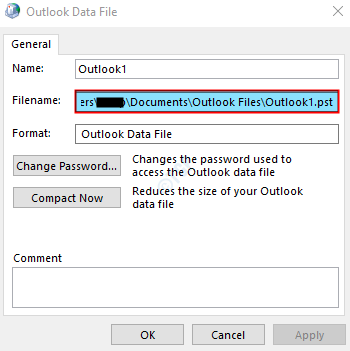
Schritt 4: Wenn die scannpst -Anwendung eröffnet wird,
- Fügen Sie den Dateinamen in die ein Geben Sie den Namen der Datei ein, die Sie scannen möchten Textfeld.
- Klick auf das Start Taste.
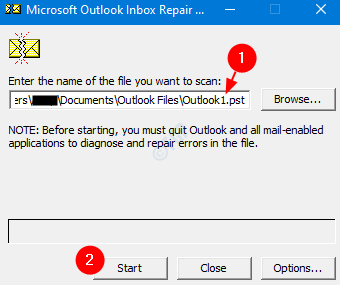
Sobald der Scan abgeschlossen ist, starten Sie Ihr System neu. Versuchen Sie, die Outlook -Anwendung zu öffnen. Überprüfen Sie, ob dies geholfen hat.
Das ist alles.
Wir hoffen, dieser Artikel war informativ. Vielen Dank für das Lesen.
Bitte kommentieren Sie uns und teilen Sie uns die Korrektur mit, die Ihnen geholfen hat, das Problem zu beheben.
- « Fix SEC_ERROR_BAD_SIGNATION ERRAGE CODE IN Firefox
- Beheben Sie keine Taste entfernen, um das Microsoft -Konto in Windows 11, 10 zu trennen »

