So reparieren Sie Outlook, der in Windows 10/11 nicht reagiert wird

- 1680
- 459
- Hr. Moritz Bozsik
Wenn Sie Outlook öffnen und versuchen, Operationen darin zu erledigen, z. B. wie die E -Mail -Nachrichten senden, stehen Sie dem Fehler „Outlook nicht antworten“ oder stecken sie nur fest und gefroren? Dies kann an der Verwendung mehrerer Prozesse, nicht der Installation des neuesten Updates, Ihrer Mailbox, in vollständigen, beschädigten Dateien, installierten add-Ins-Problemen, einem Benutzerprofil, einem beschädigten Benutzerprofil usw. Lassen Sie uns in diesem Artikel die verschiedenen Methoden zur Lösung der Outlook -Reaktionsfehler sehen.
Inhaltsverzeichnis
- Methode 1: Überprüfen Sie, ob Outlook in einem anderen Prozess verwendet wird
- Methode 2: Überprüfen Sie, ob Ihr Mailbox voll ist
- Methode 3: Verhindern Sie Outlook zum Herunterladen externer Inhalte
- Methode 4: Deaktivieren Sie die Hinzufügen ins
- Methode 5: Deaktivieren der Neuleitung des AppData-Verzeichnisses
- Methode 6: Überprüfen Sie, ob es aktualisiert wird
- Methode 7: Führen Sie ein selektives Startup durch
- Methode 8: Rollback / Downgrade der Office -Anwendung in die vorherige Version
- Methode 9: Erstellen Sie ein neues Windows -Profil und melden Sie sich damit an
- Methode 10: Reparieren Sie die Büroanmeldung
- Methode 11: Outlook -Datendateien reparieren
- Methode 12: Reparieren Sie das beschädigte Benutzerprofil
- Methode 13: Büroanwendung neu installieren
Methode 1: Überprüfen Sie, ob Outlook in einem anderen Prozess verwendet wird
Wenn die Anwendung mit verschiedenen Geräten verwendet wird, wird es Leistungsprobleme geben, wodurch die App nicht wie erwartet funktioniert. Wenn es von mehr als einem Prozess verwendet wird, werden diese Informationen in der Statusleiste am unteren Bildschirmrand angezeigt. Schließen Sie alle mehreren Verbindungen und erkundigen Sie sich mit einem einzigen Prozess.
Methode 2: Überprüfen Sie, ob Ihr Mailbox voll ist
Wenn Ihr Mailbox voll ist, kann dies auch zu Leistungsproblemen führen. Entfernen Sie die unerwünschten Mails oder versuchen Sie, nicht alles in einen einzelnen Ordner zu werfen. Siehe Artikel zum Bereinigen Ihres Mail -Kontrollkästchens und überprüfen Sie, ob das Problem gelöst ist.
Methode 3: Verhindern Sie Outlook zum Herunterladen externer Inhalte
Schritt 1: Öffnen Sie den Outlook, erhalten Sie zum Datei Registerkarte oben links Ecke

Schritt 2: Klicken Sie auf Optionen auf der linken Seite
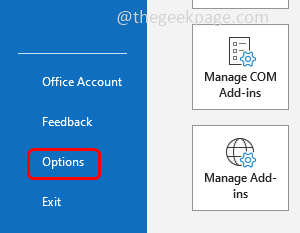
Schritt 3: Klicken Sie auf Trustcenter
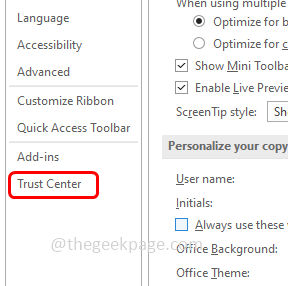
Schritt 4: Klicken Sie auf der rechten Seite auf Vertrauenszentrumeinstellungen
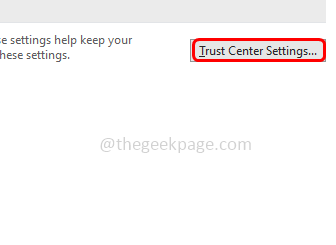
Schritt 4: Wählen Sie Automatischer Download auf der linken Seite und dann die Optionen auswählen “Laden Sie keine Bilder automatisch in Standard -HTML -E -Mail -Nachrichten oder RSS -Elementen herunter" Und "Laden Sie keine Bilder in verschlüsselte oder signierte HTML -E -Mail -Nachrichten herunterWenn Sie auf die Kontrollkästchen neben ihnen klicken.
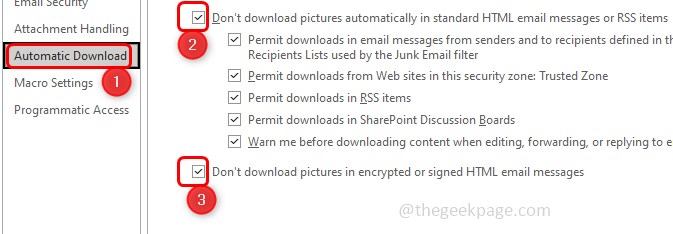
Schritt 5: Dann klicken Sie auf OK Um die Änderungen zu speichern
Methode 4: Deaktivieren Sie die Hinzufügen ins
Schritt 1: Öffnen Sie den Ausblick im abgesicherten Modus. Öffnen Sie dazu die Auslaufaufforderung mithilfe Windows + r Schlüssel zusammen
Schritt 2: Typ Ausblick.exe /sicher und schlagen eingeben
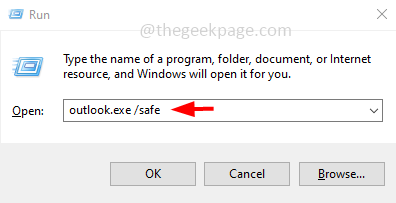
Schritt 3: Wenn jetzt kein Fehler vorliegt, bedeutet dies, dass der Fehler aufgrund eines Add-Ins verursacht wurde. Also geh in die Datei Registerkarte oben.

Schritt 4: Wählen Sie aus Optionen von der linken Seite
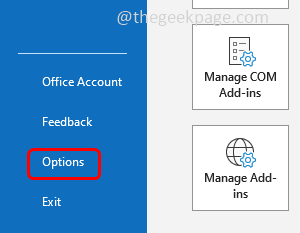
Schritt 5: Im geöffneten Fenster klicken Sie auf Add-Ins
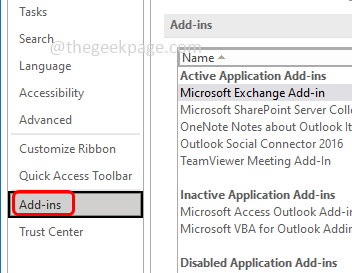
Schritt 6: Unten aus der Dropdown -Dropdown -Select -Select Com add-Ins und dann klicken Sie auf Gehen
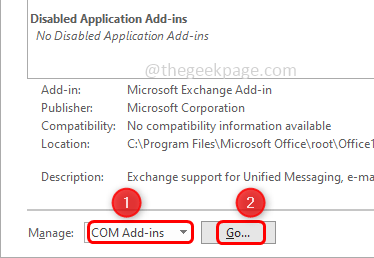
Schritt 7: Wählen Alle Hinzufügen von Ins, indem Sie auf die Kontrollkästchen daneben klicken. Klicken Sie dann auf entfernen. Dadurch werden alle adds -Ins entfernen
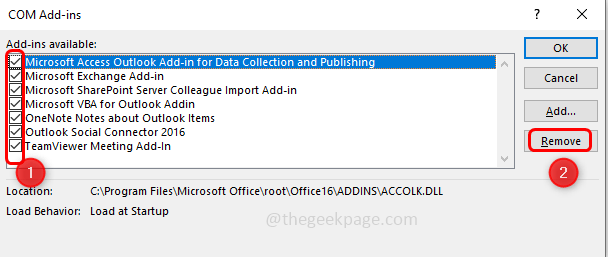
Schritt 8: Klicken Sie auf OK und dann Neustart Ihr Ausblick. Überprüfen Sie, ob das Problem gelöst ist.
Methode 5: Deaktivieren der Neuleitung des AppData-Verzeichnisses
Schritt 1: Öffnen Sie die Ausführung der Eingabeaufforderung mit Windows + R -Tasten gemeinsam. Typ reflikt.exe und schlagen eingeben
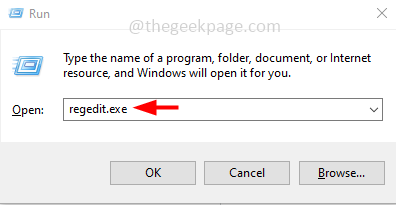
Schritt 2: Ein Benutzerkonto -Steuerelement wird angezeigt. Klicken Sie auf Klicken Ja. Dies wird sich öffnen Registrierung Editor
Schritt 3: Navigieren Sie zum folgenden Weg in der Registrierung
Computer \ hkey_current_user \ Software \ Microsoft \ Windows \ Currentversion \ Explorer \ User Shell -Ordner
Schritt 4: Doppelklicken Sie auf die Anwendungsdaten das ist rechts
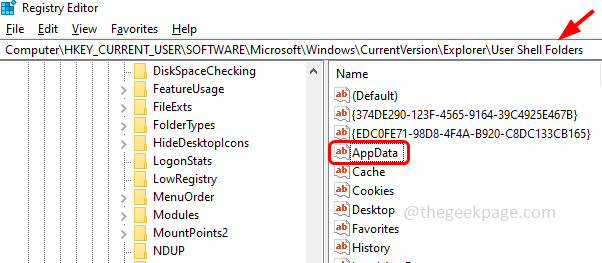
Schritt 5: Geben Sie im Feld Wertdaten den folgenden Pfad ein
%UserProfile%\ AppData \ Roaming
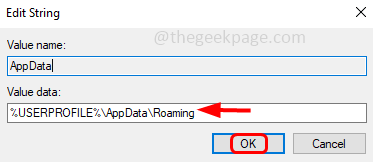
Schritt 6: Klicken Sie auf OK und Ausgang aus dem Register
Methode 6: Überprüfen Sie, ob es aktualisiert wird
Schritt 1: Öffnen Sie die Windows -Einstellungen mithilfe Windows + i Schlüssel zusammen
Schritt 2: Klicken Sie auf Update & Sicherheit
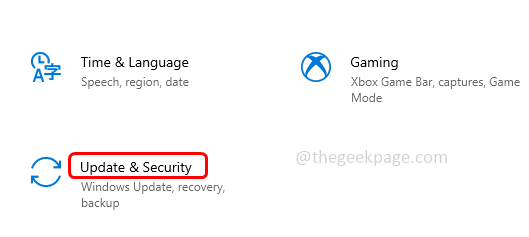
Schritt 3: Standardmäßig wird Windows Update geöffnet, klicken Sie auf Auf Updates prüfen
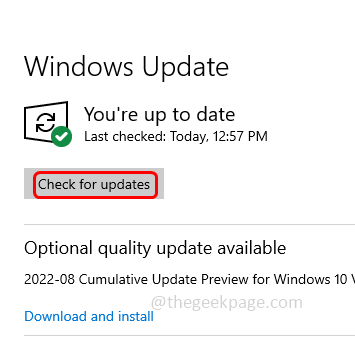
Schritt 4: Wenn Updates vorliegen, installieren Sie sie.
Schritt 5: Sobald die Updates installiert sind, müssen Sie nach den Updates der Büroanwendung suchen
Schritt 6: Öffnen Sie eine der Büroanträge, hier werde ich verwenden Microsoft Word. Klick auf das Datei oben links
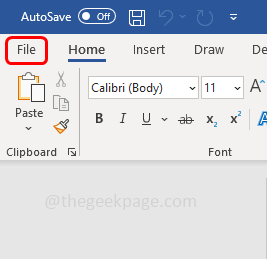
Schritt 7: Auf der linken Seite scrollen Sie nach unten und klicken Sie auf Konto
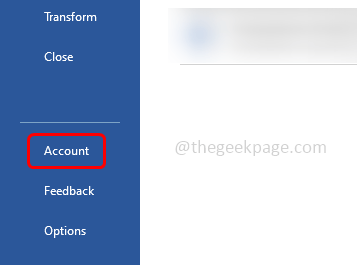
Schritt 8: Klicken Sie auf der rechten Seite auf Aktualisieren Sie Optionen
Schritt 9: Aus der Dropdown -Liste klicken Sie auf Jetzt aktualisieren und wenn es irgendwelche Updates gibt, wird es installiert.
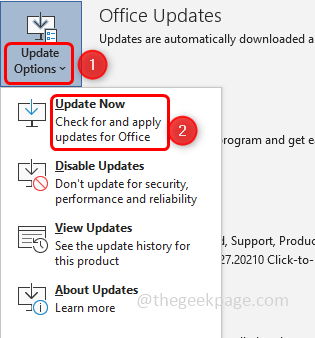
Schritt 10: Neu starten Ihr System und prüfen Sie, ob das gesamte Problem behoben ist.
Methode 7: Führen Sie ein selektives Startup durch
Schritt 1: Öffnen Sie die Auslaufaufforderung mithilfe Windows + r Schlüssel zusammen, Typ msconfig und schlagen eingeben
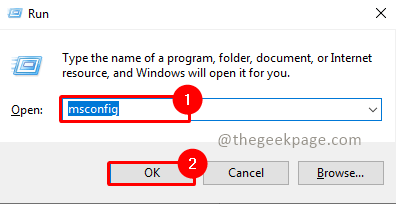
Schritt 2: Wählen Sie die aus Allgemein Registerkarte und auswählen Selektives Startup durch Klicken auf das Optionsfeld daneben
Schritt 3: Wählen Sie Lastsystemdienste durch Klicken auf das Kontrollkästchen daneben
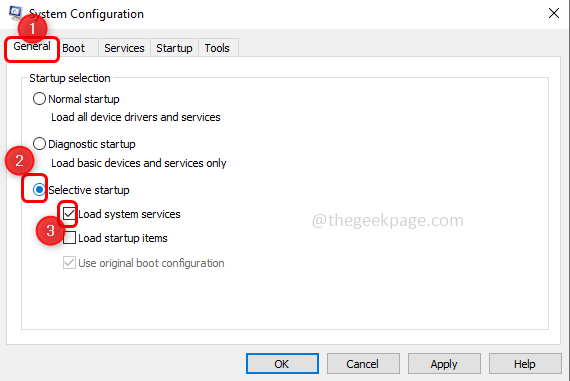
Schritt 8: Klicken Sie auf OK Und Neustart der Computer
Methode 8: Rollback / Downgrade der Office -Anwendung in die vorherige Version
Wenn die neue Installation nicht gut verlief oder die Dateien darin beschädigt hätte, ist dies möglicherweise einer der Grund für Office -Anwendungen, die nicht wie erwartet funktionieren. Versuchen Sie, zur vorherigen Version zurückzukehren
Schritt 1: Öffnen Sie die Auslaufaufforderung mithilfe Windows + r Schlüssel zusammen
Schritt 2: Kopieren Sie den folgenden Befehl und fügen Sie ihn in die Ausführensaufforderung ein
"C: \ Programme \ Common Dateien \ Microsoft Shared \ ClickTorun \ offec2rclient.exe " /aktualisieren user updatetoversion = 16.0.12527.20278
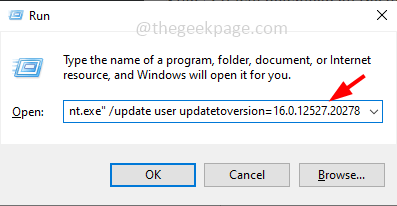
Schritt 3: Der Wert der „Updatetoversion“ ist die Version, zu der Sie die Anwendung herabstufen werden. Hier im obigen Befehl stufe ich die Version auf 16 herunter.0
Schritt 4: Sobald Sie den Befehlsakt eingegeben haben eingeben von Ihrer Tastatur
Schritt 5: Es wird alle Updates heruntergeladen und es kann einige Minuten dauern, bis es fertig ist. Überprüfen Sie nun, ob das Problem nicht mehr ist.
Methode 9: Erstellen Sie ein neues Windows -Profil und melden Sie sich damit an
Schritt 1: Öffnen Sie die Windows -Einstellungen mithilfe Windows + i Schlüssel zusammen. Klicke auf Konten
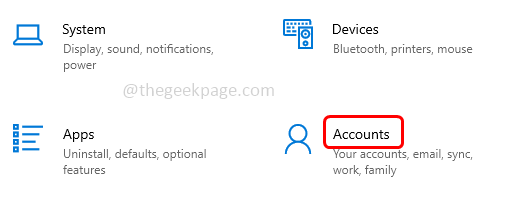
Schritt 2: Klicken Sie von links auf Familie und andere Benutzer
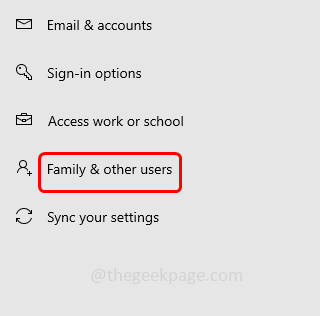
Schritt 3: Auf der rechten Seite unter anderen Benutzern klicken Fügen Sie jemand anderem zu diesem PC hinzu
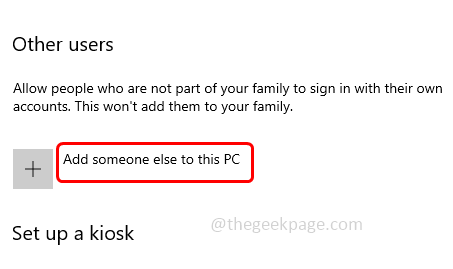
Schritt 4: Jetzt wirst du bekommen Wie wird sich diese Person anmelden? Bildschirm. Klicke auf Ich habe keine Anmeldeinformationen dieser Person Welches ist unten
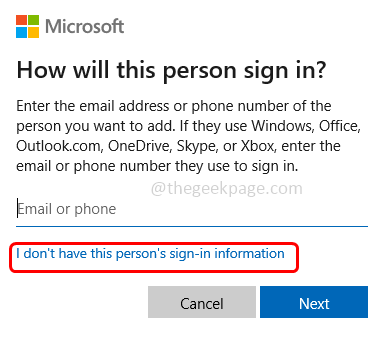
Schritt 5: Wählen Sie aus Fügen Sie einen Benutzer ohne Microsoft -Konto hinzu auf dem Bildschirm erstellen
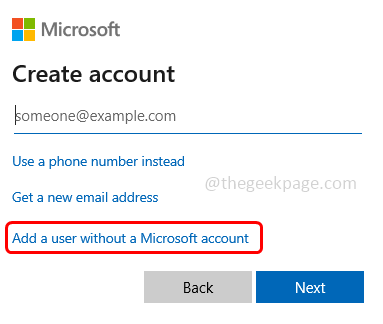
Schritt 6: Geben Sie im geöffneten Fenster Ihre ein Nutzername Und Passwort, Geben Sie auch das Passwort erneut ein und klicken Sie auf Nächste
Schritt 7: Warten Sie einige Sekunden, bis Ihr Konto erstellt wird. Melden Sie sich nach Abschluss mit Ihrem neuen Konto an und prüfen Sie, ob das Problem behoben ist
Methode 10: Reparieren Sie die Büroanmeldung
Schritt 1: Öffnen Sie die Auslaufaufforderung mithilfe Windows + r Schlüssel zusammen, Typ Appwiz.cpl und schlagen eingeben.
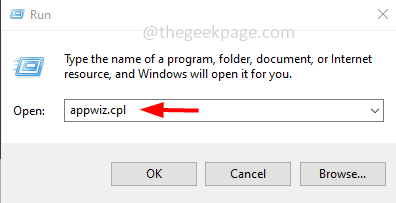
Schritt 2: Dies öffnet Programme und Funktionen für das Fenster. Finden Sie für die Microsoft Office -Anwendung (Microsoft Office Suite oder Microsoft 365) Und klicken darauf
Schritt 3: Oben wird eine Schaltfläche ändern. Klicken Sie auf die ändern Taste
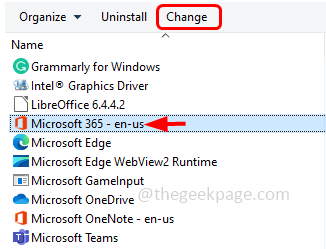
Schritt 4: Klicken Sie auf ein Fenster zur Steuerung des Benutzerkontos. Klicken Sie auf Ja
Schritt 5: Klicken Sie im angezeigten Fenster auf das Optionsfeld daneben Schnelle Reparatur Klicken Sie dann auf Reparatur
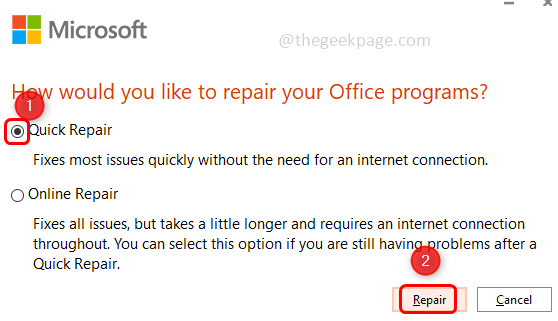
Methode 11: Outlook -Datendateien reparieren
Schritt 1: Öffnen Sie die Microsoft Outlook -App
Schritt 2: Klicken Sie auf die Datei Registerkarte, die oben ist. Standardmäßig werden die Registerkarte "Registerkarten" angezeigt.

Schritt 3: Klicken Sie auf Account Einstellungen. In der Dropdown -Liste wählen Sie Account Einstellungen
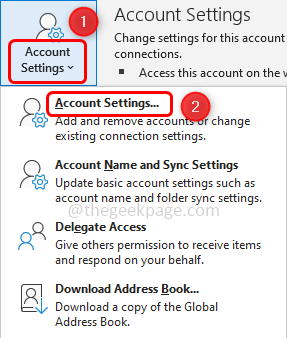
Schritt 4: In dem Fenster OP OP OP OP OP -Kontoeinstellungen gehen Sie zum Fenster " Datei Tab
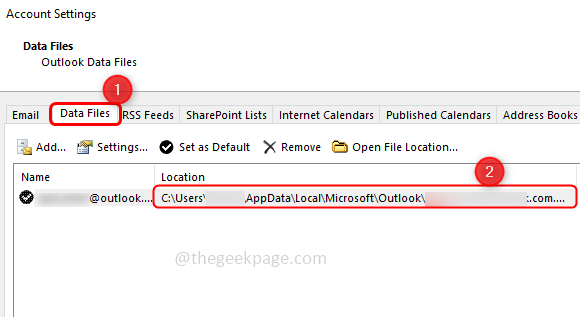
Schritt 5: Notieren Sie den Pfad des Ordners, der das Fenster ausgibt und schließt
Schritt 6: Identifizieren Sie den Ort von Scanpst.Exe auf Ihrem System. Die Standorte sind für jede Version von Outlook unterschiedlich
Beispiel:
Outlook 2016: C: \ Programme \ Microsoft Office \ Root \ Office16
Outlook 2013: C: \ Programme (x86) \ Microsoft Office \ Office15
Outlook 2010: C: \ Programme (x86) \ Microsoft Office \ Office14
Outlook 2007: C: \ Programme (x86) \ Microsoft Office \ Office12
Schritt 7: Suche nach dem ScanPST.EXE -Datei auf Ihrem System und Doppelklick darauf
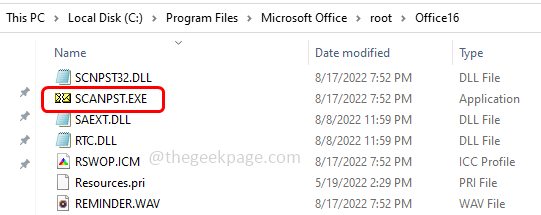
Schritt 8: Geben Sie im geöffneten Fenster den von Ihnen festgestellten Pfad (Schritt 5) in den Namen der Datei ein, die Sie scannen möchten.
Schritt 9: Dann klicken Sie auf Start Taste
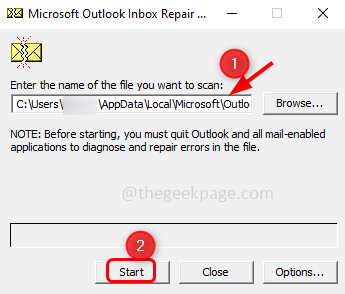
Schritt 10: Wenn ScanPst.exe findet einen Fehler, klicken Sie auf Reparatur etwas reparieren. Warten Sie, bis die Reparatur abgeschlossen ist. Öffnen Sie nun die Outlook -Anwendung und überprüfen Sie, ob das Problem gelöst ist.
Methode 12: Reparieren Sie das beschädigte Benutzerprofil
Schritt 1: Erstellen Sie ein neues Profil wie in Methode 3 gesagt.
Schritt 2: Öffnen Sie die Eingabeaufforderung als Administrator, um diesen Typ zu erledigen CMD in der Suche und Halt Strg + Verschiebung Schlüsse zusammen und schlagen eingeben.
Schritt 3: Es wird ein Dialogfeld "Benutzerkonto -Steuerung" angezeigt. Klicke auf Ja.
Schritt 4: Kopieren der folgende Befehl und Paste Es in der Eingabeaufforderung. Ersetzen Sie den „Benutzernamen“ und das „Passwort“ durch Ihren gewünschten Benutzernamen und Ihr Passwort und drücken Sie die Eingabetaste
Netto -Benutzer Benutzername Passwort /Hinzufügen
Kopieren Sie alte Dateien in das neue Benutzerprofil
Hinweis: Sie müssen mindestens drei Benutzerkonten auf dem Computer haben, einschließlich des von Ihnen erstellten Konto.
Schritt 5: Melden Sie sich mit dem anderen Benutzerkonto als dem, den Sie oben erstellt haben.
Schritt 6: Öffnen Sie die Auslaufaufforderung mithilfe Windows + r Schlüssel zusammen, Typ Kontrolle und schlagen eingeben
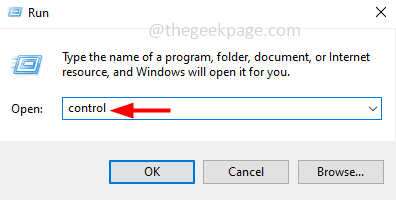
Schritt 7: In der gesehen von Dropdown -Auswahl Kategorie
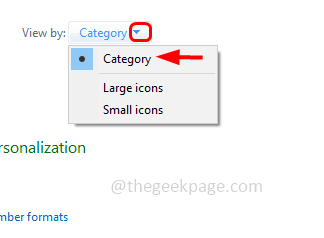
Schritt 8: Klicken Sie auf Aussehen und Personalisierung
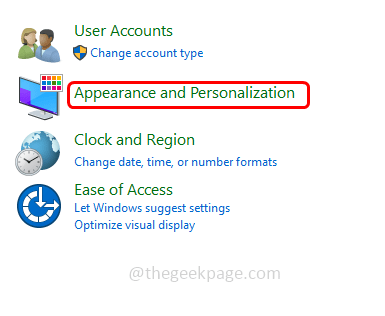
Schritt 9: unter Datei -Explorer -Optionen klicke auf Zeigen Sie versteckte Dateien und Ordner an
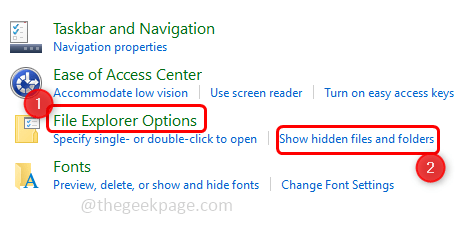
Schritt 10: Deaktivieren Sie die Geschützte Betriebssystemdateien ausblenden Kontrolliertes Kontrollkästchen, indem Sie darauf klicken.
Schritt 11: Es wird ein Pop -up -Auswahl angezeigt Ja zu bestätigen und dann auszuwählen OK.
Schritt 12: Gehen Sie zum Datei -Explorer mithilfe Windows + e Schlüsseln zusammen und navigieren zu C: \ Benutzer \ OldProfilename \ OldProfilename ist derjenige, aus dem Sie die Dateien kopieren möchten [das beschädigte Profil]
Schritt 13: Kopieren Sie alle Dateien und Ordner von diesem Speicherort mit Ausnahme der folgenden drei Dateien.
- Ntuser.dat
- Ntuser.dat.Protokoll
- Ntuser.Ini
Schritt 14: Gehen Sie zum neu erstellten Profilpfad C: \ Benutzer \ NewProfilename \ und fügen Sie die kopierten Dateien und Ordner dort ein
Schritt 15: Melden Sie sich vom Computer ab und melden Sie sich dann als neuer Benutzer zurück.
Methode 13: Büroanwendung neu installieren
Wenn mehrere Anwendungen gleichzeitig ausgeführt werden, würde Office -Anwendungen nicht wie erwartet funktionieren. Wenn ein Computer 8 GB RAM hat, sollte er ohne Fehler gut funktionieren. Stellen Sie also sicher, dass Sie 8 GB oder mehr haben.
Schritt 1: Um das Büro neu zu installieren, deinstallieren Sie zuerst die bereits vorhandene App. Um dies zu tun, öffnen Sie die Auslaufaufforderung mithilfe Windows + r Schlüssel zusammen
Notiz: Deinstallieren und installieren Sie die Büroanmeldung nur, wenn Sie die Lizenz haben, sie wieder zu aktivieren.
Schritt 2: Typ Appwiz.cpl und schlagen eingeben. Dadurch wird das Fenster Programme und Features geöffnet
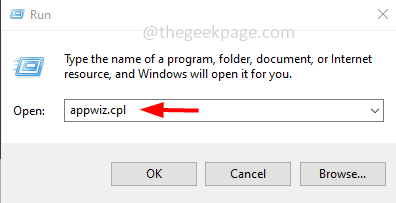
Schritt 3: Finden Sie für Microsoft Office oder Microsoft 365 (Es ist gleich wie Office 365) und klicken darauf.
Schritt 4: Es scheint a Deinstallieren Schaltfläche oben Klicken Sie darauf, um die Büroanwendung zu deinstallieren.
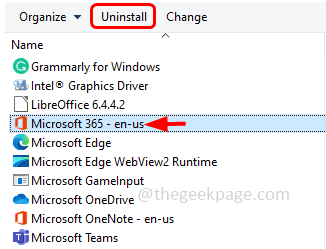
Schritt 5: Sobald die Deinstallation abgeschlossen ist, werden Sie auf die Microsoft Office-Website und klicken Sie auf Zeichen In Wenn Sie nicht unterschrieben sind
Schritt 6: Klicken Sie auf Büro installieren Taste und befolgen Sie die Anweisungen auf dem Bildschirm, um die Installation abzuschließen. Sobald erledigt ist, prüfen Sie, ob der Fehler gelöst ist.
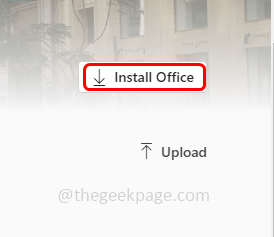
Das ist es! Ich hoffe, dieser Artikel ist hilfreich und teilen Sie uns mit, welche der oben genannten Methoden Sie beantragt haben, um das Problem zu lösen. Danke!!
- « So ändern Sie den Standard -Startordner von MS Outlook
- So lösen Sie den fehlenden Operationsordner in Outlook -Problem »

