So reparieren Sie Outlook nicht in Windows 10/11
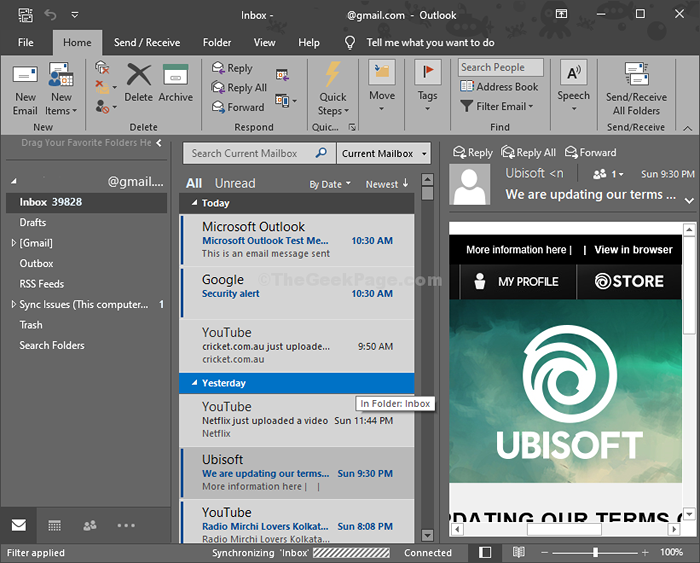
- 5016
- 592
- Susanne Stoutjesdijk
Ist Ausblick Arbeiten / Öffnen nicht auf Ihrem Windows 11 / Windows 10 -Computer? Machen Sie sich keine Sorgen, dass es einige einfache Korrekturen gibt, um Ihr Problem zu lösen. Manchmal erstellt Korruption in Standard -E -Mail -Clients dieses Rätsel auf Ihrem Computer. Sie müssen Ihr Konto lediglich in Outlook entfernen und erneut registrieren, und das Problem wird gelöst.
Inhaltsverzeichnis
- Reparieren Sie 1 -Repair -Büro
- Fix 2 - Starten Sie Outlook im abgesicherten Modus
- Fix - 3 registrieren den Outlook -Client erneut-
- Fix 4 - Ausführen von Scanpst ausführen
- Beheben Sie 5 - Stellen Sie sicher, dass ein Eingabeaufforderung des Dialogfelds geöffnet ist
- Fix 6 - Löschen Sie den Registrierungsschlüssel
- Fix 7 -run SFC -Scan
Reparieren Sie 1 -Repair -Büro
1 - Drücken Sie Windows -Schlüssel Und R Taste zusammen von der Tastatur zum Öffnen LAUFEN Befehlsbox
2 - Typ Appwiz.cpl darin und klicken Sie auf OK
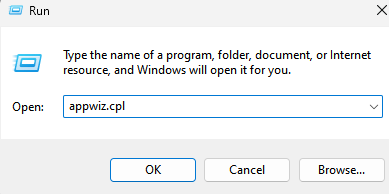
3 -Now, suchen Sie Ihr Büro basierend auf Ihrer installierten Version und klicken Sie einmal darauf, um es auszuwählen.
4 -Now, klicken Sie auf Änderung.
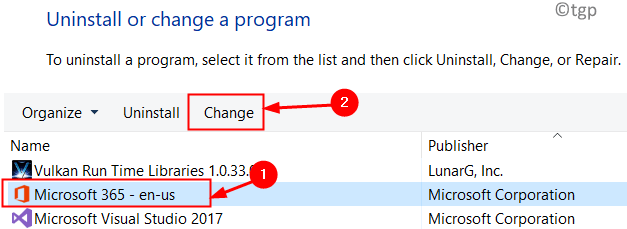
5 - Wählen Sie jetzt Schnelle Reparatur und klicken Sie auf Reparatur.
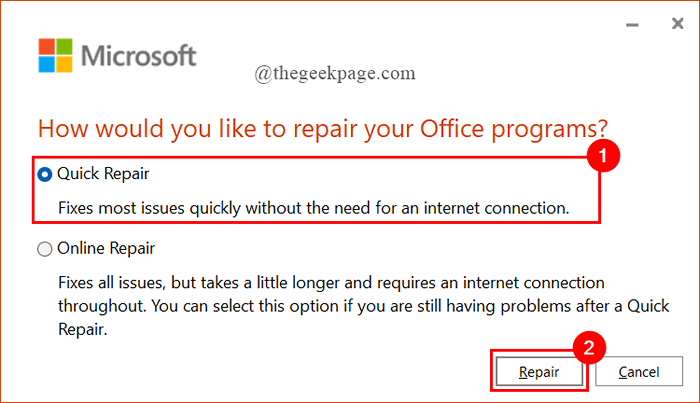
Fix 2 - Starten Sie Outlook im abgesicherten Modus
Mit dem abgesicherten Modus können Sie Outlook ohne Rückschlüsse von Drittanbietern auf den Start machen.
1. Klicken Sie mit der rechten Maustaste auf das Windows-Symbol und klicken Sie auf die “Laufen“.
2. Danach kopieren Sie diesen Code und klicken Sie auf Eingeben.
Ausblick.exe/ sicher
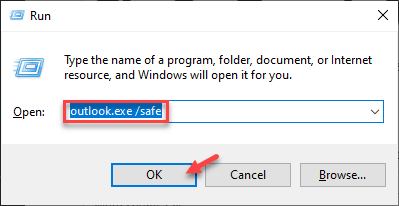
Wenn Outlook im abgesicherten Modus angezeigt wird, prüfen Sie, ob es ordnungsgemäß funktioniert oder nicht.
Befolgen Sie die folgenden Schritte, um die Add-Ins im Ausblick zu deaktivieren.
3. Gehen Sie im Outlook -Fenster zum “Datei”Manu.
4. Dann klicken Sie auf “Optionen“.
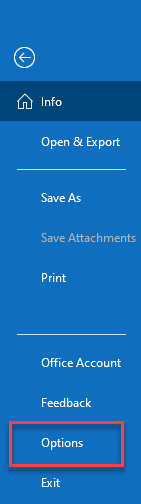
5. Klicken Sie im Bildschirm Outlook-Optionen auf der linken Seite einfach auf die “Add-Ins“.
6. Setzen Sie danach das 'Management' auf “Com add-Ins" Möglichkeit.
7. Schließlich klicken Sie auf “Gehen… ”Um die Liste der in Outlook verfügbaren Add-Ins zu überprüfen.
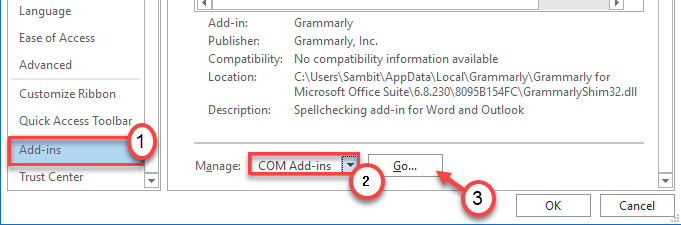
8. Sie sehen alle verfügbaren Hinzufügen von Ins auf Ihrem Bildschirm. Deaktivieren Jede Kiste in diesem Abschnitt.
9. Danach klicken Sie auf “OK“.
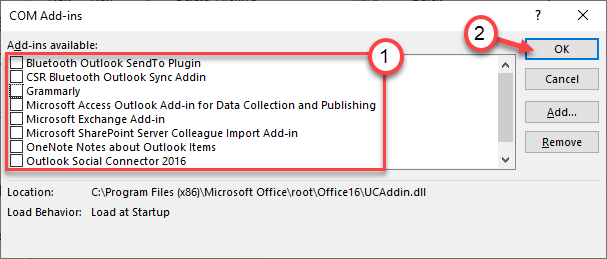
Schließen Sie nun den Outlook, der im abgesicherten Modus geöffnet ist, und starten Sie den Outlook -Client normalerweise neu. Dies hätte Ihr Problem behoben haben sollen.
Fix - 3 registrieren den Outlook -Client erneut-
Befolgen Sie zunächst diese einfachen Schritte, um das Outlook -Konto von Ihrem Computer aus zu entfernen.
Prozess der Entfernung des Outlook -Kontos-
Um Ihre zu entfernen Ausblick Als E -Mail -Client befolgen Sie diese Schritte-
1. Drücken Sie die Windows -Schlüssel und das 'R'Schlüssel zusammen.
2. Zugreifen auf die Schalttafel Fenster, Typ Dieser Befehl und dann klicken Eingeben.
Schalttafel
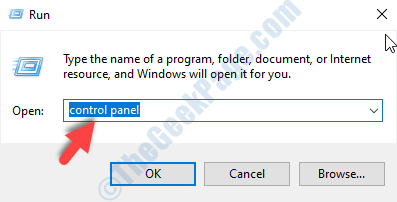
3. Wenn das Schalttafel Klicken Sie auf der rechten Seite auf der rechten Seite auf die Dropdown-Seite. 'Gesehen von:''.
4. Dann müssen Sie die auswählen “Kleine Icons" Möglichkeit.
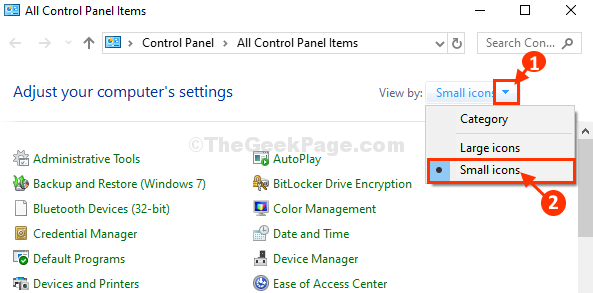
5. Scrollen Sie nun nach unten, suchen Sie und klicken Sie dann auf “Mail (Microsoft Outlook 2016) (32-Bit)”Zu dem vorhandenen E -Mail -Setup zugreifen.
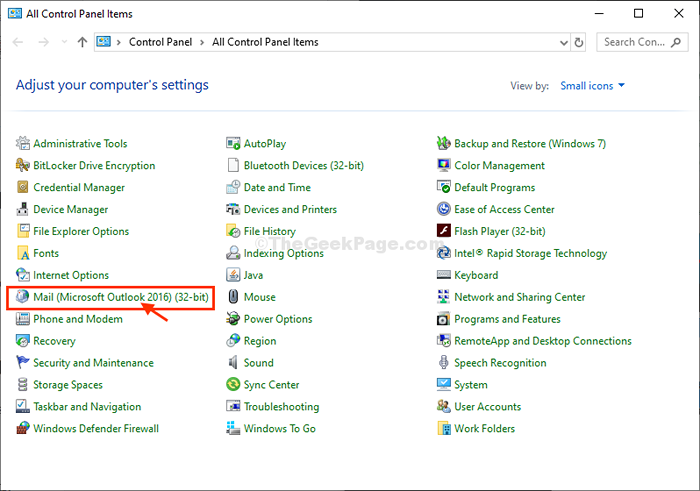
6. Wenn das Mail -Setup Das Fenster wird angezeigt, Sie müssen klicken “Zeigen Profile“.
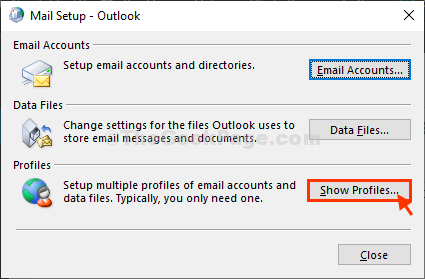
7. Dann müssen Sie die auswählen “Ausblick" Profil
8. Danach klicken Sie auf “Entfernen”Um das Konto von Ihrem Computer auszulassen.
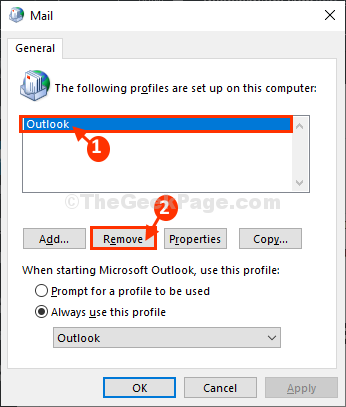
9. Schließlich klicken Sie auf “Ja”Um Ihr Profil zu entfernen.
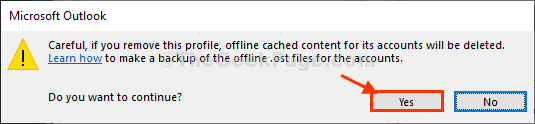
Schließen Post Fenster.
10. Offen Ausblick auf deinem Computer.
11. Wenn das Ausblick Das Fenster wird angezeigt, es wird geöffnet, um nach Ihren Anmeldeinformationen zu fragen.
12. Was Sie tun müssen, ist einfach Ihre E -Mail -Adresse in die 'E-Mail-Addresse' Abschnitt
13. Dann klicken Sie auf “Verbinden”Um ein E -Mail -Adressprofil einzurichten.
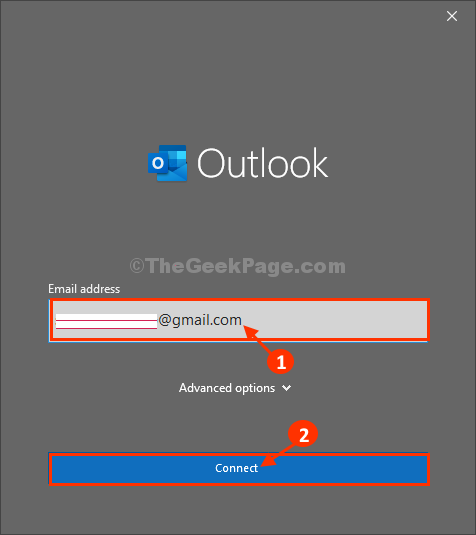
14. Sobald Sie dies getan haben, werden Sie eine bemerken “Konto erfolgreich hinzugefügtMeldung wurde erschienen.
15. Dann klicken Sie auf “Erledigt“.
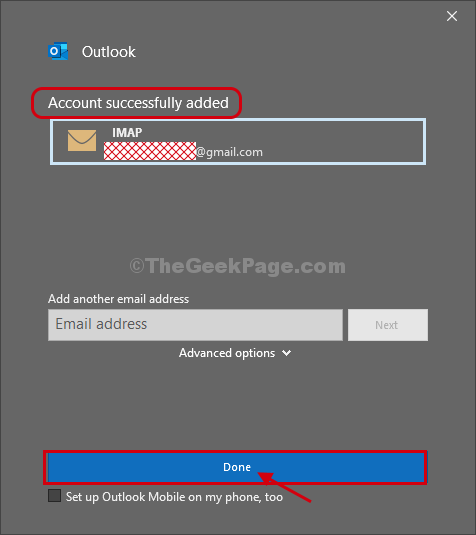
Der Ausblick Fenster wird geöffnet. Alle E -Mails Ihres Kontos werden in Synchronisierung begonnen Ausblick. Ausblick wird von nun an normal auftreten.
Fix 4 - Ausführen von Scanpst ausführen
Es gibt ein Microsoft -Posteingang -Reparatur -Tool, das zum Scannen und Beheben von beschädigten Outlook -Datendateien entwickelt wurde.
Zunächst einmal der enge Ausblick.
1. Drücken Sie nun die Windows -Schlüssel+e Schlüssel zusammen.
2. Danach gehen Sie zu diesem Ort -
C: \ Programmdateien (x86) \ Microsoft Office \ root \ Office16
Hinweis: - Gehen Sie zu den unten angegebenen Pfaden, wenn Sie eine andere Version von Outlook haben.
- Outlook 2016: C: \ Programmdateien (x86) \ Microsoft Office \ Root \ Office16
- Outlook 2013: C: \ Programme (x86) \ Microsoft Office \ Office15
- Outlook 2010: C: \ Programme (x86) \ Microsoft Office \ Office14
- Outlook 2007: C: \ Programme (x86) \ Microsoft Office \ Office12
3. Suche nach "ScanpstAusführbare Datei im Verzeichnis.
4. Doppelklick darauf, um das Werkzeug auf Ihrem Computer auszuführen.
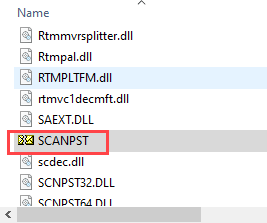
5. Klicken Sie auf dem Bildschirm Microsoft Outlook Postbox Repair Tool Tool auf “auf“Durchsuche“.
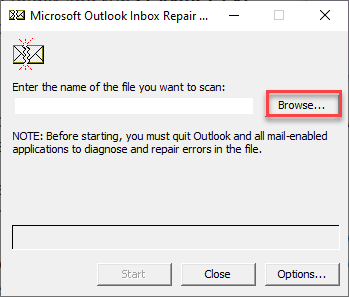
6. Im Ordner "Dokumente" finden Sie das "Outlook -DateiS ”Ordner.
7. In den Outlook -Dateien finden Sie die mit Ihrem Konto zugeordnete PST -Datei. Wählen Sie es aus und klicken Sie auf “Offen“.
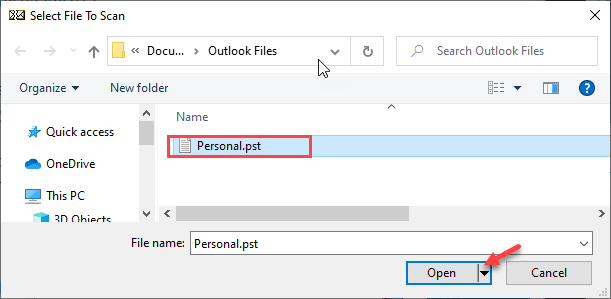
8. Schließlich klicken Sie auf “Start”Um den Scanprozess zu starten.
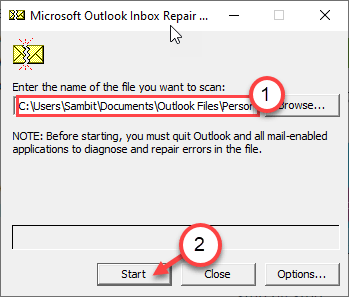
Dies sollte die beschädigte PST -Datei in Ihrem Posteingang beheben.
Wenn Sie Microsoft Exchange verwenden, müssen Sie diese Schritte ausführen -
1. Drücken Sie die Windows -Schlüssel+r.
2. Seien Sie vor dem, geben Sie diesen Code ein und klicken Sie auf “OK“.
Kontrolle MLCFG32.cpl
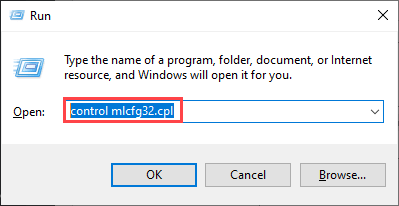
3. Wenn sich das E -Mail -Setup öffnet, klicken Sie auf die “EMAI -Konten… “.
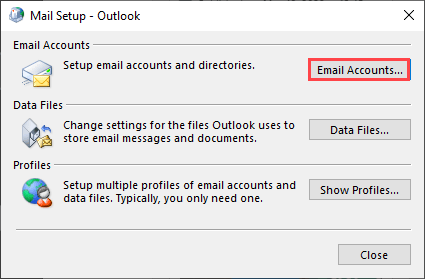
4. Danach musst du zum “gehenDateiTab.
5. Wählen Sie dann Ihr Exchange -Konto aus.
6. Klicken Sie danach auf die “Dateistandorte öffnen… “.
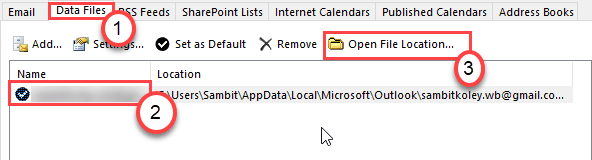
7. Sobald der Dateispeicherort geöffnet ist, werden Sie die Outlook -Datendatei feststellen.
8. Klicken Sie mit der rechten Maustaste auf die Datei und klicken Sie auf “LöschenSo löschen Sie die Datei aus Ihrem System.
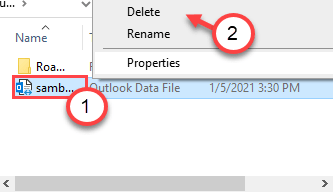
Schließen Sie das E -Mail -Setup -Fenster. Starten Sie dann den Outlook -Client erneut.
Beheben Sie 5 - Stellen Sie sicher, dass ein Eingabeaufforderung des Dialogfelds geöffnet ist
Es kann passieren, dass ein Bestätigungsdialogfeld im Zusammenhang mit Outlook im Hintergrund offen ist. Versuchen Sie Alt+F4 -Schlüssel, um verschiedene Fenster zu durchsuchen, um eine Bestätigungsaufforderung zu finden.
Einige Benutzer haben auch berichtet, dass das Schließen des Outlook auf falsche Weise zu diesem Problem führen kann. Einige Benutzer verwenden ''X"Obenknopf, andere neigen dazu, zu verwenden"Alt+F4'Schlüssel zusammen.
Wenn Sie versuchen, die Outlook -Anwendung zu schließen, klicken Sie auf “DateiIn Menüleiste und klicken Sie auf "Ausfahrt“.
Dadurch wird das Outlook -Fenster auf Ihrem Computer geschlossen und das Problem lösen.
Fix 6 - Löschen Sie den Registrierungsschlüssel
Wenn Sie einfach einen bestimmten Registrierungsschlüssel aus Ihrem System löschen, können Sie das Problem beheben.
1. Sie müssen die drücken Windows -Schlüssel und das R Taste.
2. Danach eingeben “reflikt"Und klicken Sie auf"OK“.
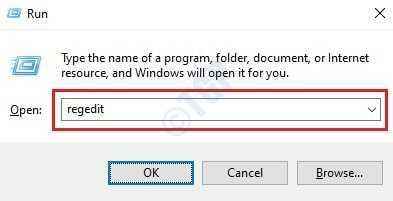
3. Sobald der Registrierungsredakteur geöffnet ist, gehen Sie auf diese Weise-
HKEY_CURRENT_USER \ Software \ Microsoft \ Windows NT \ CurrentVersion \ Windows Messaging -Subsystem
4. Danach einfach mit der rechten Maustaste auf "klicken"Profile“.
5. Dann klicken Sie auf “Löschen“.
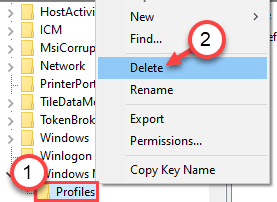
Schließen Sie danach das Regisry Editor -Fenster. Starten Sie Ihr System neu. Sobald Ihr System neu gestartet wird, wird Outlook in Ordnung sein.
Fix 7 -run SFC -Scan
1. Einfach drücken Sie die Windows -Schlüssel+r Schlüssel zusammen.
2. Geben Sie dann diesen Code ein und klicken Sie auf Strg+Shift+Eingabetaste Schlüssel zusammen.
CMD
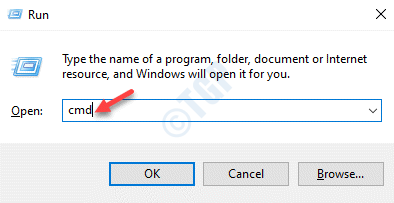
3. Um den Scan auszuführen, müssen Sie diesen einfachen Code kopieren, um zu kopieren. Danach schlagen Sie Eingeben Um den Scan auszuführen.
SFC /Scannow
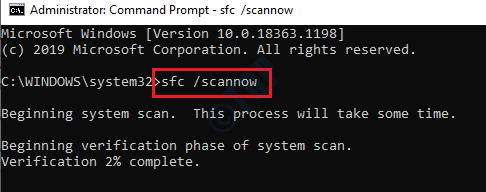
Der SFC -Scan beginnt.
4. Fügen Sie diesen Befehl in das Terminal ein und drücken Eingeben.
Dism.Exe /Online /Cleanup-Image /Restorehealth
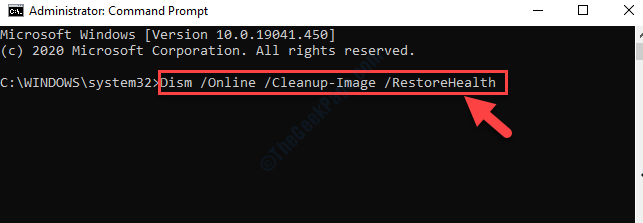
Ihr Problem wird gelöst.
- « Fix-hohe CPU- oder Festplattennutzung durch ntoskrnl.exe in Windows 10
- Beheben Sie die Verbindung zwischen Ihrem Zugangspunkt, Router oder Kabelmodem und dem Internet unterbrochen »

