So reparieren Sie die Outlook -Suche nicht funktionieren
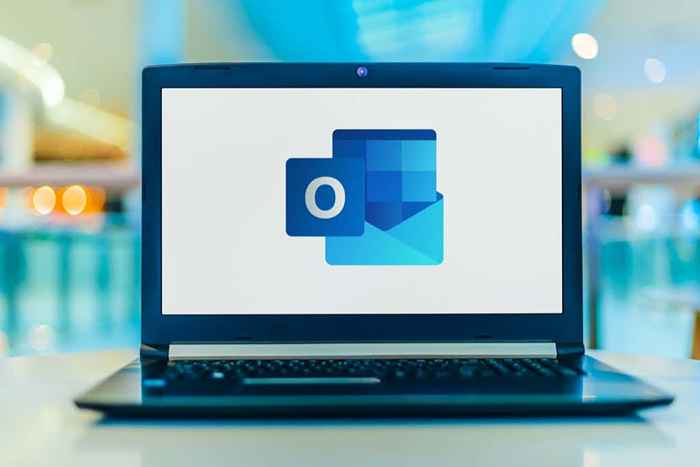
- 1838
- 364
- Ilja Köpernick
Die Suchfunktion in Outlook kann ein Lebensretter sein, der Sie davon abhält, Hunderte von E -Mails zu scrollen, um etwas zu finden. Aber was passiert, wenn die Outlook -Suche aufhört zu funktionieren?
In diesem Artikel zeigen wir Ihnen neun Möglichkeiten, um die Outlook -Suche zu beheben. Wir beginnen mit dem einfachsten und höchstwahrscheinlichsten Fix. Probieren Sie diese Lösungen in der Reihenfolge aus, in der sie aufgeführt sind.
InhaltsverzeichnisNotiz: Es gibt mehrere Versionen von Outlook, und wir werden versuchen, so viele wie möglich abzudecken, wo der Prozess zwischen den Versionen variiert.
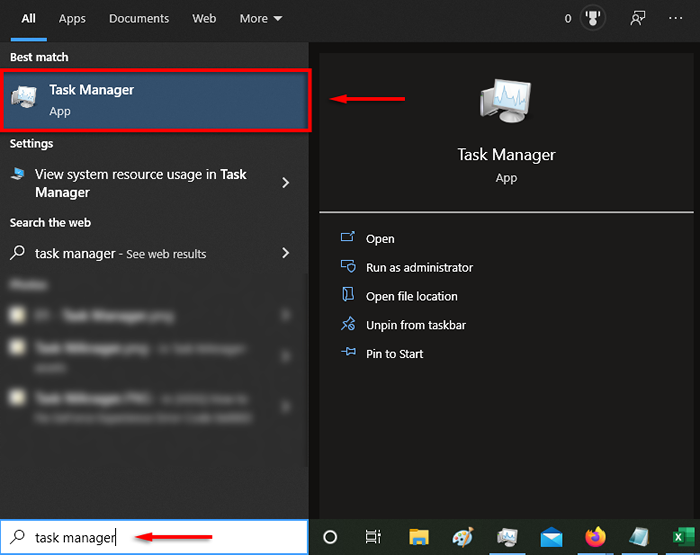
- Unter dem Prozesse Tab, mit der rechten Maustaste klicken Post und auswählen Task beenden.
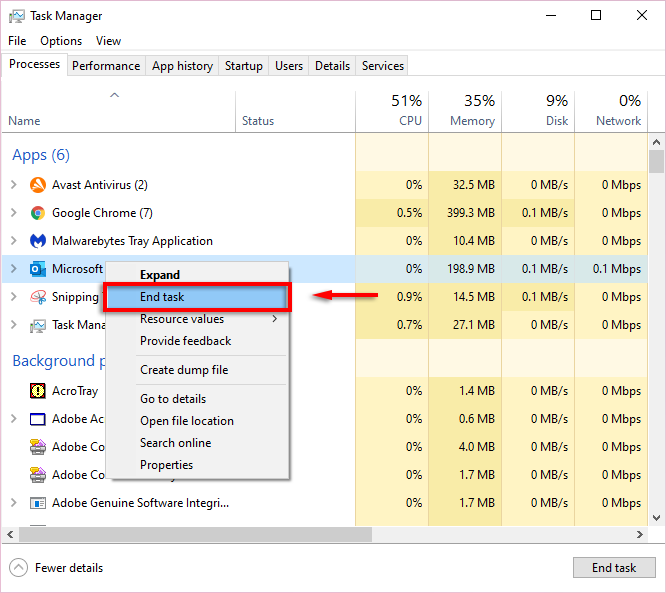
- Wiedereröffnung Outlook.
- Aktualisieren Sie Microsoft Outlook
Veraltete Software führt häufig Störungen vor.
2. Update Outlook 2013, 2016 oder 2019
- Offen Ausblick.
- Wählen Datei > Bürokonto.
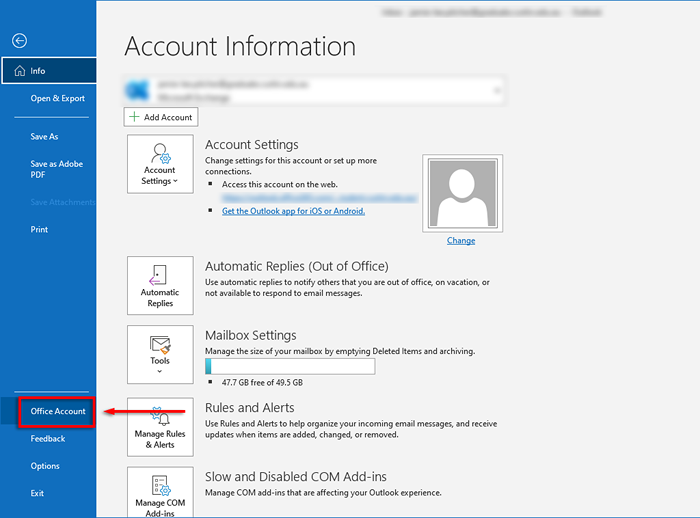
- Unter Produktinformation, klicken Aktualisieren Sie Optionen.
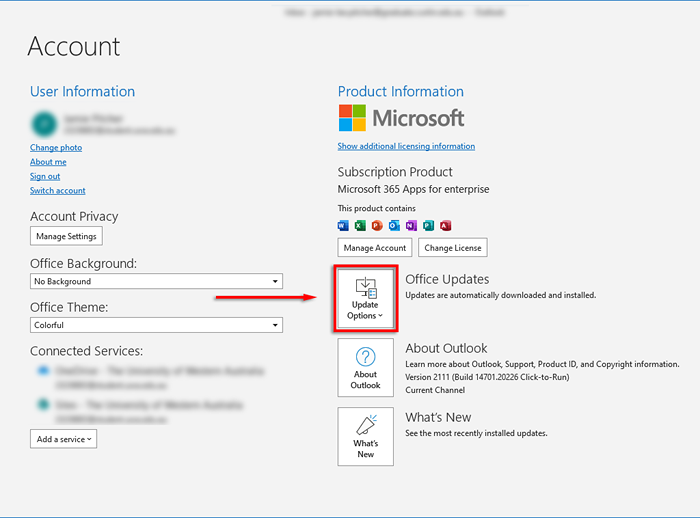
- Wählen Aktualisierungen aktivieren, dann im Dropdown-Feld auswählen Jetzt aktualisieren.
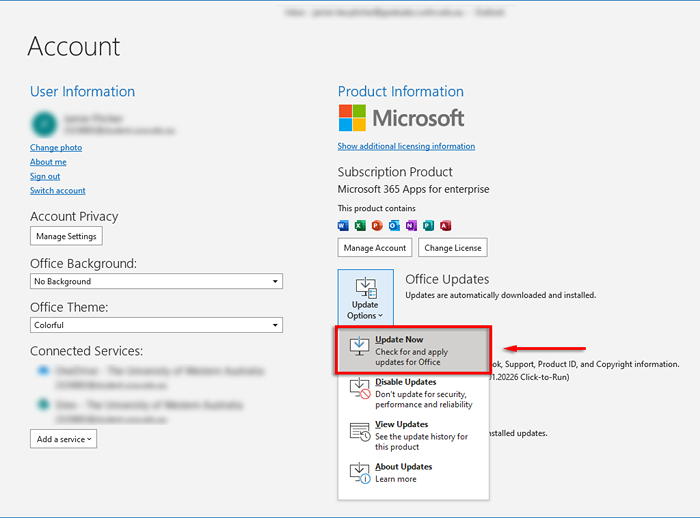
Update Outlook 2010, Outlook 2016 für Mac und Outlook für Mac 2011
- Offen Ausblick.
- Wählen Hilfe > Auf Updates prüfen.
- Wählen Installiere Updates oder Auf Updates prüfen Wenn sie verfügbar sind. Ansonsten auswählen Automatisch herunterladen und installieren > Auf Updates prüfen.
Sobald das Update abgeschlossen ist, prüfen Sie, ob Ihre Suchfunktion funktioniert.
3. Verwenden Sie den Windows -Such -Fehlerbehebungsmittel
Manchmal kann der Windows -Such -Fehlerbehebungsprobleme von Outlook -Suchproblemen behoben werden (sowie eine Host anderer Windows -Suchprobleme). Um dies zu versuchen:
- Drücken Sie die Windows -Schlüssel + i öffnen Einstellungen.
- Wählen Update & Sicherheit.
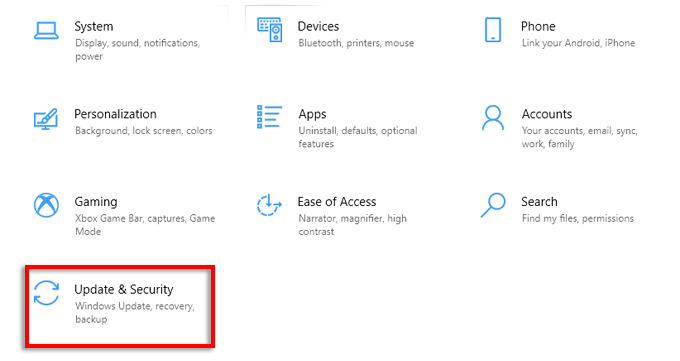
- Klicken Fehlerbehebung und auswählen Zusätzliche Fehlerbehebung.
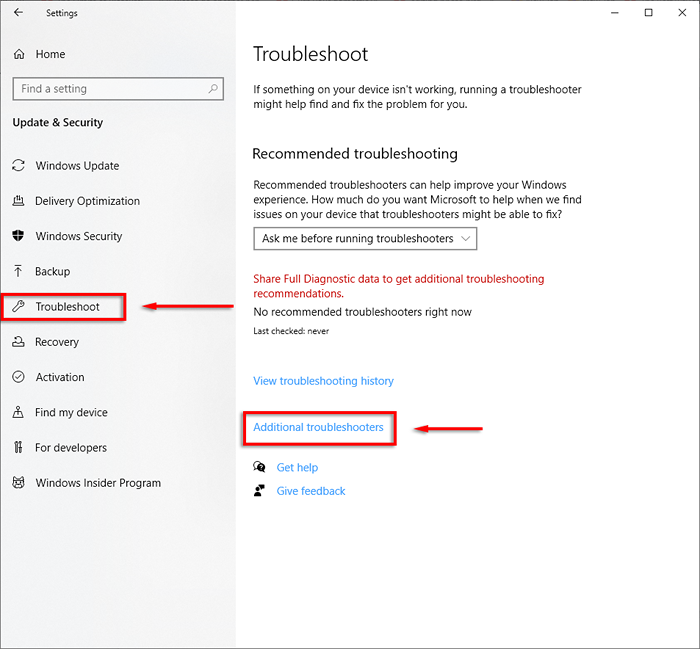
- Scrollen Sie nach unten und wählen Sie Suche und Indizierung > Führen Sie den Fehlerbehebung durch.
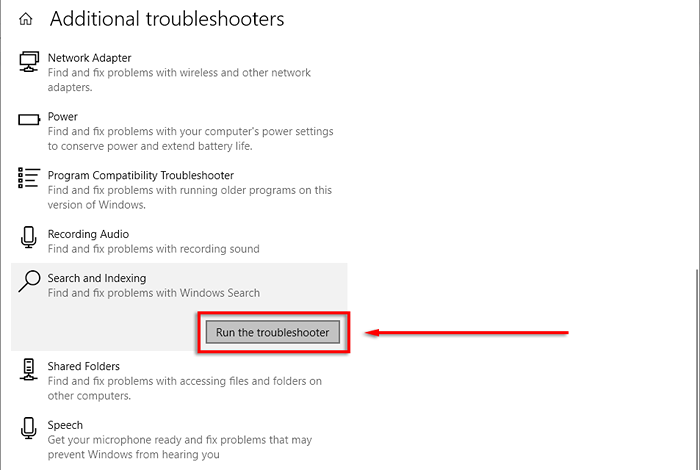
- Warten Sie, bis der Fehlerbehebung Probleme erfasst. Wenn es gefragt ist, welche Probleme Sie bemerkt haben, wählen Sie aus Die Outlook -Suche gibt keine Ergebnisse zurück.
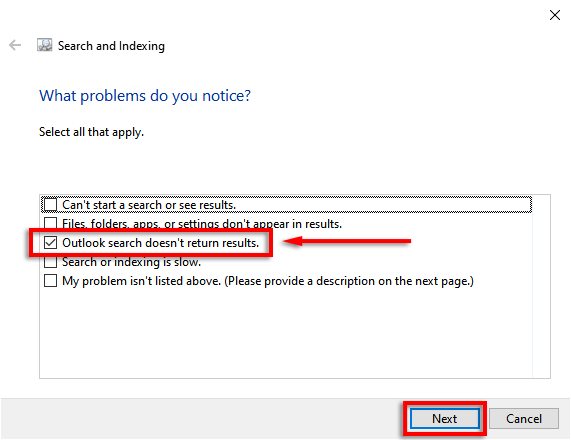
- Lassen Sie den Troubleshooter versuchen, Probleme erneut zu erkennen. Wenn dies der Fall ist, klicken Sie auf Versuchen Sie diese Reparaturen als Administrator.
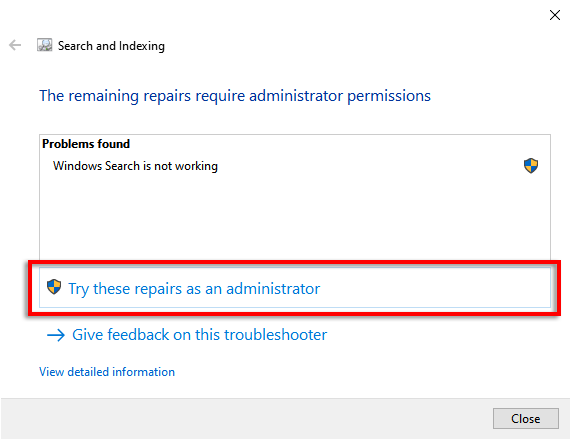
Hoffentlich kann der Fehlerbehebung Outlook reparieren und Ihre Suchfunktion funktioniert wieder.Möglicherweise möchten Sie auch überprüft, ob der Windows-Suchdienst funktioniert.
Um dies zu tun:
- Öffne das Startmenü, Typ Dienstleistungen.MSC in der Suchleiste und drücken Sie Eingeben.
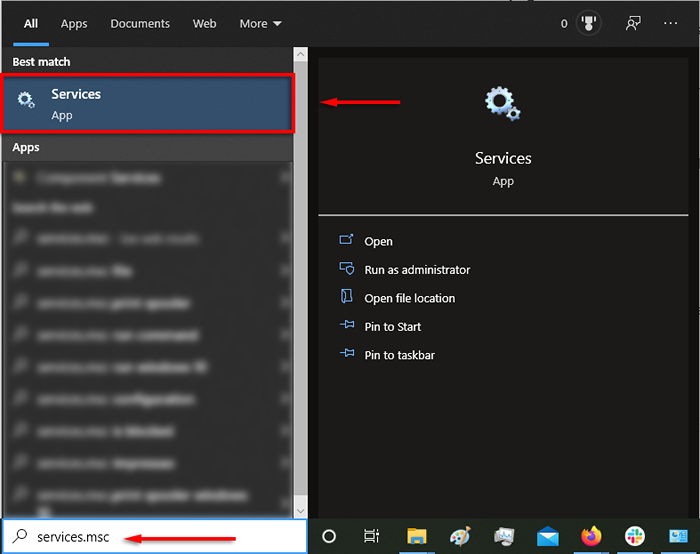
- Scrollen Sie nach unten und doppelklicken Sie auf Windows -Suche.
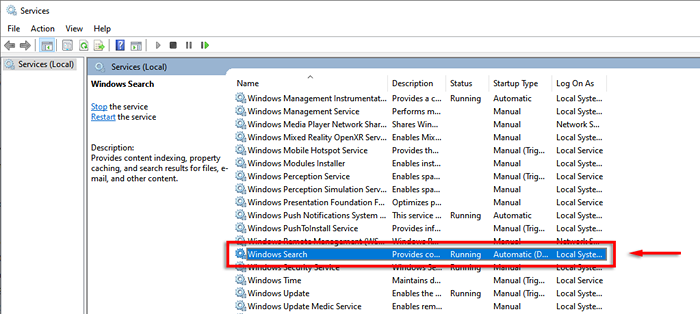
- Für Starttyp, Stellen Sie es auf Automatisch (verspäteter Start).
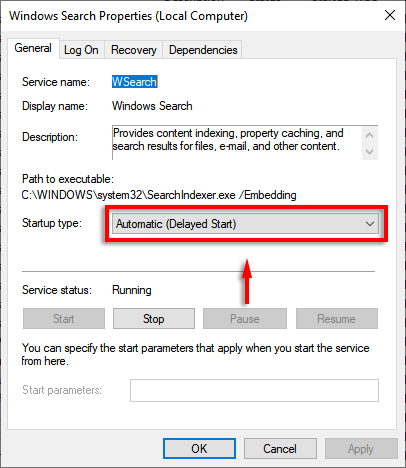
- Wenn der Service Status sagt nicht Betrieb, wählen Start.
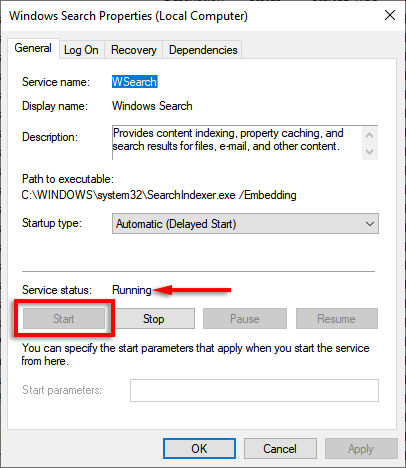
4. Bauen Sie den Outlook Index wieder auf
Ein häufiger Grund für die Suchfunktion des Outlook -Programms, um nicht mehr zu arbeiten, ist, dass der Index beschädigt oder nicht korrekt funktioniert. Der Index fungiert als Katalog, mit dem Outlook Ihre E -Mails durchsuchen kann.
Um den Index wieder aufzubauen:
- Offen Ausblick.
- Wählen Datei > Optionen.
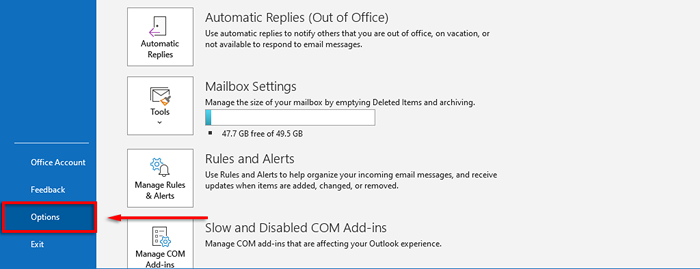
- Wählen Suchen > Indizierungsoptionen.
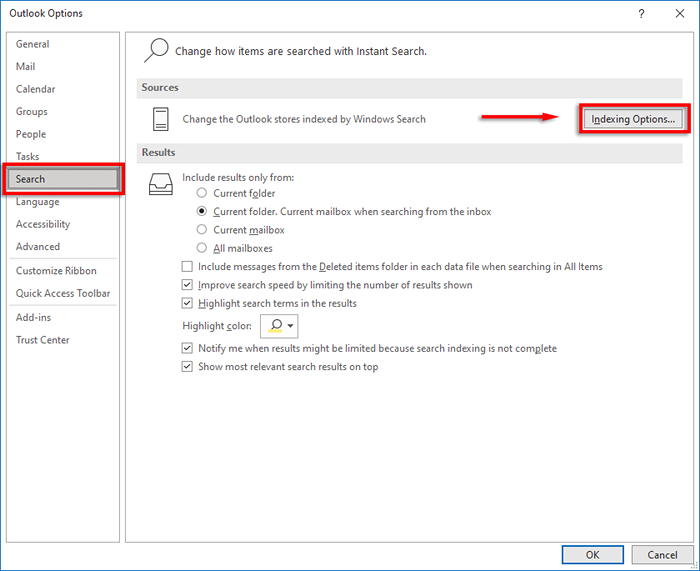
- Wählen Fortschrittlich Optionen.
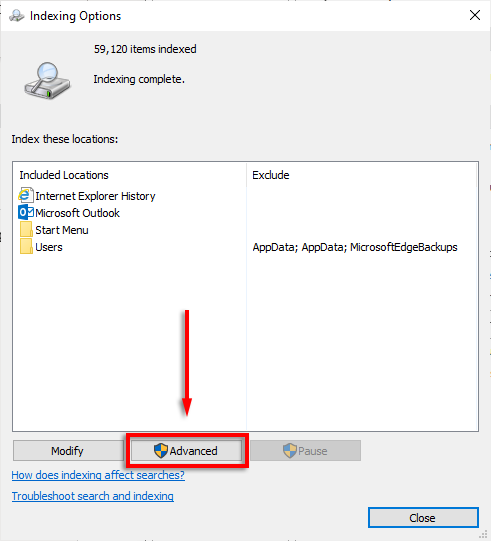
- Schließlich auswählen Wiederaufbau und dann OK.
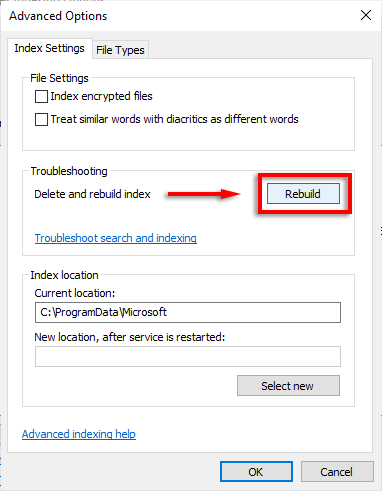
Warten Sie, bis dieser Vorgang abgeschlossen ist und dann Ihren PC neu starten Sie neu. Sobald es neu gestartet wurde, prüfen Sie, ob die Outlook -Suche jetzt funktioniert.
5. Doppelprüfung Outlook Index-Einstellungen
Ein weiteres häufiges Problem ist, dass die Einstellungen in Bezug auf den Outlook -Index falsch sind. Normalerweise werden Schlüsselkomponenten von Microsoft Office nicht indiziert.
Überprüfen Sie die indizierten Standorte
- Offen Ausblick.
- Wählen Datei > Optionen.
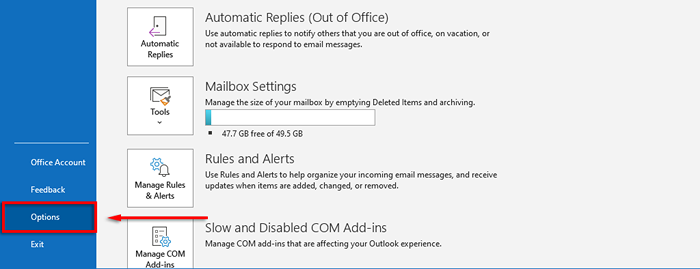
- Wählen Suchen > Indizierungsoptionen.
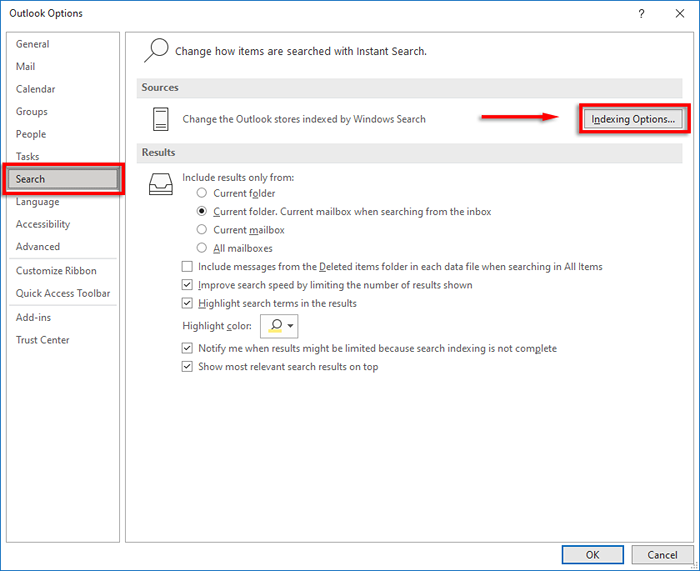
- Stelle sicher das Microsoft Outlook ist aufgelistet.
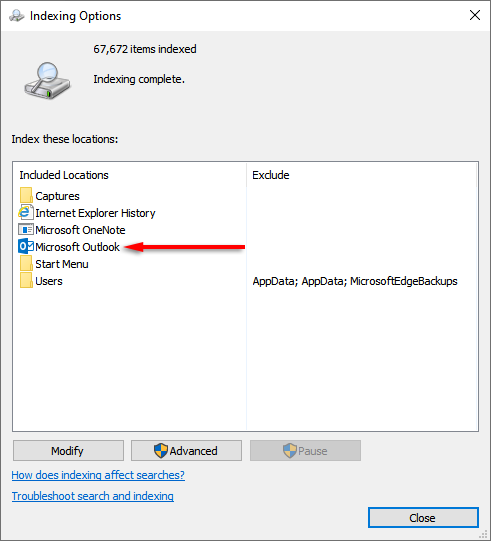
- Wenn dies nicht der Fall ist, klicken Sie auf Ändern.
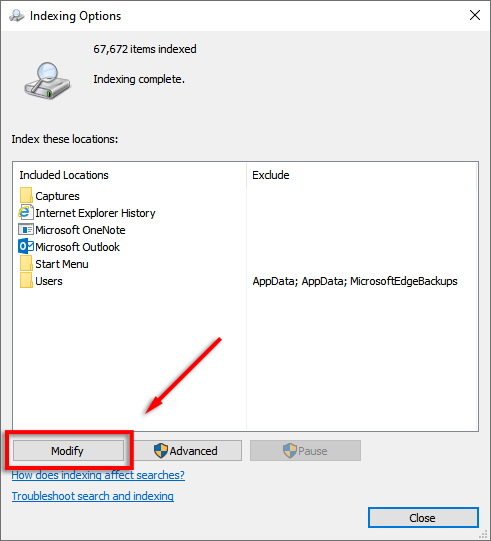
- Finden und überprüfen Microsoft Outlook, dann auswählen OK.
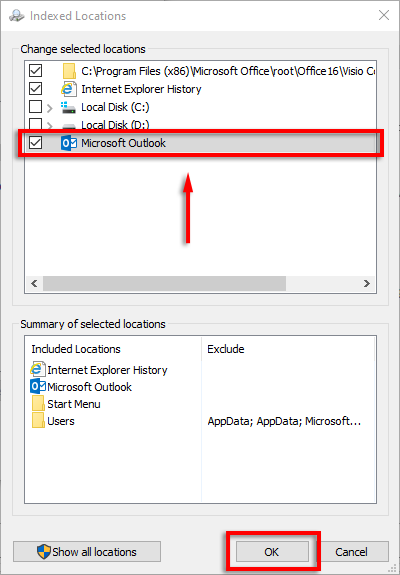
Konfigurieren Sie Indexierungsoptionen
- Ausblick schließen.
- Befolgen Sie die obigen Schritte 1-3 oben, um sich zu öffnen Indizierungsoptionen.
- Wählen Fortschrittlich.
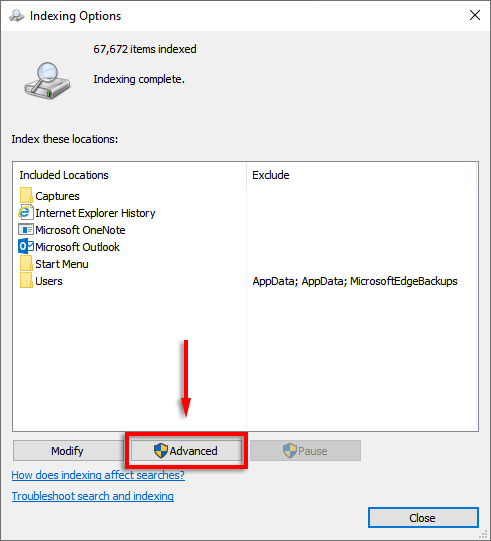
- Wähle aus Datentypen Registerkarte, scrollen Sie nach unten zu Nachricht und wählen Sie es aus.
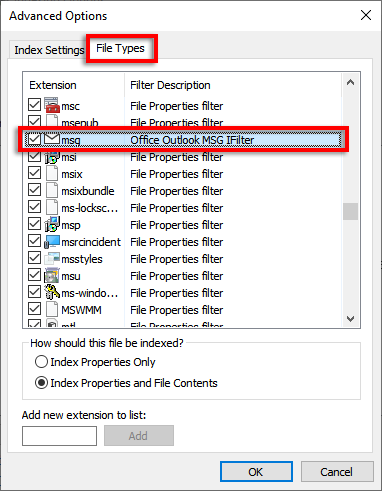
- Stellen Sie sicher, dass die Indexeigenschaften und Dateiinhalte Einstellungwird geprüft.
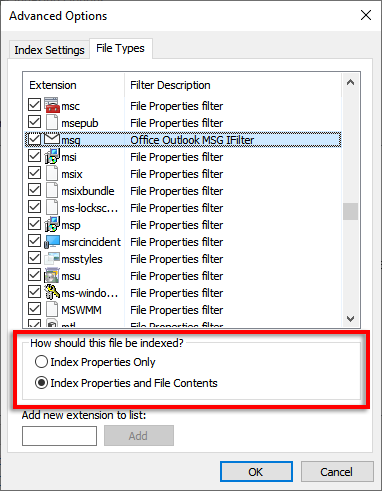
- Wählen OK.
6. Reparieren Sie Ihre PST -Dateien
Eine PST -Datei (persönliche Speichertabelle) ist ein Dateiformat, das Microsoft zum Speichern von E -Mails, Kalenderinformationen und Kontakten verwendet. Es ist möglich, dass eine oder mehrere dieser Dateien beschädigt wurden und die Outlook -Suche zu Fehlfunktion. Zum Glück ist es oft möglich, PST -Dateien zu reparieren.
Um dies zu versuchen:
- Stellen Sie sicher, dass Outlook geschlossen ist.
- Navigieren Sie im Datei -Explorer zu C: \ Programmdateien oder C: \ Programme (x86).
- Typ Scanpst.exe in das Suchfeld und doppelklicken Sie darauf, um die ausführbare Datei auszuführen.
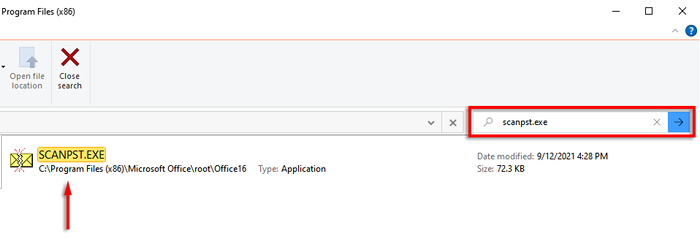
Notiz: Die neueste Version finden Sie manuell unter:
C: \ Programme \ Microsoft Office \ Root \ Official 16
- Im Feld Geben Sie den zu überprüfenden Dateinamen ein, Dein Vorrang .Die PST -Datei sollte automatisch eingegeben werden.
Notiz: Wenn nicht, kann dies unter:
Windows 10: Laufwerk: \ Benutzer \\ Roaming \ Local \ Microsoft \ Outlook
Ältere Versionen: Laufwerk: \ Dokumente und Einstellungen \\ Lokale Einstellungen \ Anwendungsdaten \ Microsoft \ Outlook
- Wählen Start und warten Sie, bis der Prozess abgeschlossen ist.
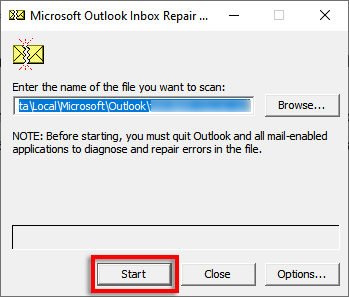
- Wenn das Tool Fehler findet, wählen Sie Reparatur.
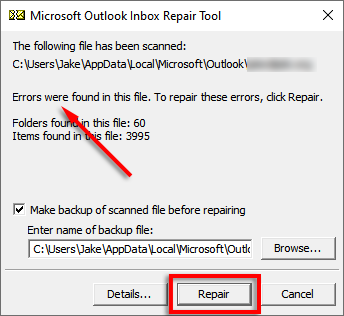
- Starten Sie Outlook neu und überprüfen Sie, ob die Suchfunktion funktioniert.
7. Verwenden Sie den Registrierungsredakteur
Es ist möglich, Outlook durch die Verwendung der Registrierung manuell zurückzusetzen. Dies handelt.
Machen Sie vor diesem Schritt eine Sicherung Ihrer Registrierung.
- Drücken Sie die Windows -Schlüssel + R um die zu öffnen Laufen Dialogbox.
- Typ reflikt und schlagen Eingeben.
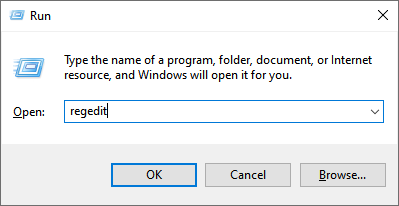
- Navigieren Sie im Registrierungsredakteur zu:
HKEY_CURRENT_USER \ Software \ Microsoft \ Office \ 16.0 \ Outlook
Notiz: Wenn Sie Outlook 2010 verwenden, ersetzen Sie 16.0 mit 14.0. Verwenden Sie für Outlook 2013 15.0.
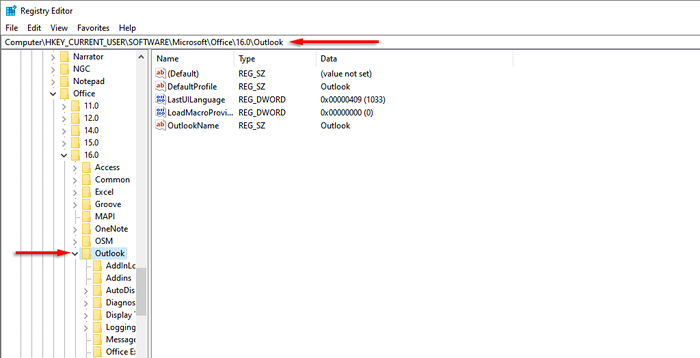
- Löschen Sie diesen Ordner.
- Starten Sie Ihren PC neu und überprüfen Sie die Outlook -Suchfunktion. Der Registrierungseintrag sollte automatisch wieder aufbauen, wenn Sie Ihren PC starten.
8. Erstellen Sie ein neues Benutzerprofil
Manchmal kann die Suche aufgrund eines Problems mit Ihrem Outlook -Profil aufhören zu arbeiten. Wenn ein neues Profil funktioniert, lohnt es sich, Ihre Daten und Informationen von Ihrem alten Profil auf das neue zu übertragen, um die Suchfehlfunktion zu beheben.
9. Outlook neu installieren
Die einzige verbleibende Option besteht darin, Outlook neu zu installieren. Dazu müssen Sie das Büro -Deinstallation -Support -Tool verwenden:
- Laden Sie das Office -Deinstallieren -Support -Tool herunter.
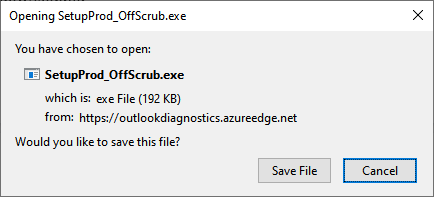
- Führen Sie den Installateur nach dem Herunterladen aus.
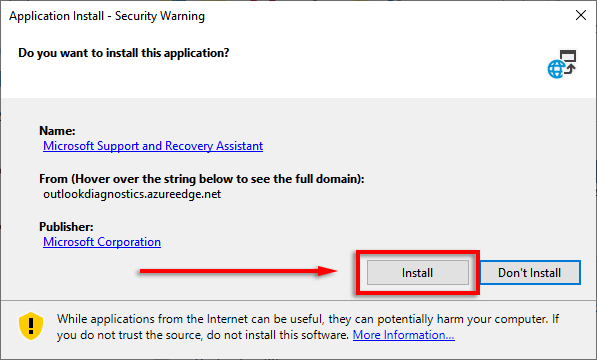
- Wählen Sie die Office -Version, die Sie deinstallieren möchten (z. B. Microsoft 365 -Apps) und vervollständigen Sie den Assistenten.
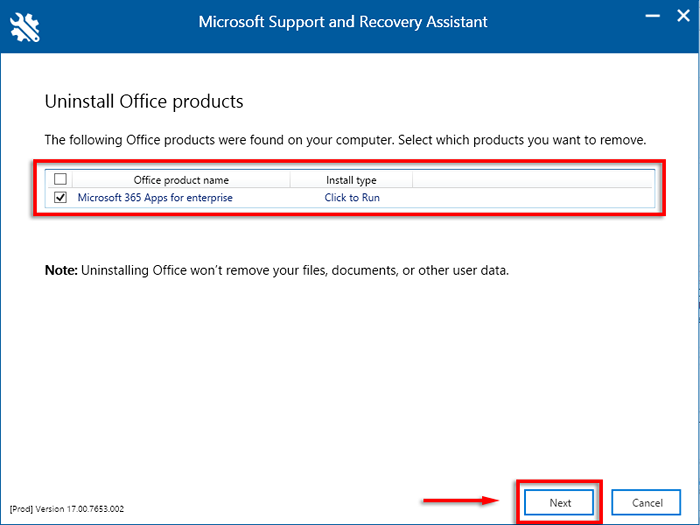
- Starten Sie Ihren PC neu. Führen Sie die Schritte aus.
- Setzen Sie die Office -Version neu, die Sie verwenden möchten.
Auf der Suche nach verlorener Zeit
Outlook nach Absender, Datum, Schlüsselwort usw. durchsuchen können., ist eine der nützlichsten Funktionen. Hoffentlich hat eine der Fixes in diesem Handbuch Ihr Outlook -Suchproblem ausgelehrt und Sie können zu Ihren E -Mails zurückkehren. Wenn Sie von einem Fix kennen, das wir hier nicht aufgeführt haben, teilen Sie es uns in den Kommentaren mit!
- « Xcode für Windows (8 beste Tools zur Entwicklung iOS -Apps auf dem PC)
- Beheben Sie Nicht-System-Festplatten- oder Festplattenfehler in Windows »

