So beheben Sie Outlook -Senden- / Empfangsfehler 0x8004102a
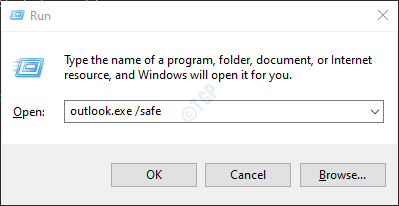
- 619
- 15
- Lana Saumweber
Viele Benutzer haben Synchronisierungsprobleme in Outlook gemeldet. Eines der häufigsten Probleme ist “Aufgabe gemeldeter Fehler 0x8004102a Fehler mit Senden/Empfangen. Es gab einen Fehler, der Ihre Ordnerhierarchie synchronisiert hat.”
Wenn ein Konto zu dem Outlook hinzugefügt wird, können E -Mails über die Web -App aufgebaut werden Outlook Mail und Desktop -App aufgerufen MS Outlook. Beide Outlook Mail Und MS Outlook muss die Daten mit dem Mailserver synchronisieren (Exchange)
Wie wir alle wissen, benötigen wir, wenn wir nach vorhandenen E -Mails in einer Desktop -App wie Outlook suchen möchten. Wir brauchen das Internet, um neue E -Mails zu erhalten. Mit einer Web -App wie Outlook Mail müssen wir das Internet jedoch sogar die vorhandenen E -Mails überprüfen. Um die E -Mails offline zu durchsuchen, konfigurieren Benutzer ihre E -Mail -Konten in MS Outlook.
Wenn Änderungen an einem Ordner oder Unterordner von Outlook Mail (Web App) vorgenommen werden, wird dies mit dem Server synchronisiert. Wenn die zweite Änderung aus dem Offline -Outlook von MS vorgenommen wird, werden die Daten nicht mit dem Server synchronisiert. Vor dieser Synchronisation, wenn die dritte Änderung aus der Web -App vorgenommen wird, gibt es einen Synchronisationsfehler. Wenn beispielsweise ein E -Mail -Ordner aus der Web -App erstellt wird und dann aus einer MS Outlook -App gelöscht wird, wird vor der Synchronisierung der Ordner aus der Web -App hinzugefügt, dieser Fehler wird angezeigt.
Obwohl Fälle wie die oben genannten die generischen Gründe dafür sind, dass dieser Fehler auftritt. Dieser Fehler kann auch auftreten, wenn:
- Ausblick .pst oder .Die OST -Datei wurde beschädigt
- Anmeldeinformationen sind falsch
- Outlook -Profil ist beschädigt
- Einige Plugins von Outlook können diesen Fehler verursachen.
- Windows -Profil ist beschädigt
- Wenn Sie die alte Version der Outlook -Anwendung verwenden
Lassen Sie uns in diesem Artikel verschiedene Möglichkeiten zur Behebung dieses Problems in Windows 10 entdecken. Stellen Sie sicher, dass die Korrekturen in derselben Reihenfolge ausprobiert werden.
Inhaltsverzeichnis
- Fix 1: Überprüfen Sie Ihre Anmeldeinformationen
- Fix 2: Ausführen von Outlook ohne Add-Ins
- Fix 3: Synchronisieren Sie die Ordner aus den erweiterten Einstellungen manuell
- Behebung 4: Aktivieren Sie die Funktion "Cached Exchange Modus",
- Fix 5: Löschen und neu auf das Konto in MS Outlook löschen und neu aufzutreten
- Beheben Sie 6: Fügen Sie das Konto einem neuen Profil hinzu
- Fix 7: Deaktivieren Sie die Überprüfung der Zertifikatüberprüfung
- Fix 8: Reparieren Sie die .pst oder .OST -Datei
- Fix 9: Reparieren Sie die Outlook -Anwendung
- Fix 10: Aktualisieren Sie die Outlook -Anwendung
- Fix 11: Erstellen Sie ein neues Windows -Benutzerprofil
Fix 1: Überprüfen Sie Ihre Anmeldeinformationen
Überprüfen Sie, ob Ihre Anmeldeinformationen der Marke entsprechen. Überprüfen Sie außerdem, ob sich die Kontoeinstellungen geändert haben. Wenn hier alles in Ordnung erscheint, probieren Sie die nächste Fix aus.
Fix 2: Ausführen von Outlook ohne Add-Ins
Manchmal können Ceratin-Add-Ins dieses Problem verursachen. Um diesen Ausgang ohne Add-Ins zu beheben,
Schritt 1: Öffnen Sie das Dialogfeld "Ausführen" und drücken Sie die Tasten Windows+r gleichzeitig von der Tastatur.
Schritt 2: Geben Sie im geöffneten Dialog aus Ausblick.exe /sicher, und drücke OK
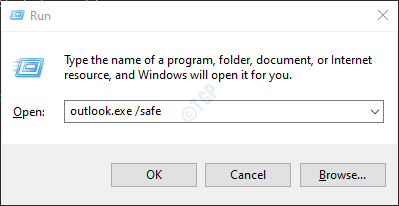
Schritt 3: Jetzt wird der Outlook im abgesicherten Modus geöffnet, in dem alle Add-Ins deaktiviert wurden.
Wenn der Fehler jetzt nicht angezeigt wird, bedeutet dies, dass dieser Fehler aufgrund eines Add-Ins verursacht wird. Deaktivieren Sie die Add-Ins nacheinander und überprüfen Sie, welches Add-In das Problem verursacht hat.
Wenn das Problem weiterhin besteht, versuchen Sie es mit dem nächsten Fix.
Fix 3: Synchronisieren Sie die Ordner aus den erweiterten Einstellungen manuell
Schritt 1: Öffnen Sie die MS Outlook -Anwendung
Schritt 2: Klicken Sie auf Datei In den oberen Menüoptionen

Schritt 3: Wählen Sie in der linken unteren Ecke des Fensters aus Optionen
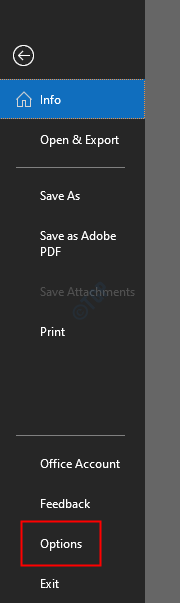
Schritt 4: Das Fenster Outlook -Optionen wird geöffnet,
- Wählen Sie im linken Menü aus Fortschrittlich
- Scrollen Sie nach unten, um zu lokalisieren Senden und Empfangen
- Klicke auf Senden/Erholung Taste
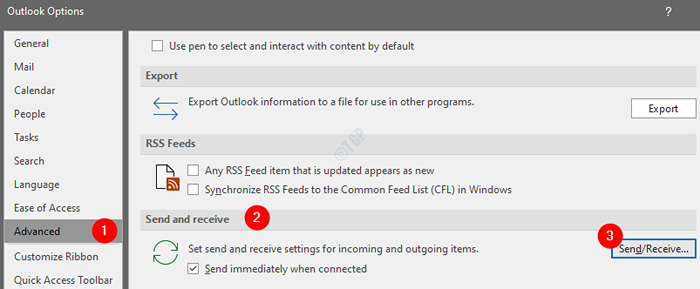
Schritt 5: Das Fenster Senden-/Empfangsgruppen wird geöffnet
1. Klicke auf Neu
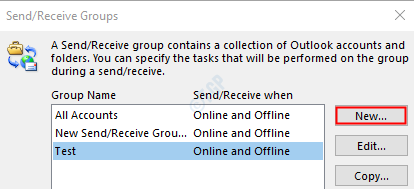
2. In einem Fenster wird erfragt, um den Namen der Gruppe anzugeben. Gewünscht geben Name und drücke OK
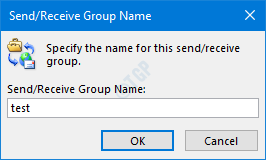
3. Im Einstellungsfenster,
- Ankreuzen Fügen Sie das ausgewählte Konto in diese Gruppe ein
- Stellen Sie unter Kontooptionen sicher, dass Sie sicherstellen E -Mail -Artikel senden ist angekreuzt
- Stellen Sie unter Kontooptionen sicher, dass Sie sicherstellen E -Mail -Elemente erhalten, ist angekreuzt
- Wählen Sie unter Ordneroptionen die Ordner aus, die Sie in Senden/Empfang von aufnehmen möchten Ticken auf den Ordnern Wie nachfolgend dargestellt
- Klicke auf OK
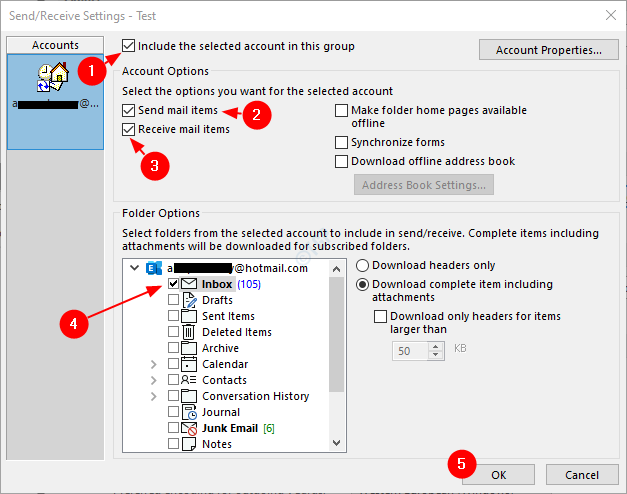
4. Schließlich klicken Sie OK Im Fenster Outlook -Optionen.
Überprüfen Sie nun, ob der Fehler aufgelöst wurde. Wenn das Problem noch vorhanden ist, versuchen Sie es mit dem nächsten Fix.
Behebung 4: Aktivieren Sie die Funktion "Cached Exchange Modus",
Schritt 1: Öffnen Sie die MS Outlook -Anwendung
Schritt 2: Klicken Sie auf Datei In den oberen Menüoptionen

Schritt 3: Im erscheinenden Fenster,
- Unter dem Die Info Tab
- Klicke auf Account Einstellungen
- Klicke auf Konto- und Synchronisierungseinstellungen Aus dem Popup-Kontextmenü
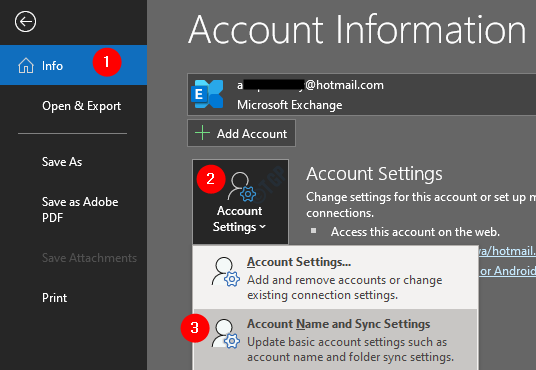
Schritt 4: Klicken Sie im Fenster auf die Mehr Einstellungen Taste
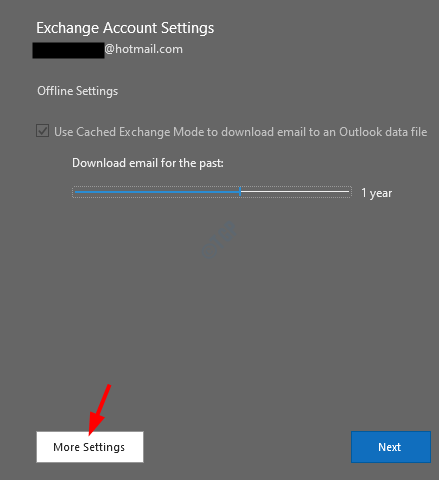
Schritt 5: Im Microsoft Exchange -Fenster, das sich öffnet
- Gehe zum Fortschrittlich Tab
- Tick An Verwenden Sie den zwischengespeicherten Austauschmodus
- Klicke auf Anwenden
- Klicke auf OK
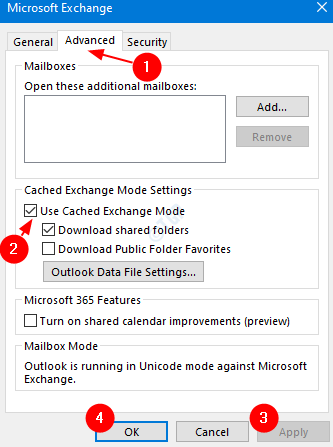
Schritt 6: MS Outlook -Anwendung schließen. Öffnen Sie die Bewerbung erneut und überprüfen Sie, ob das Problem weiterhin besteht. Wenn dies der Fall ist, überprüfen Sie das nächste Fix.
Fix 5: Löschen und neu auf das Konto in MS Outlook löschen und neu aufzutreten
Schritt 1: Öffnen Sie die MS Outlook -Anwendung
Schritt 2: Klicken Sie auf Datei In den oberen Menüoptionen

Schritt 3: Im erscheinenden Fenster,
- Unter dem Die Info Tab
- Klicke auf Account Einstellungen
- Klicke auf Account Einstellungen Aus dem Popup-Kontextmenü
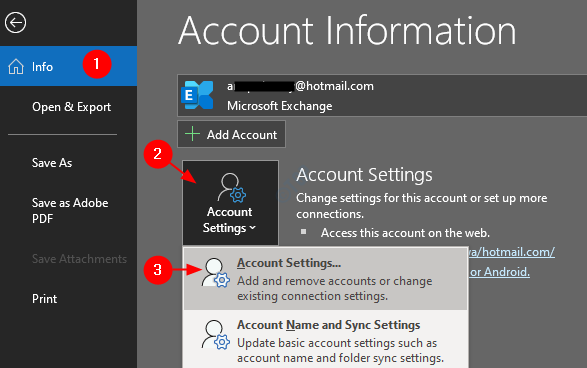
Schritt 4: In der Account Einstellungen Fenster, das sich öffnet,
- Klicken Sie auf das Konto, das Sie löschen möchten
- Klicke auf Entfernen
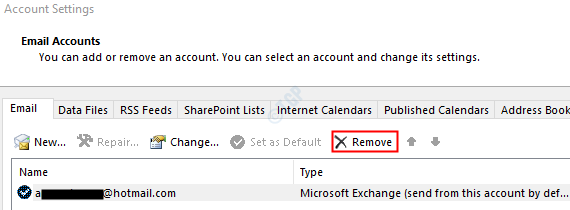
Schritt 5: Öffnen Sie die MS Outlook -Anwendung und klicken Sie auf die Option Dateimenü

Schritt 6: In der Die Info Registerkarte, klicken Sie auf Konto hinzufügen Taste
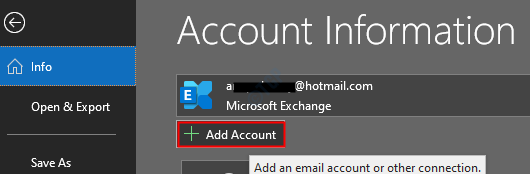
Schritt 7: Geben Sie Ihre E -Mail -Adresse ein und drücken Sie auf Connect. Befolgen Sie die angezeigten Anweisungen, um das Konto neu zu nutzen.
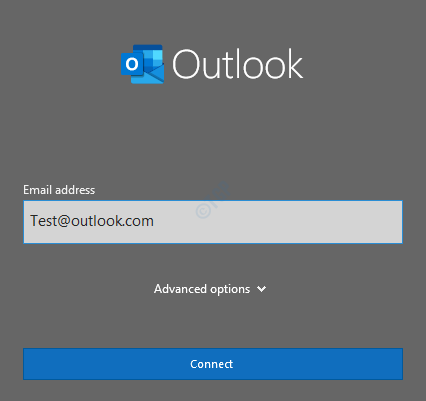
Dies dauert einige Zeit, um die Konfigurationseinstellungen zu beenden.
Schritt 8: Klicken Sie auf Beenden. Jetzt können Sie die E -Mails herunterladen sehen.
Überprüfen Sie, ob das Problem behoben ist. Wenn nicht, versuchen Sie das nächste Fix.
Beheben Sie 6: Fügen Sie das Konto einem neuen Profil hinzu
Schritt 1: Öffnen Sie den Dialogfeld Ausführen, indem Sie die Schlüssel Windows+R gleichzeitig in Ihrem System halten
Schritt 2: Geben Sie im Dialogfeld Dialog aus Kontrolle und drücken Sie die Eingabetaste
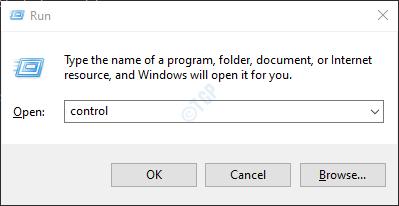
Schritt 3: Geben Sie in der Suchleiste in der oberen rechten Ecke des Bedienfeldfensters ein Post. Klicken Sie auf die E -Mail -Option, die angezeigt wird
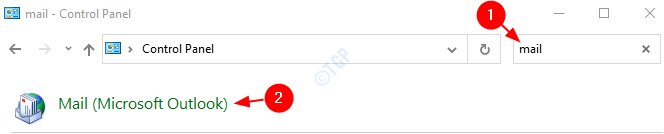
Schritt 4: Im E -Mail -Setup -Fenster, das sich öffnet, klicke auf Die Profile zeigen Taste wie unten gezeigt
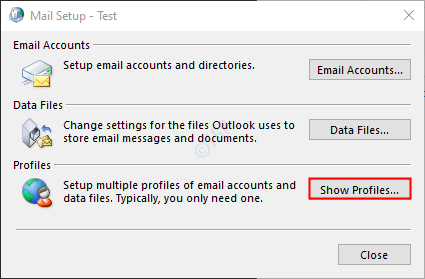
Schritt 5: Klicken Sie auf die Hinzufügen Taste
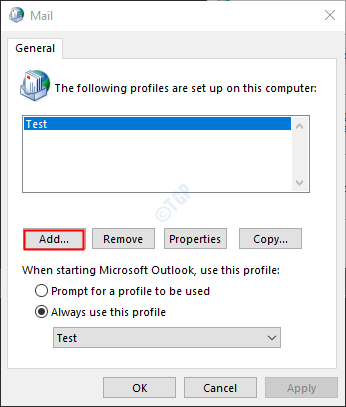
Schritt 6: Ein Fenster taucht auf, geben Sie die gewünschten Name, und drücke Eingeben
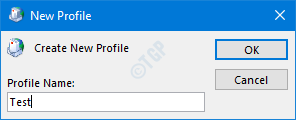
Schritt 7: Stellen Sie sicher, dass das neu erstellte Profil ausgewählt ist
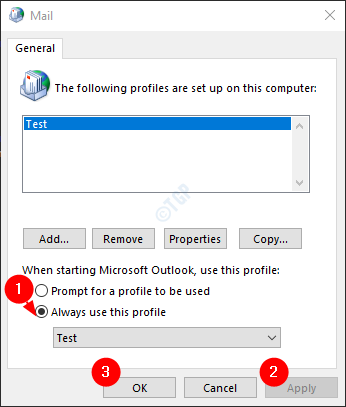
Schritt 8: Fügen Sie jetzt Ihr Konto in MS Outlook hinzu. Befolgen Sie die Schritte 5,6,7 von Fix 5.
Fix 7: Deaktivieren Sie die Überprüfung der Zertifikatüberprüfung
Viele Benutzer haben berichtet, dass die Deaktivierung der Überprüfung der Zertifikatüberprüfung dazu beigetragen hat, das Problem zu lösen.
Schritt 1: Halten Sie die Tasten Windows+R an
Schritt 2: Geben Sie im angezeigten Dialog aus Steuerung /Name Microsoft.Internet Optionen und schlagen Eingeben
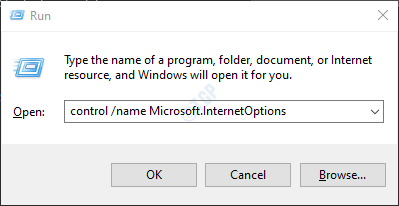
Schritt 3: Im Fenster "Intenet Properties", das sich öffnet,
- Gehe zum Sicherheit Tab
- Scrollen Sie nach unten, um die zu erreichen Sicherheit Abschnitt
- Unter diesem Abschnitt, Unkontrolliert die Option Überprüfen Sie den Widerruf des Verlagszertifikats
- Auch, Unkontrolliert die Option Überprüfen Sie den Widerruf des Serverzertifikats
- Klicke auf Anwenden
- Klicke auf OK
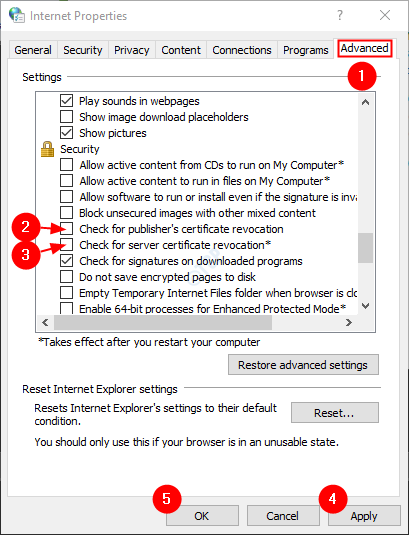
Endlich, Starten Sie Ihr System neu und prüfen Sie, ob das Problem behoben ist. Wenn das Problem noch vorhanden ist, versuchen Sie es mit dem nächsten Fix.
Fix 8: Reparieren Sie die .pst oder .OST -Datei
Der .PST -Datei im Falle von POP3 -Konten und der .OST -Datei im Falle von IMAP -Konten halten alle Daten an einem Konto im System fest. Wenn MS Outlook eine Verbindung zum Internet herstellt, wird diese Datei mit dem neuen Inhalt aktualisiert. Diese Datei ist dafür verantwortlich, die vorhandenen E -Mails in MS Outlook anzuzeigen, wenn das System offline ist. Wenn diese Datei nun beschädigt wird, werden die Synchronisationsprobleme auftreten.
Schritt 1: Identifizieren Sie den Ort der .pst oder .OST -Datei
1: Öffnen Sie die MS Outlook -Anwendung
2: Klicken Sie auf Datei In den oberen Menüoptionen

3: Im erscheinenden Fenster,
- Unter dem Die Info Tab
- Klicke auf Account Einstellungen
- Klicke auf Account Einstellungen Aus dem Popup-Kontextmenü
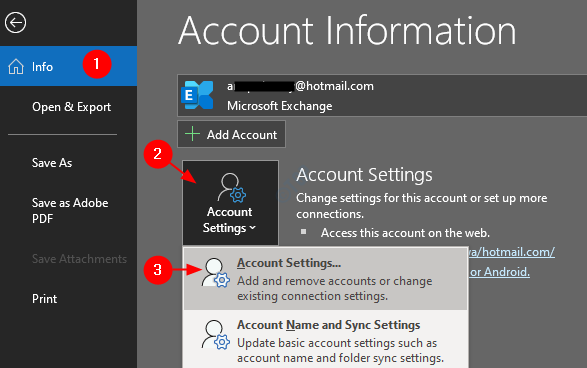
4: In der Account Einstellungen Fenster, das sich öffnet, gehen Sie zu Auf der Registerkarte "Datendateien" beachten Sie den Speicherort der Datei des Berichts, der Probleme hat.
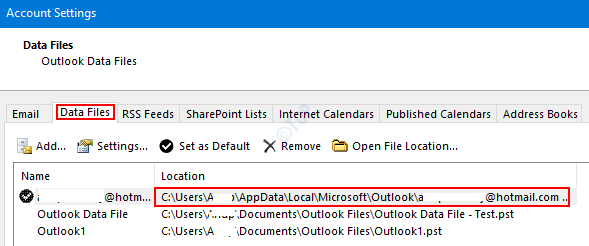
Schritt 2: Identifizieren Sie den Ort von Scanpst.Exe und führen Sie die Anwendung aus
Der Ort ist für verschiedene Versionen von Outlook unterschiedlich.
-
Outlook 2019: C: \ Programme (x86) \ Microsoft Office \ Root \ Office16
- Outlook 2016: C: \ Programmdateien (x86) \ Microsoft Office \ Root \ Office16
- Outlook 2013: C: \ Programme (x86) \ Microsoft Office \ Office15
- Outlook 2010: C: \ Programme (x86) \ Microsoft Office \ Office14
- Outlook 2007: C: \ Programme (x86) \ Microsoft Office \ Office12
Gehen Sie basierend auf der Outlook -Version Ihres Systems zum entsprechenden Standort und Doppelklicken Sie auf ScanPST.Exe
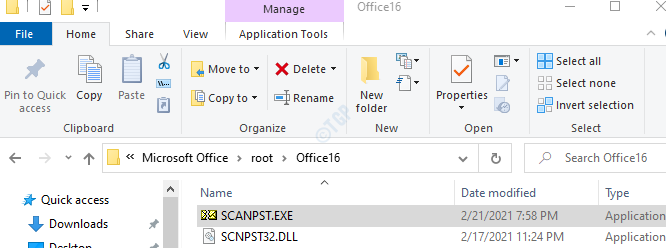
Schritt 3: Wenn die ScanPST -Anwendung geöffnet wird,
- Fügen Sie den Dateinamen in die ein Geben Sie den Namen der Datei ein, die Sie scannen möchten Abschnitt. Die Position, die wir in Schritt 1, Punkt 4, notiert haben
- Klick auf das Start Taste
Hinweis: Selbst die OST -Dateien können mit der ScanPST -Anwendung repariert werden.
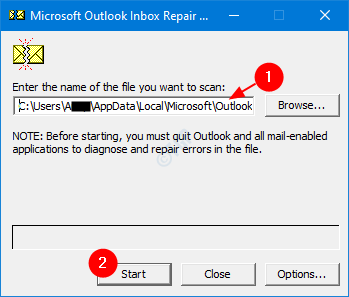
Einmal ist der Scan abgeschlossen. Starten Sie Ihr System neu und öffnen Sie die Outlook -Anwendung. Überprüfen Sie, ob dies das Problem behoben hat. Wenn nicht, versuchen Sie es mit dem folgenden Fix.
Fix 9: Reparieren Sie die Outlook -Anwendung
Schritt 1: Halten Sie die Tasten Windows+R
Schritt 2: Geben Sie im Dialogfeld Ausführen ein Appwiz.cpl, und drücke Eingeben Taste
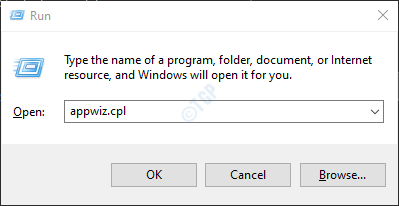
Schritt 3: Suchen Sie im Fenster Programm und Funktionen Microsoft Office Suite oder Microsoft 365
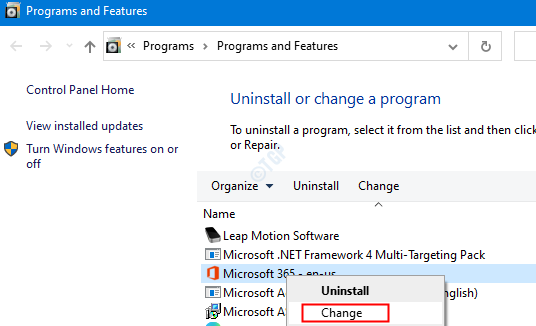
Schritt 4: Wenn die UAC auffragt, um Berechtigungen zu fordern, klicken Sie auf Ja
Schritt 5: Im erscheinenden Fenster
- Klicke auf Schnelle Reparatur
- Klicke auf Reparatur
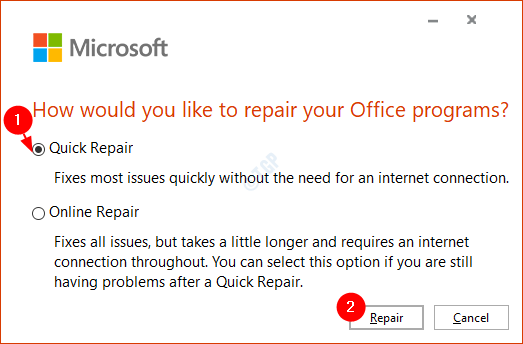
Wenn das Problem aufgrund einer beschädigten Outlook -Anwendung aufgetreten ist, wird dieses Problem das Problem beheben.
Fix 10: Aktualisieren Sie die Outlook -Anwendung
Schritt 1: Öffnen Sie die MS Outlook -Anwendung
Schritt 2: Klicken Sie auf Datei In den oberen Menüoptionen

Schritt 3: Im erscheinenden Fenster,
- Wähle aus Bürokonto von der linken Seite
- Klicke auf Aktualisieren Sie Optionen
- Wählen Sie im Dropdown-Menü aus Jetzt aktualisieren
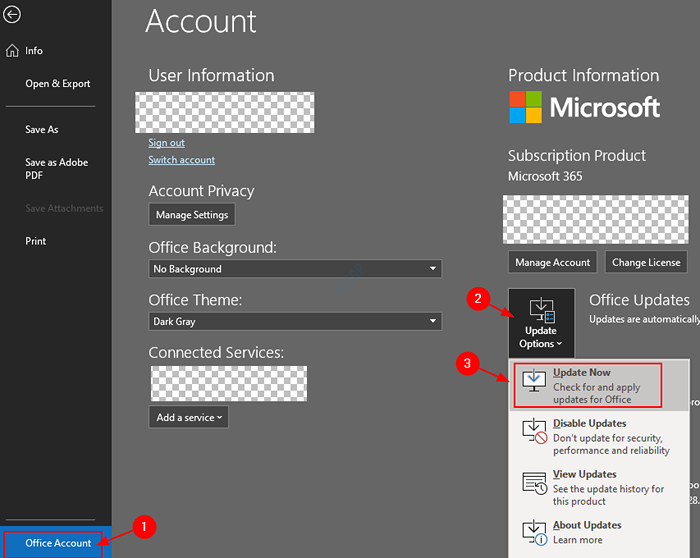
Schritt 4. Warten Sie, bis die Updates abgeschlossen sind, um das System zu installieren
Überprüfen Sie, ob das Problem behoben ist. Wenn das Problem noch vorhanden ist, versuchen Sie es mit dem nächsten Fix.
Fix 11: Erstellen Sie ein neues Windows -Benutzerprofil
Wenn die Benutzer alle oben genannten Korrekturen ausprobiert haben und immer noch das gleiche Problem bemerkt haben. Sie fanden heraus, dass dies an ihrem beschädigten Windows -Benutzerprofil liegen könnte. In solchen Fällen kann man ein neues Windows -Benutzerprofil erstellen und diesem Profil Outlook hinzufügen. Weitere Informationen finden Sie in Windows 10, um ein neues lokales Benutzerkonto zu erstellen
Überprüfen Sie, ob dies hilft, das Problem zu beheben.
Das sind alles Leute
Wir hoffen, dieser Artikel war informativ. Bitte kommentieren Sie und lassen Sie uns wissen, welche der oben genannten Fix in Ihrem Fall geholfen hat. Bitte teilen Sie uns bitte mit, ob Sie auf Probleme stoßen.
Vielen Dank für das Lesen dieses Artikels.
- « So aktivieren Sie das Sharing in der Nähe in Windows 10 PC
- Err_Connection_closed Fehler in Google Chrome Fix »

