So beheben Sie Outlooks Fehler Entschuldigung, wir haben Probleme beim Öffnen dieses Elements
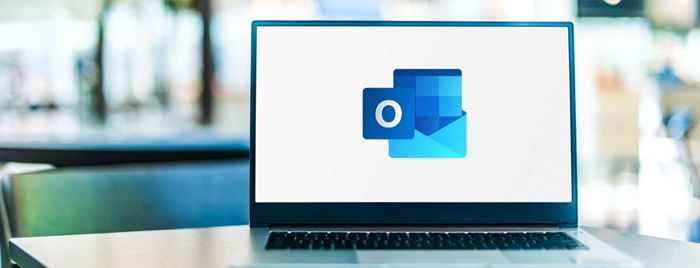
- 1733
- 192
- Madleen Vater
Sehen Sie einen Fehler "Entschuldigung, wir haben Probleme beim Öffnen dieses Elements", während Sie versuchen, einen Artikel (wie eine E -Mail) in Microsoft Outlook zu öffnen? In diesem Fall hat Ihre Outlook -App oder Ihr Computer möglicherweise technische Probleme. Es gibt mehrere Gründe, warum dieser Fehler bei Ihrem E -Mail -Client möglicherweise auftreten kann.
Sie können versuchen, Ihren Artikel erneut zu doppelklicken, um festzustellen, ob dies geöffnet ist. Wenn Sie das kein Glück haben, versuchen Sie unten ein paar erweiterte Tipps, um dieses Outlook -Problem zu beheben.
Inhaltsverzeichnis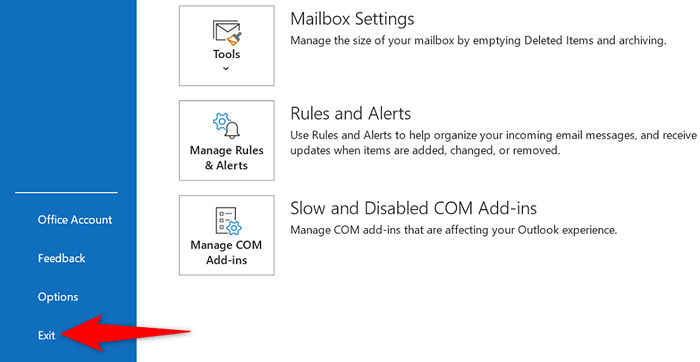
- Wenn Sie eine Eingabeaufforderung erhalten, in der Sie E -Mails haben, die in der Operationseingang warten, wählen Sie Beenden und später senden.
- Relaunch Ausblick durch Öffnen der Start Menü, suchen Sie nach Ausblick, und wählen Sie die App in den Suchergebnissen aus.
Fenster neu starten:
- Öffne das Start Menü und wählen Sie die Leistung Symbol.
- Wählen Neu starten Im Strommenü.
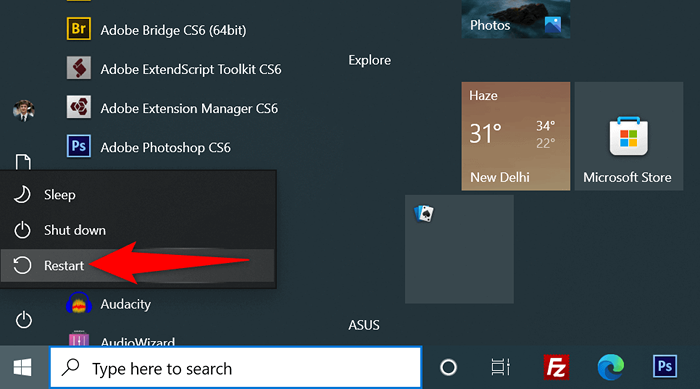
- Offen Ausblick Wenn Ihr PC wieder aufbaut.
Löschen Sie die Ansichtseinstellungen, um den Outlook -Fehler zu beheben
Die Ansichteinstellungen von Outlook definieren, wie Elemente auf Ihrem Bildschirm angezeigt werden. Wenn Sie diese Optionen geändert haben oder nicht sicher sind, ob jemand mit diesen Optionen gearbeitet hat, lohnt es sich, die Ansichtseinstellungen zurückzusetzen, um Ihr Problem zu beheben.
Sie können sowohl die Einstellungen als auch die Einstellungen der Navigationsfenster in Outlook zurücksetzen. Dies löscht Ihre E -Mails oder andere Daten in der App weder. Sie verlieren jedoch benutzerdefinierte Ansichten, wenn Sie sie in der App erstellt haben.
- Offen Laufen durch Drücken Fenster + R Schlüssel gleichzeitig.
- Geben Sie den folgenden Befehl in ein Laufen und drücke Eingeben Um die Einstellungen der Outlook -Bereichsbereiche zurückzusetzen: Ausblick.Exe /CleanViews
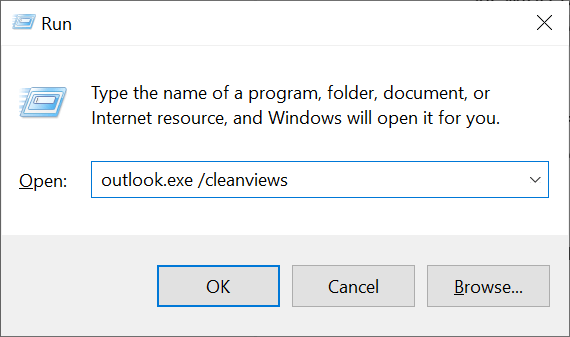
- Führen Sie den folgenden Befehl aus, um den Navigationsbereich von Outlook zurückzusetzen: Ausblick.exe /resetnavpane
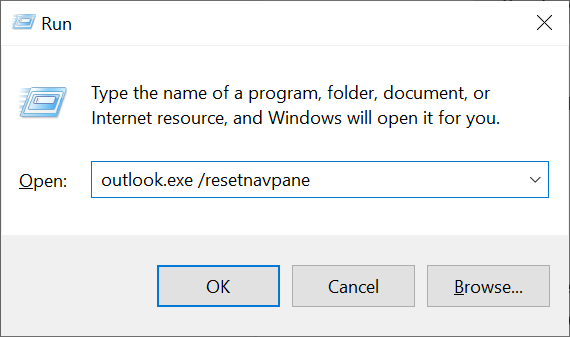
- Offen Ausblick und prüfen Sie, ob Sie auf die zuvor unzugänglichen Elemente zugreifen können.
Löschen Sie die Cache -Dateien von Outlook
Die Cache -Dateien von Outlook helfen der App, ihre Benutzererfahrung zu verbessern. Manchmal werden diese Dateien jedoch beschädigt und verursachen verschiedene Probleme. Ihr Fehler „Entschuldigung, wir haben Probleme beim Öffnen dieses Elements“ kann aus einem problematischen Cache resultieren.
In diesem Fall löschen Sie den Cache von Outlook, wodurch Ihr Problem wahrscheinlich behoben wird. Sie werden Ihre Daten nicht verlieren, wenn Sie den Cache zurücksetzen.
- Schließen Ausblick Wenn Sie die App auf Ihrem PC ausführen.
- Drücken Sie Fenster + R zur gleichen Zeit zu öffnen Laufen.
- Geben Sie den folgenden Pfad ein Laufen und drücke Eingeben. Dadurch wird der Cache -Ordner von Outlook im Datei -Explorer gestartet: %localAppdata%\ Microsoft \ Outlook \ Roamcache
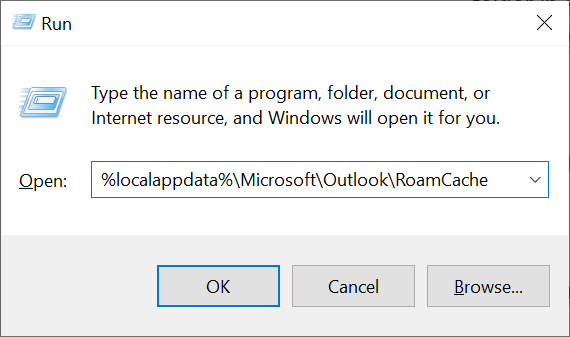
- Wählen Sie alle Cache -Dateien im Ordner aus, indem Sie drücken Strg + A.
- Löschen Sie alle ausgewählten Dateien, indem Sie mit der rechten Maustaste auf eine Datei klicken und auswählen Löschen im Menü.
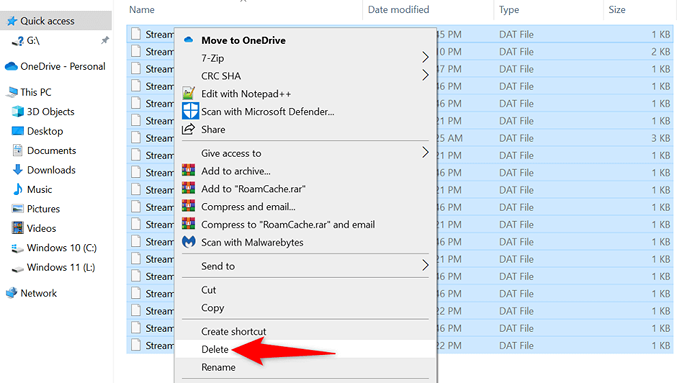
- Offen Ausblick, und Ihr Problem sollte gelöst werden.
Deaktivieren Sie problematische Add-Ins in Outlook
Mit Outlook können Benutzer Add-Ins installieren, um mehr Funktionen in diesem E-Mail-Client zu erhalten. Leider können ein oder mehrere dieser Add-Ins korrupt geworden sein, was den Fehler „Entschuldigung, wir haben Probleme mit dem Öffnen dieses Elements“ verursacht.
Um zu überprüfen, ob dies der Fall ist, deaktivieren Sie alle Ihre Add-Ins und prüfen Sie, ob Ihr Artikel in Outlook geöffnet wird. Wenn es Ihnen erfolgreich ist, den Artikel zu öffnen, aktivieren Sie jeweils ein Add-In, um den Täter zu finden. Entfernen Sie dann das Täter-Add-In, um Ihr Problem zu beheben.
- Offen Ausblick Auf Ihrem PC.
- Wählen Datei in der oberen linken Ecke und wählen Sie Optionen in der linken Seitenleiste.
- Wählen Add-Ins in der linken Seitenleiste und wählen Sie Gehen neben Com add-Ins auf der rechten Seite.
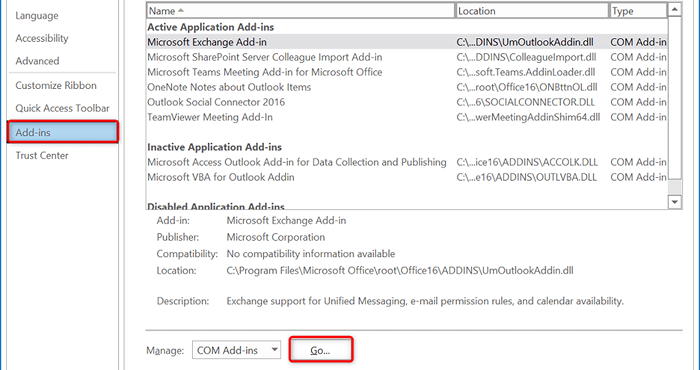
- Schalten Sie alle Add-Ins aus, indem Sie das Kontrollkästchen neben jedem Add-In deaktivieren. Dann auswählen OK.
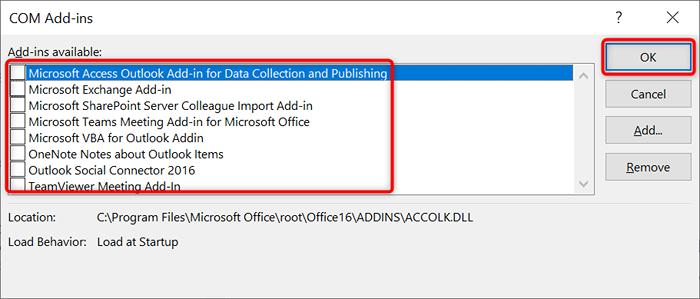
- Öffnen Sie den Artikel, den Sie in Outlook geöffnet hatten.
- Wenn Ihr Artikel geöffnet ist, greifen Sie auf die zu Com add-Ins Box und aktivieren Sie jeweils ein Add-In. Auf diese Weise können Sie das problematische Add-In finden.
- Sobald Sie das Add-In kennen, das das Problem verursacht, entfernen Sie dieses Element, indem Sie auswählen Entfernen im Com add-Ins Kasten.
Reparieren Sie ein problematisches Outlook -Profil
Outlook verwendet Profile, um Ihre E -Mail -Daten zu speichern. Wenn Ihr Profil beschädigt wird, können Sie Probleme wie „Entschuldigung, wir haben Probleme, diesen Artikel zu öffnen.In diesem Fall können Sie versuchen, Ihr Profil zu reparieren, um festzustellen, ob dies das Problem behebt.
Outlook verfügt. Außerdem verlieren Sie Ihre E -Mail -Daten nicht, wenn Sie ein Profil reparieren.
- Start Ausblick und auswählen Datei an der oberen linken Ecke.
- Wählen Account Einstellungen > Account Einstellungen im rechten Bereich.
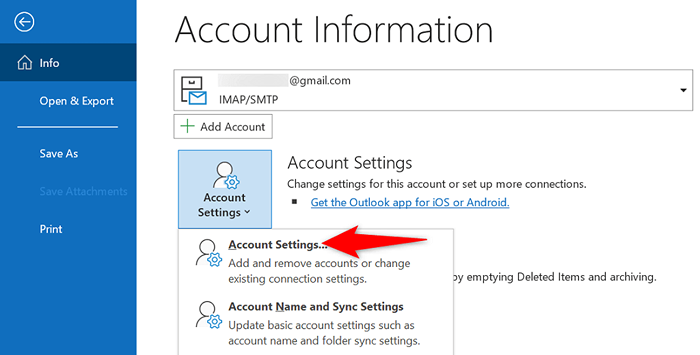
- Wählen Sie Ihr E -Mail -Konto in der Email Registerkarte und wählen Reparatur.
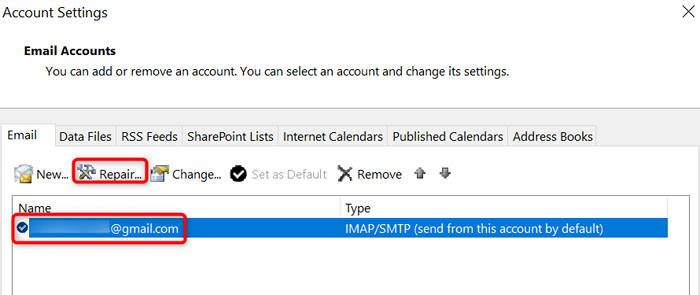
- Bestätigen Sie Ihre E -Mail -Adresse im Fenster, das sich öffnet, und wählen Sie Reparatur.
- Warten Sie, bis Outlook Probleme mit Ihrem Profil behebt.
Verwenden Sie ein neues Profil in Outlook
Wenn Sie versucht haben, Ihr Outlook -Profil zu beheben, das Problem nicht behoben hat, erstellen Sie ein neues Profil in der App und fügen Sie Ihr E -Mail -Konto zu diesem neuen Profil hinzu. Dies sollte wahrscheinlich Ihr Problem „Entschuldigung, wir haben Probleme beim Öffnen dieses Artikels“ lösen.
- Starten Sie das Bedienfeld auf Ihrem PC, indem Sie die öffnen Start Menü, suchen Schalttafel, und Auswahl des Tools in den Suchergebnissen.
- Wählen Benutzerkonten gefolgt von Mail (Microsoft Outlook) im Bedienfeld.
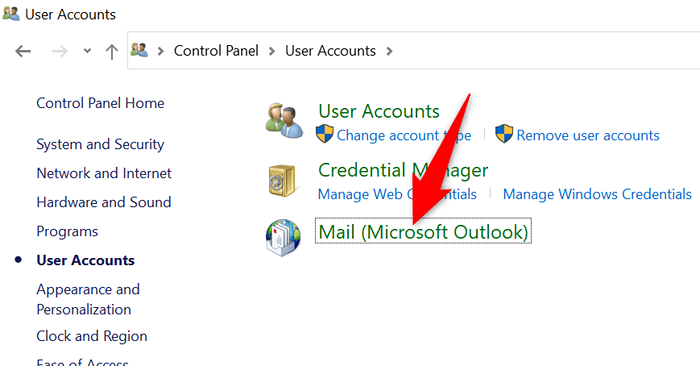
- Wählen Profile zeigen.
- Wählen Hinzufügen So erstellen Sie ein neues Profil.
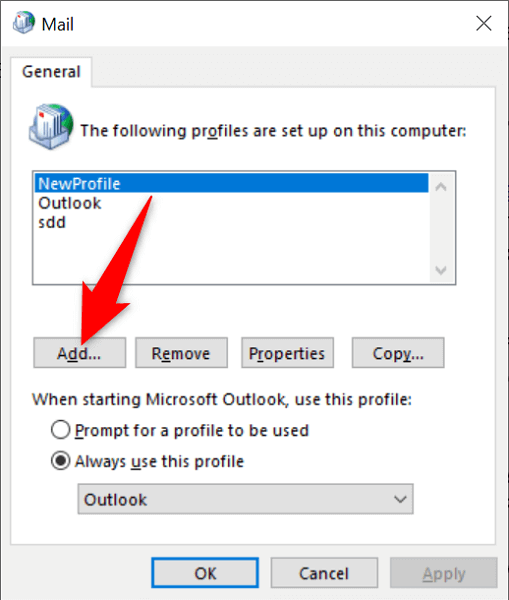
- Geben Sie einen Namen für Ihr Profil in der ein Profilname Feld und auswählen OK.
- Fügen Sie Ihr E -Mail -Konto mit der neu erstellten Profile hinzu Konto hinzufügen Fenster.
- Zurück auf der Post Fenster, wählen Sie Ihr neu erstelltes Profil aus dem Verwenden Sie dieses Profil immer Dropdown-Menü und wählen Sie Anwenden gefolgt von OK.
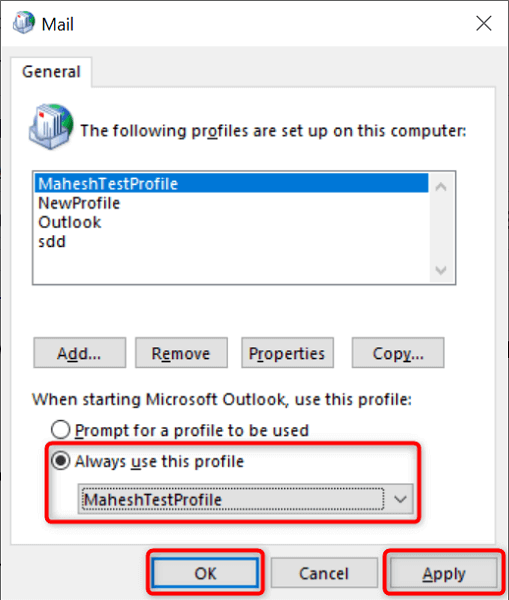
Microsoft Outlook reparieren
Microsoft Office (von dem Outlook Teil ist) enthält ein Reparaturwerkzeug, mit dem Sie Probleme mit verschiedenen Büro -Apps auf Ihrem PC beheben können. Wenn Sie Probleme haben, einen Artikel in Ihren Apps zu öffnen, wie bei Outlook, führen Sie dieses Reparaturwerkzeug aus, um möglicherweise Ihr Problem zu lösen.
- Öffne das Schalttafel Auf Ihrem PC.
- Wählen Ein Programm deinstallieren Im Fenster des Bedienfelds.
- Wähle Deine Microsoft Office Version auf der Liste und wählen Sie Ändern oben.
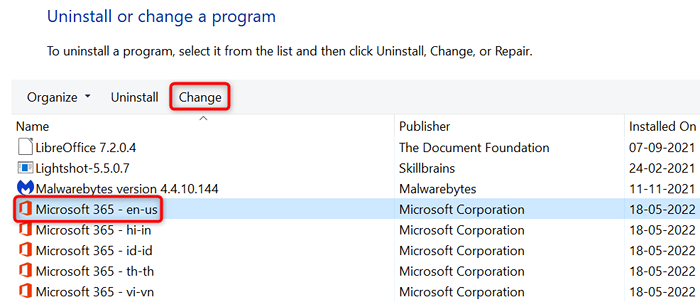
- Wählen Ja im Benutzerkontensteuerung prompt.
- Aktivieren Sie das Schnelle Reparatur Option und auswählen Reparatur.
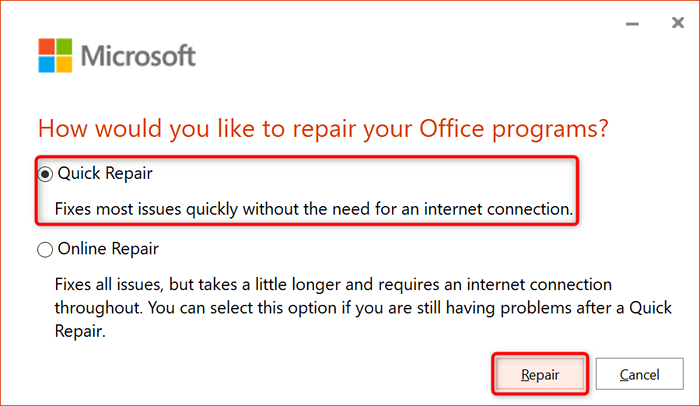
- Wenn das Tool Ihr Problem nicht behoben hat, verwenden Sie das Online -Reparatur Option und prüfen Sie, ob dies funktioniert.
Aktualisieren Sie Microsoft Outlook
Wie alle anderen Apps sollten Sie Outlook auf Ihrem Computer auf dem neuesten Stand halten, damit Sie weniger Fehler und die neuesten Funktionen haben. Ihr "Entschuldigung, wir haben Probleme, diesen Artikel zu öffnen" ist möglicherweise das Ergebnis einer veralteten Outlook -App, und die Aktualisierung der App sollte das beheben.
Sie können Outlook und andere Office -Apps auf Ihrem PC in einigen Klicks aktualisieren.
- Start Ausblick Auf Ihrem PC.
- Wählen Datei in der oberen linken Ecke und wählen Sie Bürokonto von der linken Seitenleiste.
- Wählen Aktualisieren Sie Optionen > Jetzt aktualisieren im rechten Bereich.
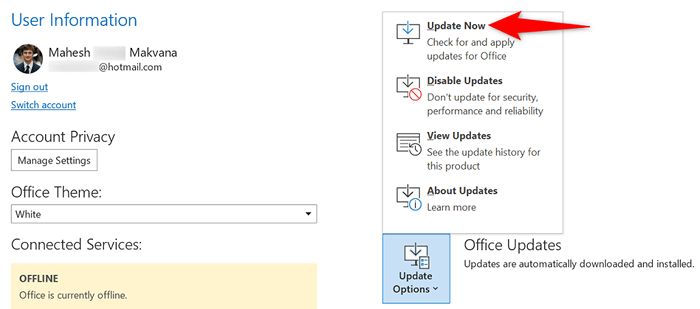
- Warten Sie, bis Outlook die verfügbaren Updates finden und installiert werden.
Installieren Sie Microsoft Outlook neu
Wenn Ihr Fehler „Entschuldigung, wir haben Probleme mit dem Öffnen dieses Elements“ weiterhin angezeigt, sind die Kerndateien von Outlook möglicherweise problematisch. Es gibt viele Gründe, warum diese Dateien beschädigt werden können.
Eine schnelle und einfache Lösung dafür ist die Neuinstallation von Aussichten auf Ihrem Computer neu. Dies löscht die alten beschädigten Dateien und legt neue neue Dateien auf Ihren Computer. Denken Sie daran, dass Sie nicht alle Ihre Büro -Apps deinstallieren und neu installieren müssen, um diesen Prozess durchzuführen, es sei denn.
Wenn Sie das tun möchten, wie: wie:
- Start Schalttafel Auf Ihrem PC.
- Wählen Ein Programm deinstallieren.
- Wähle Deine Microsoft Office Version auf der Liste und wählen Sie Deinstallieren oben.
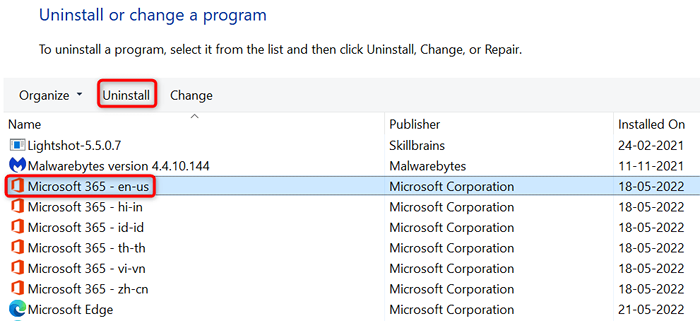
- Wählen Ja im Benutzerkontensteuerung prompt.
- Wählen Deinstallieren im Deinstall. Befolgen Sie dann die Anweisungen auf dem Bildschirm, um alle Office-Apps von Ihrem PC zu entfernen.
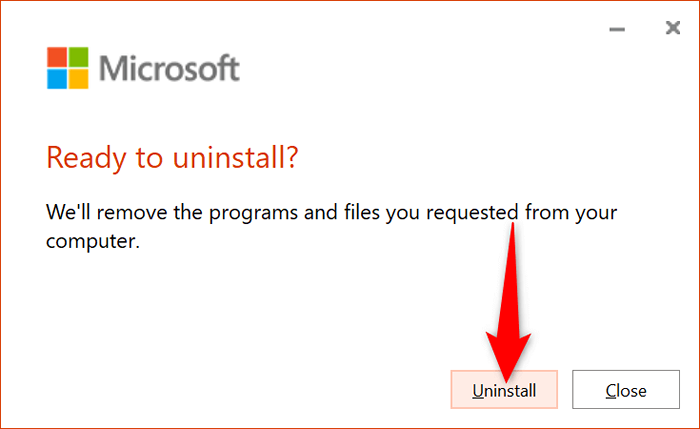
- Starten Sie Ihren PC neu, wenn Sie die Apps entfernt haben.
- Installieren Sie Ihre Office-Apps erneut, indem Sie auf die Office-Setup-Datei doppelklicken.
Machen Sie unzugängliche Elemente in Outlook zugänglich
Outlooks Fehler "Entschuldigung, wir haben Probleme, diesen Artikel zu öffnen" ist nicht der schwierigste, mit dem wir uns befassen können. Wenn Sie die oben beschriebenen Methoden befolgen und die Elemente beheben, die den Fehler verursachen, sollte Ihr Problem behoben werden. Alle Ihre Outlook -Artikel, einschließlich E -Mails, sind dann für Sie zugegriffen.

