So reparieren Sie Overscan in Windows 10, um zum Bildschirm anzupassen

- 2889
- 162
- Janin Pletsch
In einfacheren Worten ist ein Overscan (oder eine Überskalierung), wenn Ihr Bildschirm so aussieht, als wäre er in Zoomen. Die Elemente, die normalerweise am Rand Ihres Bildschirms sitzen, wie die Taskleiste, erscheinen entweder überhaupt nicht oder erscheinen nicht vollständig. Wenn Sie dieses Problem haben, werden wir Ihnen sagen, wie Sie Overscan in Windows 10 schnell beheben können.

Dies geschieht normalerweise, wenn Sie das HDMI -Kabel locker in den Sockel angeschlossen haben, was die Verbindung zwischen dem PC und dem Display hätte beeinträchtigen können. Sie können auch versuchen, ein anderes HDMI -Kabel zu verwenden, um festzustellen, ob dies hilft. Wenn dies nicht der Fall ist, versuchen Sie es mit dem nächsten Fix.
Bildschirmauflösung ändern
In den meisten Fällen sollte die Änderung der Bildschirmauflösung Ihr Überschubproblem beheben. Es gibt verschiedene Möglichkeiten, Probleme mit der Windows 10 -Lösung zu beheben. Wir werden uns jedoch darauf konzentrieren, die Windows -Einstellungs -App hier zu verwenden.
Bevor Sie dies tun, wissen Sie, welche Auflösung für den Bildschirm am besten geeignet ist, den Sie mit dem System angeschlossen haben. Wenn Sie die Auflösung nicht kennen, befindet sich normalerweise in der Box, in der Ihr Display eingeliefert wurde, oder das Handbuch.
- Drücken Sie Strg + i So starten Sie die Einstellungs -App.
- Gehe zu System > Anzeige.
- Erweitern Sie das Menü für Bildschirmauflösung und wählen Sie die entsprechende Auflösung für Ihren Bildschirm aus.
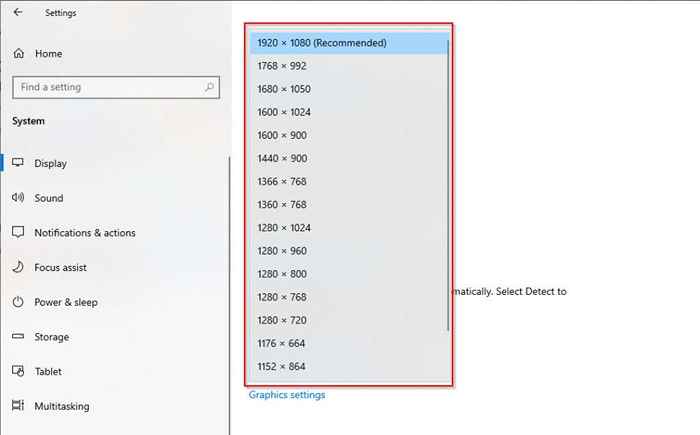
- Sobald Sie die Einstellungen angewendet haben, sehen Sie sofort die Änderungen auf Ihrem Bildschirm.
Verwenden Sie das NVIDIA -Bedienfeld
Wenn Sie Nvidia verwenden, verfügt es über ein Bedienfeld, mit dem Sie Ihren Bildschirm perfekt ändern können. Im Gegensatz zur vorherigen Option können Sie mehr Flexibilität hinsichtlich der Auflösung erhalten, die Sie für das mit Ihrem System verbundene Display verwenden möchten.
- Suchen nach NVIDIA -Bedienfeld Im Startmenü.
- Wählen Sie die beste Übereinstimmung und erweitern Sie die Anzeige Menü im linken Bereich. Wählen Passen Sie die Desktopgröße und Position an.
- Wählen Aktivieren Sie den Desktop -Größenänderung aus der rechten Scheibe und Anwenden Einstellungen.
- Anschließend klicken Sie auf Größenänderung.
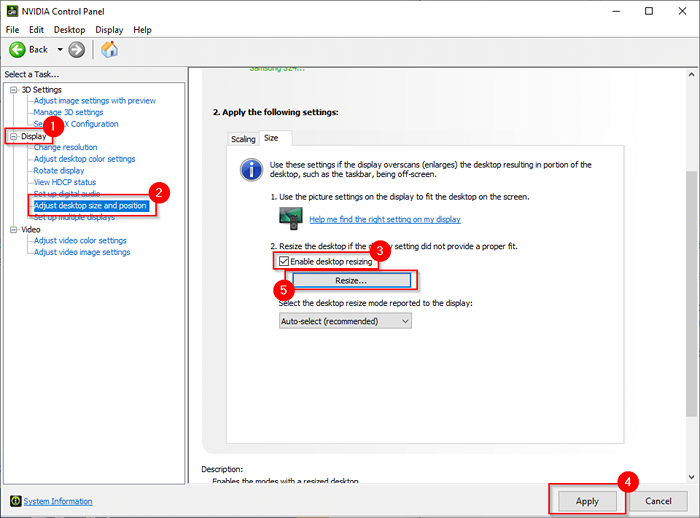
- Sie werden jetzt einen Schieberegler sehen, mit dem Sie den Teil des Bildschirms einstellen können, den Sie sichtbar halten möchten. Wenn Ihr Problem zu überschreiten, bewegen Sie den Schieberegler und verwenden Sie die visuellen Hinweise der grünen Pfeile, bis Sie die gewünschte Auflösung für Ihren Bildschirm erreicht haben.
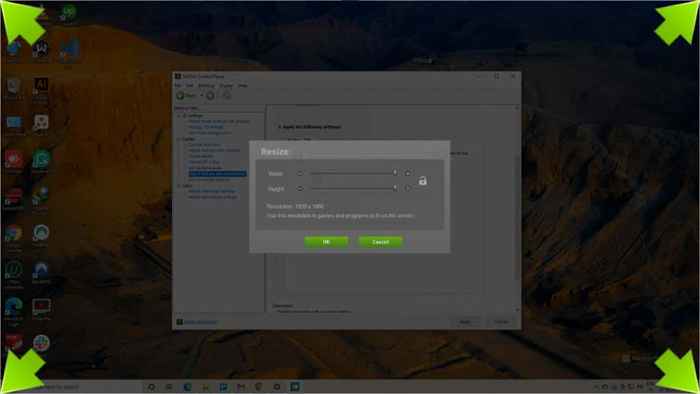
Wenn Sie NVIDIA nicht verwenden, haben Sie entweder das Intel Graphics Control Panel oder die AMD Radeon -Software, bei der Sie Ihre Bildschirmauflösung anpassen können.
Passen Sie die Anzeigeeinstellungen des Bildschirms an
Sie können die Auflösung auch von dem Bildschirm anpassen, den Sie verwenden. Monitore und Fernseher aus verschiedenen Herstellern haben unterschiedliche Möglichkeiten, dies zu tun, aber Sie werden in der Regel Auflösungseinstellungen in der Anzeige oder Bild Einstellungen.
Wenn Sie die Einstellungen nicht finden können, lesen Sie dem Handbuch eine kurze Lektüre an, und der Vorgang wird wahrscheinlich irgendwo dort veranschaulicht. Für Smart -TVs können Sie die Fernbedienung in den meisten Fällen verwenden. Ein Monitor benötigt möglicherweise möglicherweise die Schaltflächen auf der Rückseite oder unten in der Anzeige, um die Einstellungen zu ändern.
Kalibrieren Sie Ihren Monitor
Windows verfügt über ein integriertes Kalibrierungswerkzeug, das sich bei der Behebung von Overscan in Windows 10 als nützlich ergeben kann. Natürlich können Sie auch ein Kalibrierungstool von Drittanbietern verwenden, aber da Windows bereits über ein Kalibrierungswerkzeug verfügt, ist es einfach einfacher.
- Drücken Sie Win + i So starten Sie die Einstellungs -App.
- Gehe zu System > Anzeige.
- Wählen Erweiterte Anzeigeeinstellungen.
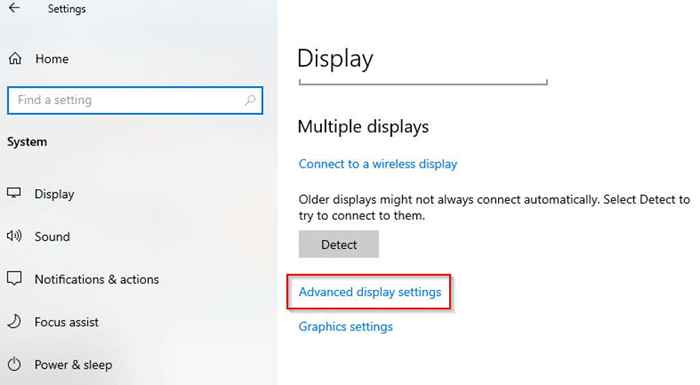
- Suchen Sie auf dem nächsten Bildschirm die relevante Anzeige in der Informationen anzeigen Abschnitt und auswählen Anzeigeadaptereigenschaften für Anzeige x.
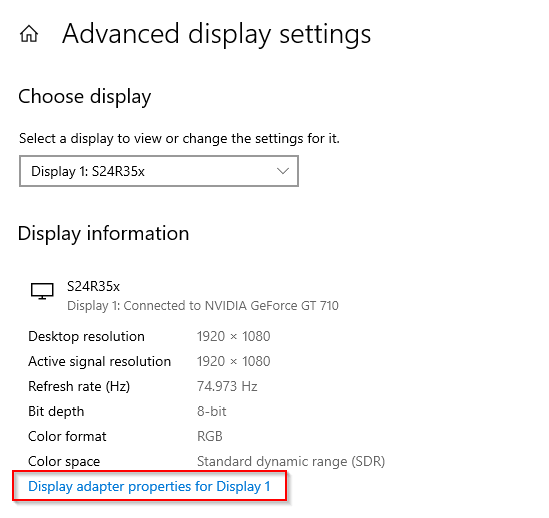
- Sobald das Eigenschaftenfenster geöffnet ist, wechseln Sie zur Farbmanagement Registerkarte und auswählen Farbmanagement.
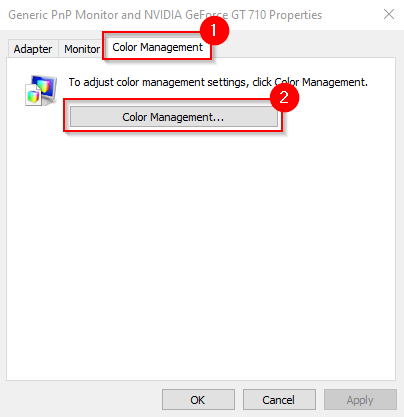
- Im Farbmanagement Fenster, auswählen Kalibrieren Sie die Anzeige und folgen Sie den Eingabeaufforderungen auf dem Bildschirm, um den Kalibrierungsprozess abzuschließen.
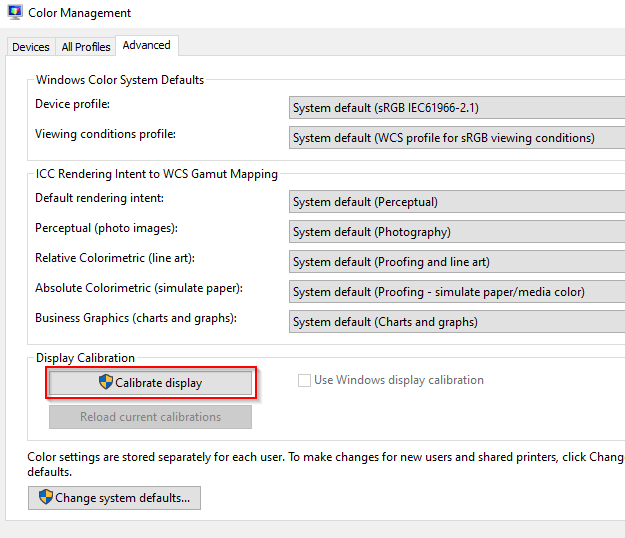
Treiber aktualisieren
Wenn keine der Fixes für Sie funktioniert hat, könnten Ihre Treiber schuld sein. Wenn Ihre Display -Treiber veraltet oder beschädigt sind, müssen Sie sie aktualisieren oder neu installieren.
In den meisten Fällen aktualisiert Windows die Treiber automatisch. Sie können Ihre Treiber jedoch manuell aktualisieren oder ein Drittanbieterprogramm verwenden, um Ihre Treiber zu aktualisieren.
Sie können auch den Fahrer neu einstellen.
- Drücken Sie Strg + r, Typ devmgmt.MSC, und drücke Eingeben.
- Suchen Sie nach Ihrer Anzeige in der Liste.
- Klicken Sie mit der rechten Maustaste auf das Gerät und wählen Sie Gerät deinstallieren.
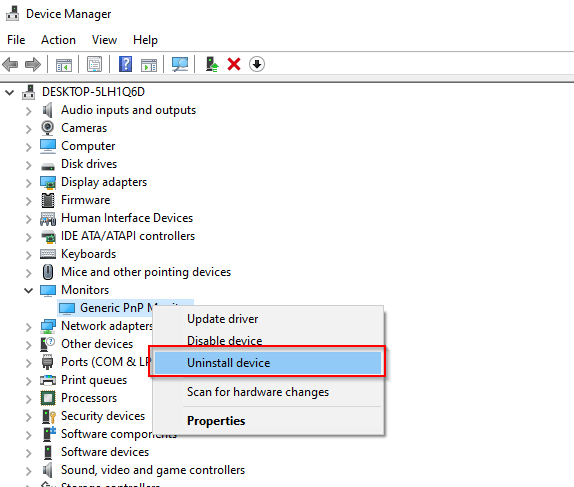
- Bestätigen Sie die Deinstallation. Wenn das Gerät deinstalliert ist, verschwindet das Gerät aus der Liste.
- Sie können Ihren PC jetzt entweder neu starten, um den neuesten Treiber automatisch neu zu installieren. Alternativ können Sie auswählen Aktion im oberen Band und wählen Sie aus Scannen nach Hardwareänderungen.
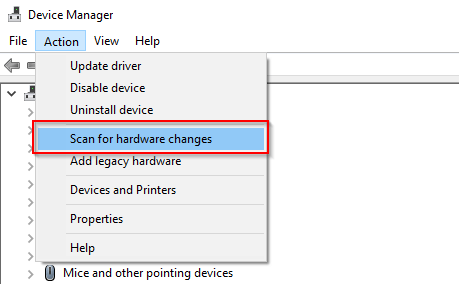
Sie können jetzt Overscan in Windows 10 reparieren
Es ist ärgerlich, wenn Sie sich gerade einen großen Bildschirm gemacht haben, um ein besseres Seherlebnis zu genießen, aber Ihr System möchte einfach nicht Ball spielen. Hoffentlich hat Ihnen eine dieser Korrekturen bei der Behebung Ihres Überschaltproblems geholfen. Wenn Sie alle eingestellt sind, können Sie auch versuchen, Ihre Windows 10 -Anzeigequalität weiter zu verbessern.
- « Windows 11 Hintergrundbilder beste neue und wo man mehr herunterladen kann
- So beheben Sie GEForce -Erlebnisfehlercode 0x0003 »

