So beheben
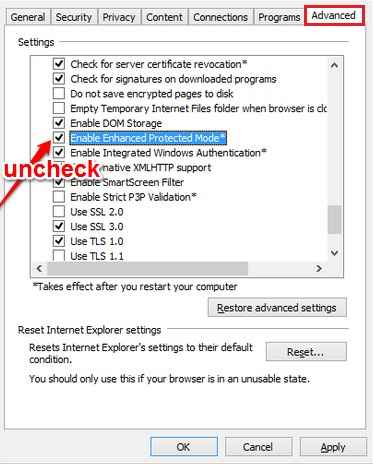
- 3722
- 1129
- Phoebe Jeorga
So reparieren Sie die Seite kann nicht in IE/Chrome angezeigt werden:- Mit dem festsitzen Seite kann nicht angezeigt werden Fehler? Mach dir keine Sorgen, wir sind hier, um zu helfen. Probieren Sie die im Artikel angegebenen Lösungen aus, um dieses Problem für beide zu lösen Internet Explorer Und Google Chrome.
Internet Explorer
Lösung 1
Die erste Methode beinhaltet die Deaktivierung Verbesserter geschützter Modus Besonderheit. Dies ist eine neue Funktion im Internet Explorer 10 erhältlich. Das Deaktivieren dieser Funktion gefährdet die Sicherheit ein wenig, verbessert jedoch manchmal das Browsing -Erlebnis. Probieren wir zuerst diese Methode aus.SCHRITT 1 : Suchen Sie zunächst Inetcpl.Cpl In Windows -Suchfeld und dann klicken Sie auf Inetcpl.Cpl Aus Suchergebnis
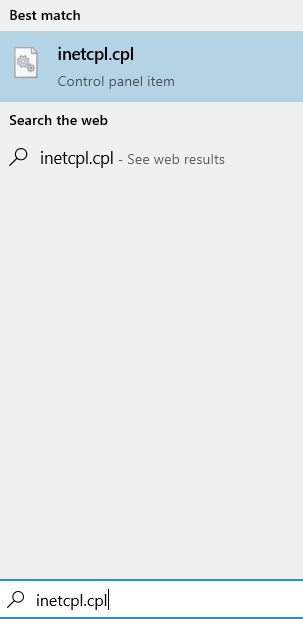
SCHRITT 2 : Ein separates Fenster für Internet Optionen eröffnet. Sie müssen auf die klicken Fortschrittlich Registerkarte Weiter.
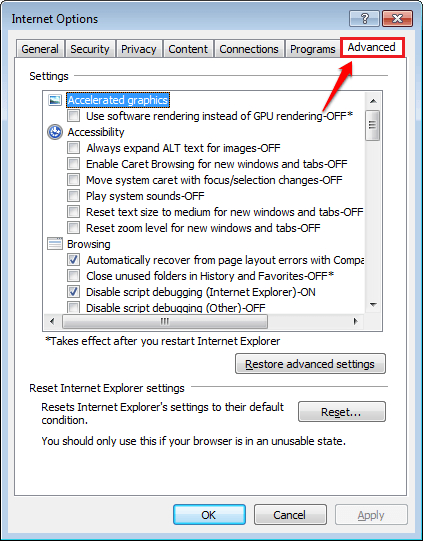
SCHRITT 3 : Scrollen Sie durch die Fortschrittlich Registerkarte und finden Sie das Kontrollkästchen, das der Option entspricht Aktivieren Sie den erweiterten Schutzmodus. Sie müssen Deaktivieren Dieses Kontrollkästchen. Sobald Sie fertig sind, treffen Sie Anwenden Taste und dann OK Taste. Starten Sie den IE neu, um festzustellen, ob das Problem behoben ist.
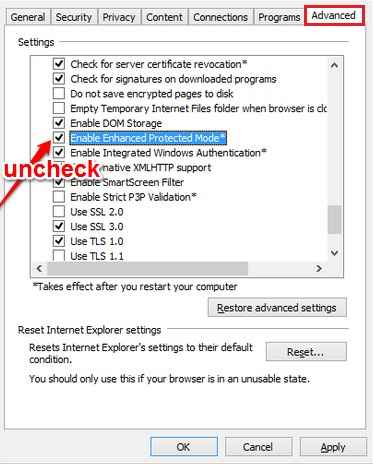
Lösung 2
Die nächste Methode besteht darin, den Internet Explorer zurückzusetzen. Befolgen Sie die folgenden Schritte, um Ihren Internet Explorer zurückzusetzen.SCHRITT 1
- Genau wie in der ersten Lösung offen Internet Optionen.
SCHRITT 2
- Als nächstes klicken Sie auf die Fortschrittlich Tab der Internet Optionen Fenster.
SCHRITT 3
- Suchen Sie nun nach einer Taste mit dem Namen Zurücksetzen im unteren Teil der Internet Optionen Fenster. Klick es an. Wenn Sie um eine Bestätigung gefragt werden, bestätigen Sie den Zurücksetzen. Starten Sie den IE neu, um festzustellen, ob das Problem behoben ist.
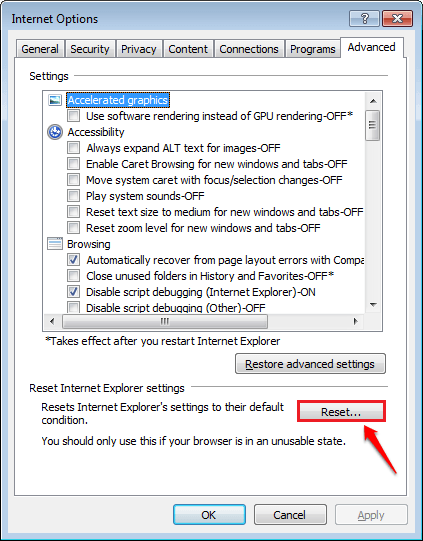
Google Chrome
SCHRITT 1
- Offen Schalttafel. Sie können entweder danach suchen und dann starten oder die verwenden Laufen Dialogfeld, um es schnell zu starten. Drücken Sie Win+r Schlüssel zusammen, um die zu öffnen Laufen Dialogbox. Eintippen Schalttafel und drücken Sie die Eingabetaste.
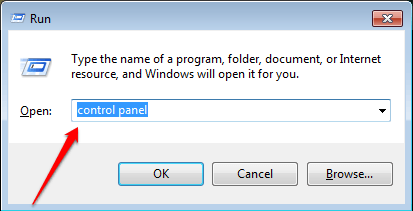
SCHRITT 2
- Einmal der Schalttafel öffnet sich, tippen Sie ein Firewall zum Schalttafel suchen. Wenn die Ergebnisse angezeigt werden, klicken Sie auf den Link mit der Aufschrift Ermöglichen Sie ein Programm über Windows Fiewall.
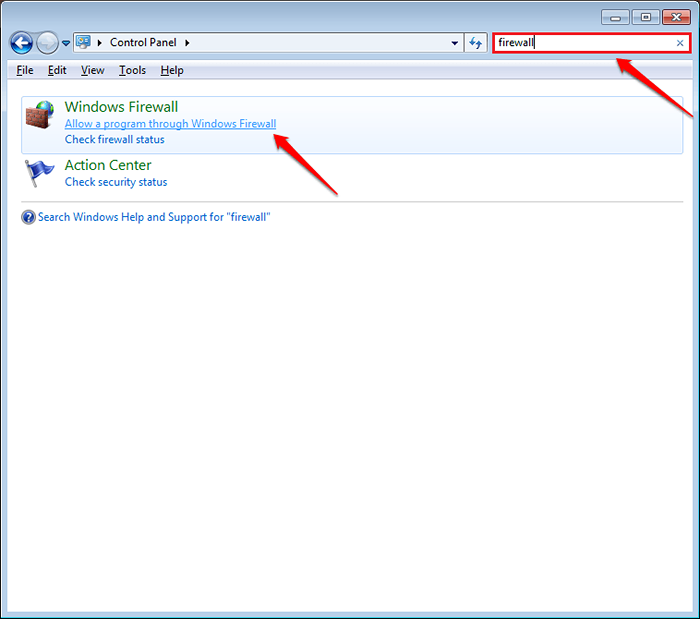
SCHRITT 3
- Klicken Sie wie als nächstes auf die Schaltfläche mit der Aufschrift Einstellungen ändern. Scrollen Sie nun nach unten und finden Sie den Eintrag für Chrombrowser. Überprüfen Sie die Kontrollkästchen, die dem entsprechen Chrom Eintrag.
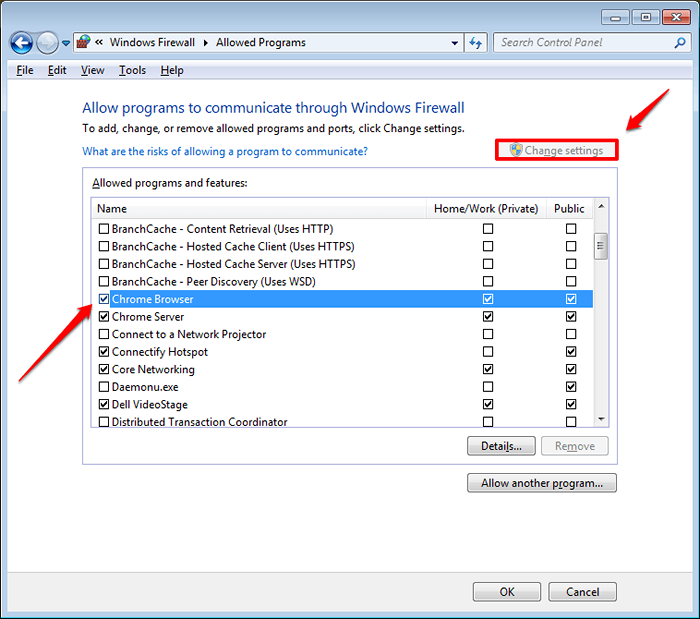
SCHRITT 4
- Sie können auch andere Programme hinzufügen, um die Firewall zu durchlaufen. Klicken Sie darauf auf die Schaltfläche Ein weiteres Programm zulassen. Wählen Sie das Programm aus der Liste aus. In dem unten angegebenen Screenshot habe ich mich entschieden Internet Explorer. Sobald Sie fertig sind, schlagen Sie die Hinzufügen Taste.
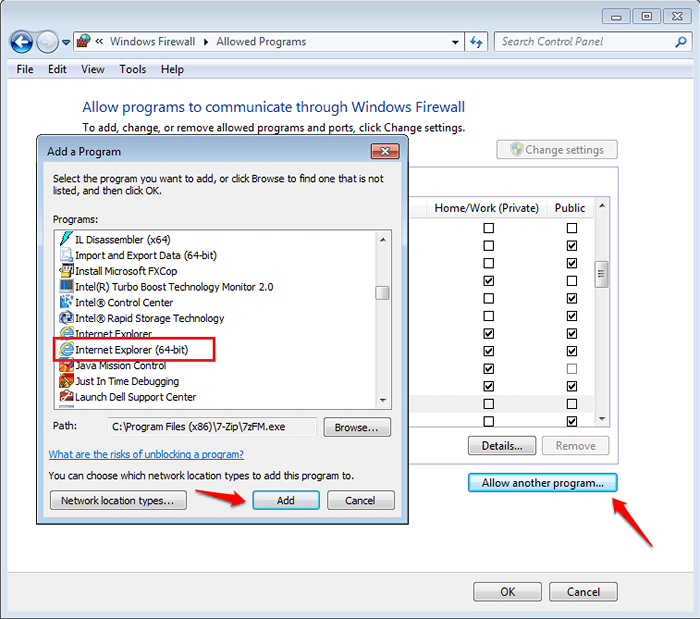
Starten Sie Ihre neu Google Chrome Um festzustellen, ob die obige Lösung für Sie funktioniert hat.
Ich hoffe, die oben erklärten Lösungen haben für Sie funktioniert. Wenn Ihr Problem immer noch nicht behoben ist, können Sie unsere Artikel zu den Themen untersuchen ! Es kann keine Verbindung zum Proxy -Server -Fehler in Chrome hergestellt und gelöst werden! ERR_NAME_NOT_RESOLVED: Der Server konnte keinen Fehler gefunden werden, und prüfen Sie, ob die in diesen Artikeln angegebenen Lösungen für Sie funktionieren. Fühlen Sie sich frei, Kommentare zu hinterlassen, wenn Sie immer noch an dem Problem festhalten.
- « Top 10 coolste Google Mail -Tricks, die jeder Google Mailer wissen sollte
- So erstellen Sie mit CMD einen unschließbaren Ordner in Windows mit CMD »

