So beheben Sie die Option Pause Updates in Windows 11 ausgegraut
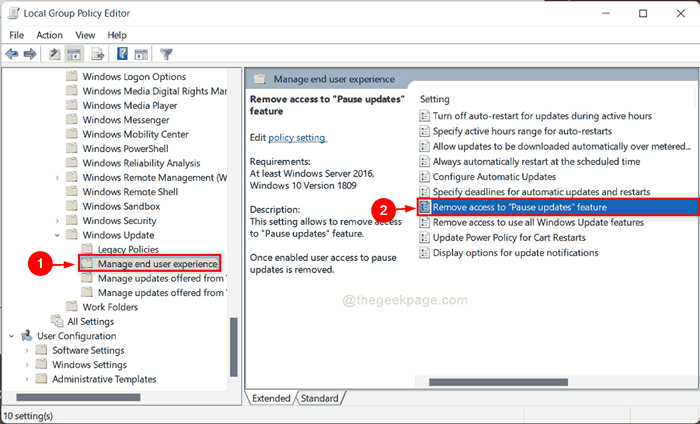
- 3161
- 387
- Matteo Möllinger
Viele der Windows 11 -Benutzer haben gemeldet, dass auf der Windows -Update -Seite die Option Pause Updates ausgegraut ist und diese Funktion nicht in ihrem System verwenden kann. Im Allgemeinen wird nicht empfohlen, das Windows oder zusätzliche Updates Ihres Systems zu überspringen. Auch Windows prüft standardmäßig automatisch nach Updates und lädt es herunter und installiert es dann. Wenn ein Benutzer jedoch verhindern möchte,. Wenn diese Funktion jedoch auf der Seite Windows -Updates ausgegraut ist, machen Sie sich keine Sorgen, da wir Sie zur Behebung der Option PAUL -Updates in Windows 11 leiten werden.
So beheben Sie die Option "Pause Updates" in Windows 11 unter Verwendung des lokalen Gruppenrichtlinieneditors grau
Schritt 1: Drücken Sie Windows + r Tasten zusammen auf Ihrer Tastatur, um das Dialogfeld für das Ausführen zu öffnen.
Schritt 2: Typ gpedit.MSC in der Laufkiste und drücken Sie die Eingeben Schlüssel zur Eröffnung der lokalen Gruppenrichtlinien -Editor.
Schritt 3: Durchsuchen.
Computerkonfiguration> Verwaltungsvorlagen> Windows -Komponenten> Windows -Update> Endbenutzererfahrung verwalten
Schritt 4: Sobald Sie erreicht haben Verwalten Sie die Endbenutzererfahrung, Doppelklicken Sie auf Entfernen Sie den Zugriff auf die Funktion „Pause Updates“ seinen Zauberer öffnen.
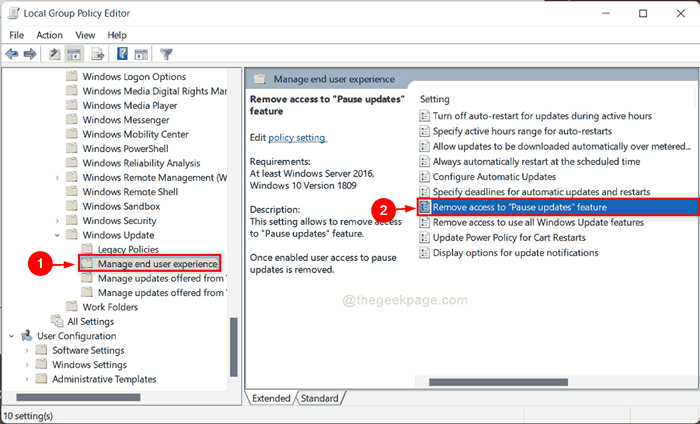
Schritt 5: Wählen Sie aus Nicht konfiguriert Option im Feature -Fenster "Zugriff auf" Updates "-Funktion entfernen und dann klicken OK Taste wie unten gezeigt.
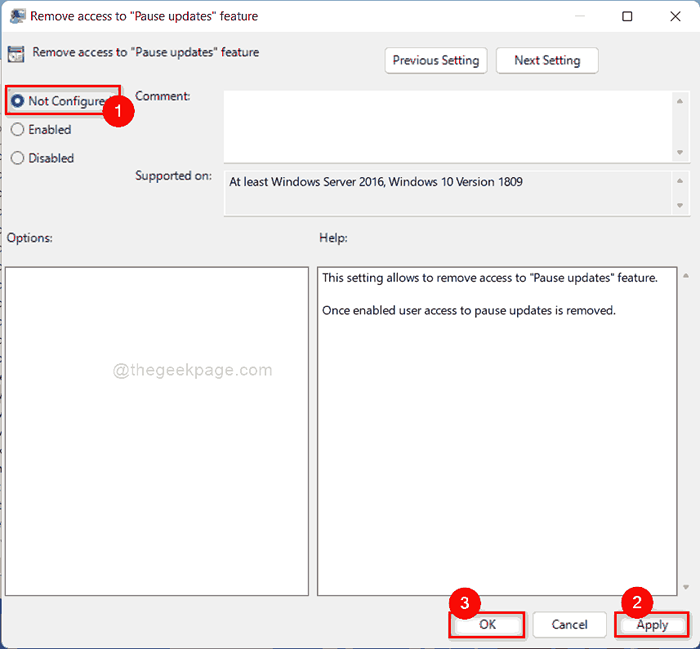
Schritt 6: Schließen Sie dann das Fenster lokaler Gruppenrichtlinien -Editor -Fenster.
Schritt 7: - Öffnen Sie jetzt die Eingabeaufforderung als Administrator.
Schritt 8 - Führen Sie nun den folgenden Befehl einmal einmal aus.
gpupdate /Kraft
Schritt 9 - CMD -Fenster schließen und erneut versuchen.
Wenn Sie nun zur Windows -Update -Seite gehen, können Sie die Option Pause Updates in Ihrem System verfügbar sehen.
So beheben Sie die Option "Pause Updates" mit dem Registrierungseditor in Windows 11 grau
Schritt 1: Drücken Sie Windows + r Tasten zusammen, um das Dialogfeld des Ausführens zu öffnen.
Schritt 2: Typ reflikt in der Laufbox und drücken Sie die Eingeben Taste.
Schritt 3: Klicken Sie auf Ja auf der UAC -Aufforderung, fortzufahren.
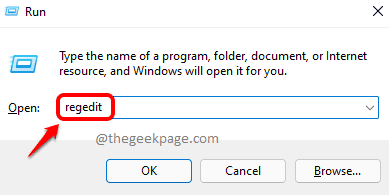
Schritt 4: Kopieren und fügen Sie den folgenden Pfad in der Adressleiste des Registrierungseditorsfensters ein und fügen Sie ihn ein und drücken Sie die Eingeben Taste.
HKEY_LOCAL_MACHINE \ Software \ Richtlinien \ Microsoft \ Windows \ WindowsUpdate
Schritt 5: Sobald Sie den Windowsupdate -Registrierungsschlüssel auf der linken Seite des Registrierungseditors erreicht haben, wählen Sie Windows Update Schlüssel und mit der rechten Maustaste auf die SetDisablePauseuxAccess DWORD -Wert und klicken Sie auf Löschen Im Kontextmenü wie im folgenden Bild gezeigt.
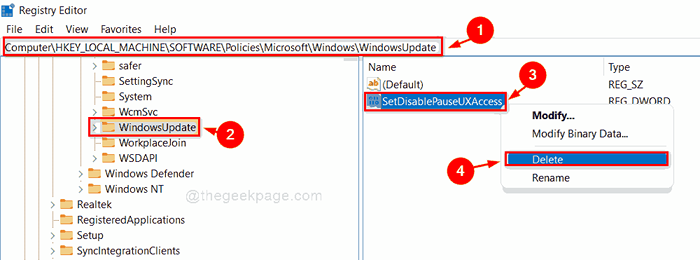
Schritt 6: Klicken Sie auf Ja Schaltfläche Auf dem Feld "Wert Value", um fortzufahren, um fortzufahren.
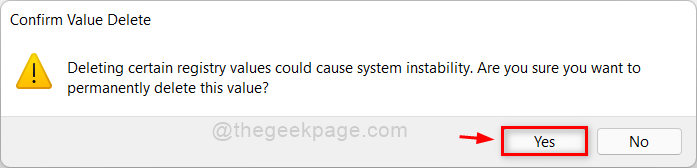
Schritt 7: Schließen Sie dann das Fenster des Registrierungseditors und starten Sie Ihr System neu.
Jetzt können Sie feststellen, dass die Option "Pause Updates" auf der Windows Update -Seite verfügbar ist.
Das sind Jungs.
Ich hoffe, dieser Artikel war informativ und hilfreich.
Bitte teilen Sie uns im Kommentarbereich unten mit.
Vielen Dank für das Lesen!
- « So beheben Sie die Ordnermenge, kann in Outlook keinen Fehler eröffnet werden
- So verwenden Sie Makro zur Automatisierung von Aufgaben in Microsoft Excel »

