So beheben Sie anhängige Transaktionen in Dampf
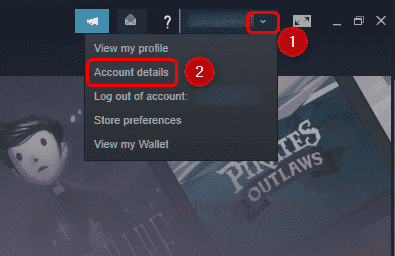
- 4994
- 1017
- Tamina Liebach
Wenn Sie in der Steam -App mit einem anhängigen oder unvollständigen Transaktionsproblem konfrontiert sind, kann dies auf Netzwerkprobleme oder das Hauptserverproblem selbst zurückzuführen sein. Wenn der Server ausgefallen ist, funktionieren alle Funktionen nicht wie erwartet. Abgesehen von diesen können Sie auch andere verschiedene Methoden ausprobieren. Lassen Sie uns in diesem Artikel die verschiedenen Methoden zur Lösung des unvollständigen Transaktionsproblems sehen.
Inhaltsverzeichnis
- Methode 1: Deaktivieren Sie das VPN
- Methode 2: Die anstehenden Transaktionen manuell abbrechen
- Methode 3: Versuchen Sie es mit einer anderen Zahlungsweise
- Methode 4: Überprüfen Sie, ob der Dampfstatus in Betrieb ist
- Methode 5: Versuchen Sie die Zahlung auf der Steam -Website
Methode 1: Deaktivieren Sie das VPN
Einige Benutzer verwenden möglicherweise VPN für den Zugriff auf Spiele, oder wenn Steam in ihrer Region nicht über ein VPN verfügbar ist, können sie es von anderer Stelle verwenden. Und in einigen Fällen sind die Kosten der Spiele in anderen Regionen billiger usw. billiger. In diesem Fall wird im Zahlungsvorgang, wenn sich Ihre angegebene Adresse vom Ort Ihrer IP -Adresse unterscheidet, der Transaktionsprozess sofort gestoppt. Daher können Sie den Transaktionsstatus als ausstehend haben. Wenn Sie sich also an VPN angeschlossen haben, deaktivieren Sie es und versuchen Sie es mit der Zahlungsmethode.
Methode 2: Die anstehenden Transaktionen manuell abbrechen
Schritt 1: Öffnen Sie die Steam -Anwendung und melden Sie sich in Ihrem Konto an.
Schritt 2: Klicken Sie in der oberen rechten Ecke auf Ihre Profil, und aus der Dropdown -Liste auswählen Kontodetails
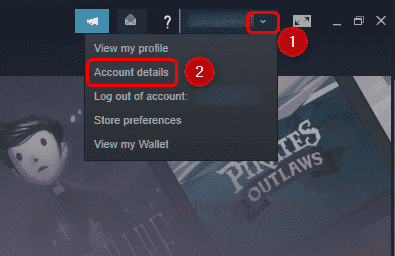
Schritt 3: Klicken Sie im geöffneten Fenster auf Kaufverlauf anzeigen Auf der rechten Seite öffnet dies die vorherige Transaktionenliste.
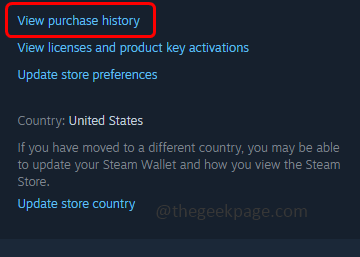
Schritt 4: Klicken Sie auf die anhängige Transaktion, mit der Sie Probleme haben
Schritt 5: Wählen Sie im geöffneten Fenster aus diese Transaktion abbrechen.
Schritt 6: Klicken Sie auf Meinen Kauf stornieren Taste, um die Transaktion abzubrechen.
Schritt 7: Wiederholen Sie dieselben Schritte [Schritt 4 - Schritt 6] für alle ausstehenden Transaktionen.
Schritt 8: Jetzt Neustart Die Steam -App und versuchen Sie, einen weiteren neuen Kauf zu tätigen. Hoffentlich wird das anhängige Transaktionsproblem nicht erneut auftreten.
Methode 3: Versuchen Sie es mit einer anderen Zahlungsweise
Wenn Sie mit einer Zahlungsmethode versucht hatten, PayPal, versuchen Sie diesmal mit unterschiedlichen Zahlungsmodus wie Kreditkarte, Debitkarten usw. Da es möglicherweise die Chancen gibt, dass der Server- oder Zahlungsanbieter nur das Problem verursacht.
Methode 4: Überprüfen Sie, ob der Dampfstatus in Betrieb ist
Es kann Ausfälle auftreten. Dies könnte einer der Grund für das Thema sein. Überprüfen Sie also, ob der Dampfstatus auf der Steam -Website gestiegen ist
Methode 5: Versuchen Sie die Zahlung auf der Steam -Website
Versuchen Sie, die Zahlung auf der Steam -Website zu leisten . Obwohl die Verwendung sowohl der Steam -Desktop -App als auch auf der Website zur Zahlung den gleichen Prozess haben, kann es jedoch einige Netzwerkprobleme oder Portprobleme geben, wodurch die Zahlung nicht erfolgreich durchgeführt wird. Versuchen Sie es mit der Website, melden Sie sich bei Ihrem Konto an und kaufen Sie. Wenn es erfolgreich erledigt ist, können Sie das gekaufte Artikel auch im Steam -Desktop verwenden.
Wenn keine der oben genannten Methoden funktioniert, können Sie sich an das Steam Support -Team wenden und die Lösung Ihres Problems herausfinden.
Das ist es! Ich hoffe, dieser Artikel ist hilfreich und teilen Sie uns mit, welche der oben genannten Methoden für Sie funktioniert hat.
- « So setzen Sie das Band auf Standardeinstellungen in jedem MS -Büroprodukt zurück
- So speichern Sie eine MS -Outlook -E -Mail als PDF »

