So beheben Sie Photoshop nicht genug RAM -Fehler
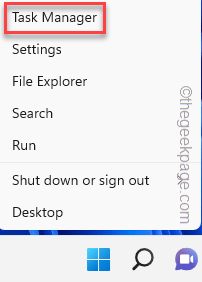
- 1646
- 491
- Aileen Dylus
Adobe Photoshop taucht auf “Photoshop nicht genug RamFehlermeldung aufgrund des Mangels an genügend physischem Speicher. Wenn Sie Photoshop zusammen mit anderen speicherfressenden Apps ausführen, kann Photoshop normalerweise keine ausreichende Menge an RAM haben, um Aufgaben auszuführen. Wenn Sie also mit dieser Fehlermeldung konfrontiert sind, befolgen Sie diese einfachen Lösungen, um das Problem zu beheben.
Problemumgehungen -
1. Neu starten das System. Das Neustart des Systems schließt alle Hintergrundaufgaben. Starten Sie also Adobe Photoshop nach dem Neustart des Geräts und überprüfen Sie.
2. Deaktivieren oder deinstallieren Sie das von Ihnen verwendete Antiviren.
Inhaltsverzeichnis
- Fix 1 - Töte die Hintergrundaufgabe
- Fix 2 - Ändern Sie die Registrierung
- Fix 3 - Erweitern Sie den RAM -Bereich
Fix 1 - Töte die Hintergrundaufgabe
Überprüfen und töten Sie die im Hintergrund Ihres Systems ausgeführten Hintergrundaufgaben. Dadurch kann mehr RAM für Photoshop verwendet werden.
1. Drücken Sie die Key gewinnen und das X Schlüssel zusammen.
2. Dann tippen Sie “Taskmanager”Um darauf zuzugreifen.
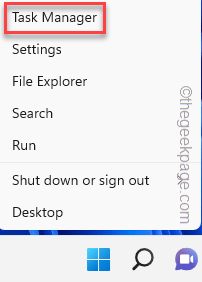
3. Wenn sich der Task -Manager öffnet, prüfen Sie, ob Sie eine Aufgabe finden, die zu viel Speicher ausgeht.
4. Wenn Sie solche Prozesse/Prozesse sehen können, können Sie dies rechts tippen und klicken Sie auf “Task beenden“.
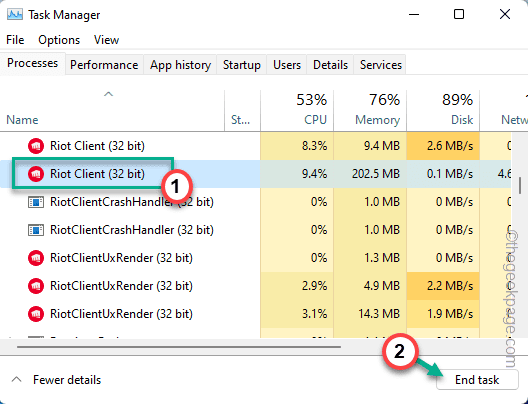
Sobald Sie den Prozess getötet haben, gibt es für Photoshop viel kostenloser Speicher zur Verfügung. Starten Sie Photoshop und testen Sie, ob dieser Trick funktioniert hat.
Fix 2 - Ändern Sie die Registrierung
Sie müssen einen bestimmten Registrierungswert ändern, damit Photoshop die physische Grenze für den Speicher überschreiben darf.
Kennen Sie die Menge an RAM, die Sie haben -
Sie müssen wissen, welche Menge an RAM Ihr System hat. Wenn Sie das bereits wissen, können Sie diese Schritte überspringen und zur Hauptlösung gehen.
1. Sie müssen die Laufbox öffnen. Also drücken Sie die Gewinnen Sie Schlüssel+r Schlüssel zusammen.
2. Dann, Typ Dieses Wort und Klick “OK“.
msinfo32
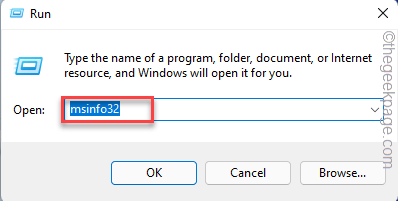
3. Hier finden Sie Systeminformationen.
4. Scrollen Sie einfach durch den rechten Bereich und suchen Sie nach dem "Installierten physischen Speicher (RAM)Parameter.
Dies ist die Menge an RAM, die Ihr System hat.
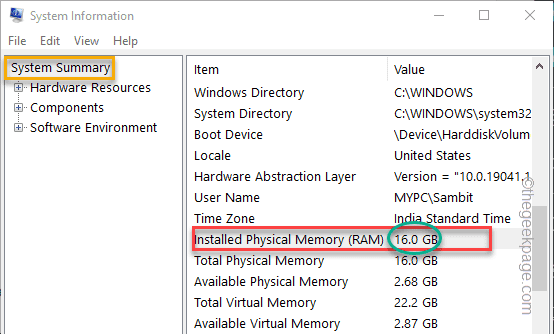
Für unser System ist es 16 Gigabyte.
Bearbeiten Sie die Registrierung manuell -
1. Drücken Sie die Gewinnen Sie Schlüssel+r Tasten zusammen bringen den Run -Terminalbox zur Sprache.
2. Hier tippen ““reflikt"Und klicken Sie auf"OK”Um den Registrierungsredakteur zu eröffnen.
reflikt
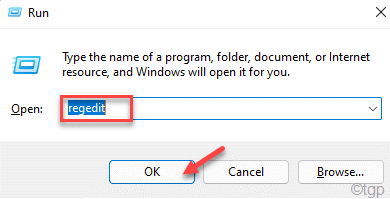
NOTIZ -
Hier überschreiben Sie den Limiter im physischen Speicher, der vom Photoshop verwendet wird. Dadurch wird das Photoshop -Problem behoben. In einigen Fällen kann dies aber auch zu einigen Problemen führen. Sie sollten immer eine Registrierungssicherung erstellen, bevor Sie die Registrierung bearbeiten. Sie können eine erstellen, indem Sie diese Schritte befolgen -
A. Nach dem Öffnen des Registrierungsreditors tippen Sie auf “Datei”In der Menüleiste und klicken Sie auf“Export… “.
B. Speichern Sie diese Sicherung an einem sicheren Ort.
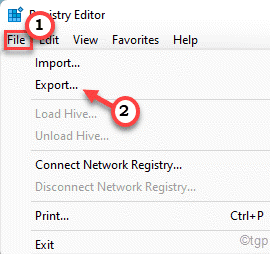
C. Speichern Sie diese Sicherung jetzt sorgfältig irgendwo sicher an einem sicheren Ort.
Bei allen Problemen können Sie es einfach importieren.
3. Sobald Sie die Backup genommen haben, gehen Sie auf diese Weise -
Computer \ hkey_current_user \ software \ adobe \ photoshop \
4. Wenn Sie das erweitern “PhotoshopSchlüssel, Sie können einen Unterordner feststellen, der nur in Zahlen benannt wird.
[In unserem Fall ist es "90“.]
Wählen dieser Ordner.
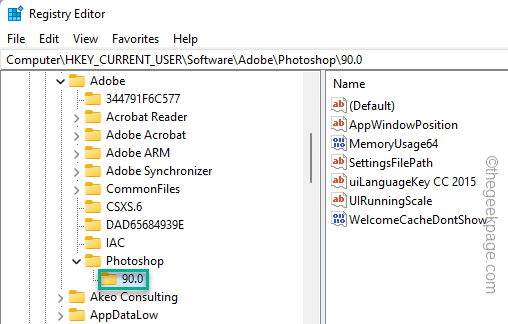
5. Suchen Sie nach dem rechten Bereich nach dem “OverridephysicalMemoryMB" Wert.
7. Wenn es keinen solchen Wert gibt, müssen Sie eine manuell erstellen und umbenennen. Klicken Sie dann mit der rechten Maustaste auf den Speicherplatz und klicken Sie auf “Neu>"Und klicken Sie auf"DWORD (32-Bit) Wert“.
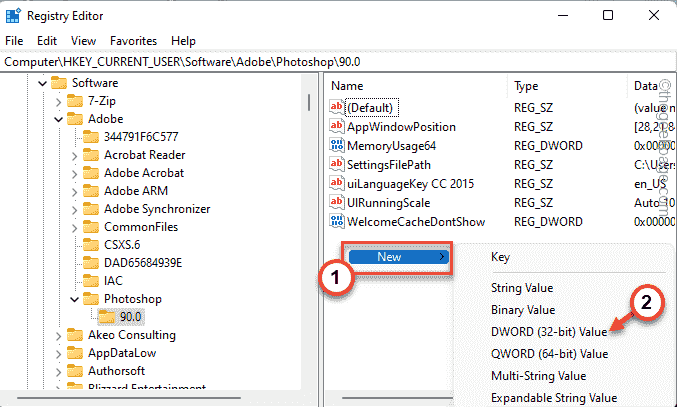
8. Jetzt können Sie diesen Wert als "umbenennen" umbenennen "OverridephysicalMemoryMB“.
9. Dann, Doppelauftastung es um den Wert zu ändern.
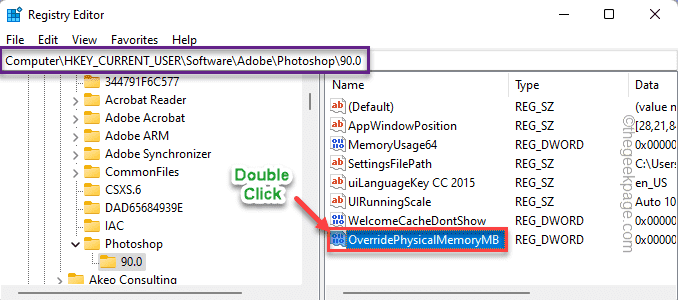
10. Bevor Sie etwas anderes tun, wählen Sie das “HexadezimalBasissystem.
11. Geben Sie nun den Wert des physischen RAM in die "Wertdaten": Box.
Angenommen, die Menge an Speicher, die Sie bemerkt haben, beträgt 8 GB, dann beträgt der Wert - 8000.
In unserem Fall hat das System 16 GB RAM, das ist - 16000.
In meinem Fall ist es "16000“.
12. Schließlich klicken Sie auf “OK”Um den Prozess abzuschließen.
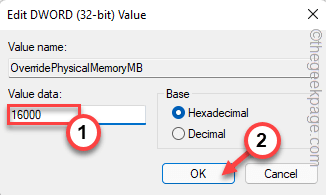
Schließen Sie den Registrierungsredakteur danach. Das Neustart des Systems sollte funktionieren. Jetzt starten Sie Adobe Photoshop nach dem Neustart des Systems.
Fix 3 - Erweitern Sie den RAM -Bereich
Adobe Photoshop verwendet normalerweise eine begrenzte Menge physischer RAM. Sie können das manuell ändern.
1. Start Adobe Photoshop.
2. Sobald die App geladen wird, klicken Sie auf die “Bearbeiten”In der Menüleiste.
3. Dann tippen Sie “Einstellungen>"Aus der Dropdown-Down-Down-Down-Down-Stelle und klicken Sie auf"Aufführungen”Aus dem Seitenmenü.
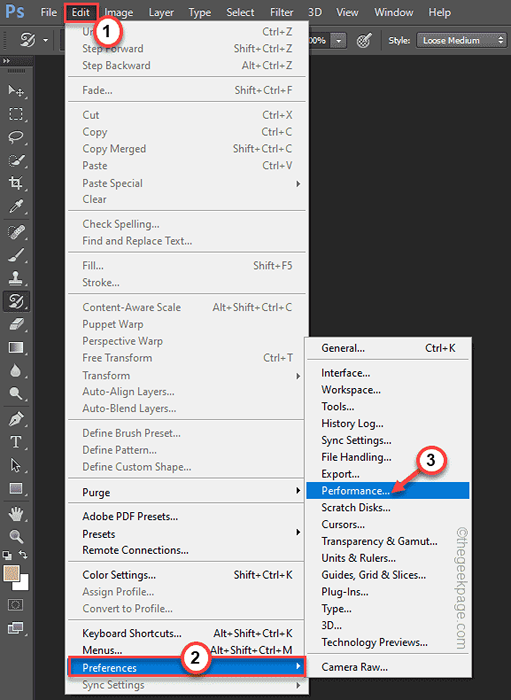
4. Schieben Sie den Schieberegler im rechten Bereich des Panels ungefähr “80%“.
5. Klicken Sie nun auf “OK“.
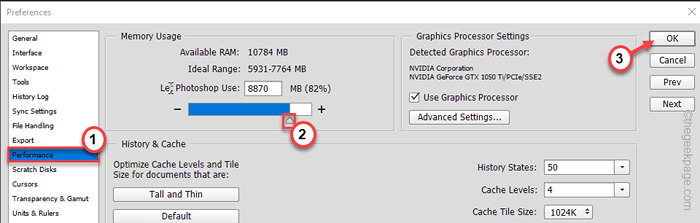
Schließen Sie den Adobe Photoshop und testen Sie sie neu und testen Sie.
Zusätzliche Tipps -
Abgesehen von diesen Korrekturen können Sie all diese zusätzlichen Werkzeuge ausprobieren.
1. Aktualisieren Sie Adobe Photoshop auf die neueste Version der App. Wenn Sie die ältere Version von Photoshop verwenden, kann dieses RAM -Problem das Problem verursachen.
2. Wenn Sie Photoshop auf einem Gerät mit niedrigem RAM verwenden, sollten Sie einen zusätzlichen physischen RAM verwenden. Test, wenn dies funktioniert.
- « Aw, schnapp! Status_invalid_image_hash Fehlercode in Microsoft Edge / Chrome
- So beheben Sie VDS -Fehlercode 490 01010004 »

