So beheben Sie PhysXloader.DLL fehlt Fehler in Windows 11 oder 10
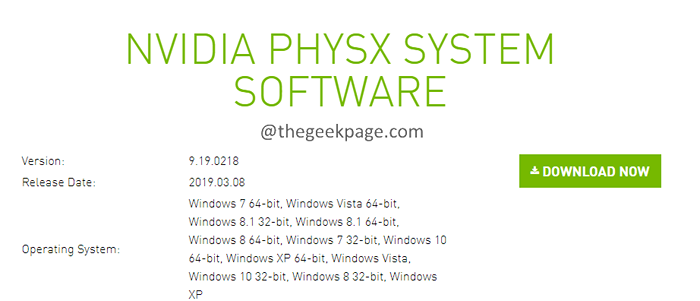
- 4447
- 602
- Hr. Moritz Bozsik
Viele Windows -Benutzer gaben an, den Fehler zu sehen, Physxloader.DLL fehlt Wenn sie versuchen, bestimmte Videospiele auf ihrem PC zu öffnen. Dieser Fehler wiederholt sich selbst, wenn das System neu gestartet wird. Die vollständige Fehlermeldung lautet wie folgt:
Die Anwendung konnte nicht gestartet werden, weil Physxloader.DLL wurde nicht gefunden, dass die Anwendung erneut installiert wurde.
Sehen Sie diese seltsame Fehleraufforderung immer wieder?? Wenn ja, machen Sie sich in diesem Artikel in diesem Artikel die offizielle Lösung und andere schnelle Korrekturen durch, mit denen Benutzer dieses Problem konfrontiert haben.
Inhaltsverzeichnis
- Methode 1: Die offizielle Lösung - Installation von Nvidia PhysX
- Methode 2: Führen Sie den PhysX manuell aus
- Methode 3: Kopieren Sie den Physxloader.DLL -Datei von einem funktionierenden PC
- Methode 4: Aktualisieren Sie Ihre Grafikkarte
Methode 1: Die offizielle Lösung - Installation von Nvidia PhysX
Schritt 1: Klicken Sie auf den Link Nvidia PhysX Download Download.
Schritt 2: Klicken Sie auf die Jetzt downloaden Taste.
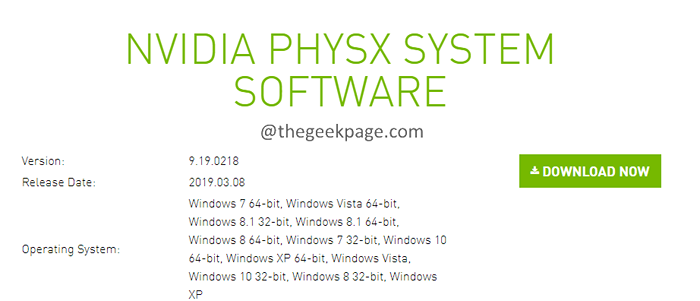
Schritt 3: Sie führen Sie zu Download & Drivers Buchseite. Klicken Sie auf die Schaltfläche Download, wie unten gezeigt.
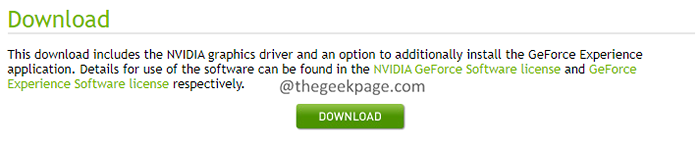
Schritt 4: Sie sollten den Download -Start sehen.
Schritt 5: Sobald der Download abgeschlossen ist, doppelklicken Sie auf die Datei.
Schritt 6: Wenn Sie eine UAC -Eingabeaufforderung für Berechtigungen sehen, klicken Sie auf Ja.
Schritt 7: Sie können die NVIDIA -Installationsprogrammöffnung sehen. Klick auf das Zustimmen und weitermachen Taste.
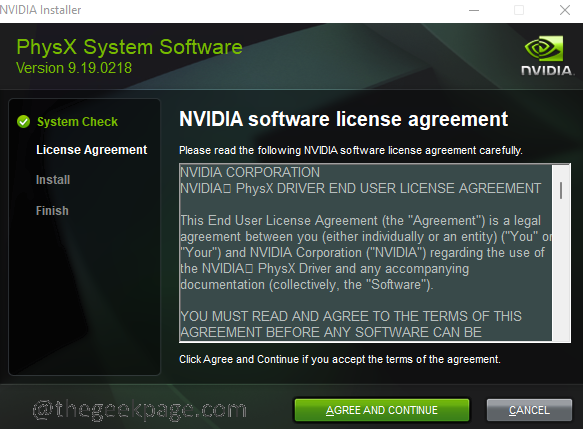
Schritt 8: Befolgen Sie die Anweisungen auf dem Bildschirm und vervollständigen Sie den Installationsprozess.
Schritt 9. Nach Abschluss der Installation öffnen Sie das Spiel. Diesmal können Sie das Spiel ohne Intervention spielen.
Methode 2: Führen Sie den PhysX manuell aus
Wenn Sie den PhysX nicht aus der obigen Methode installieren können, probieren Sie die folgenden Schritte aus und installieren Sie den Physx -Treiber.
Schritt 1: Halten Sie die Tasten Windows+E zusammen.
Schritt 2: Kopieren Sie in der Adressleiste oben den folgenden Pfad und drücken Sie die Eingabetaste.
C: \ Programmdateien (x86) \ Steam \ Steamapps \ Common

Schritt 3: Suchen Sie den Ordner mit dem Namen des Spiels und doppelklicken Sie darauf.
Schritt 4: Achten Sie auf die Physx EXE-Datei und doppelklicken Sie darauf.
Schritt 5: Versuchen Sie, das Spiel zu starten und nach Fehlern zu suchen.
Methode 3: Kopieren Sie den Physxloader.DLL -Datei von einem funktionierenden PC
Diese Methode ist eher eine Problemumgehung. Wenn Sie einen Freund haben, dessen Laptop-Konfiguration eine genaue Übereinstimmung von Ihnen ist, können Sie einfach den Physxloader kopieren.DLL -Datei von ihrem System zu Ihrem System.
Um die Systemkonfiguration zu überprüfen, folgen Sie den folgenden Schritten auf beiden PCs.
Schritt 1: Halten Sie die Schlüssel halten Windows+r um die zu öffnen Laufterminal.
Schritt 2: Geben Sie die ein MS-Settings: Über Befehl und drücken Sie Eingeben.
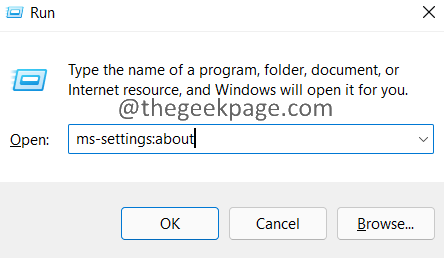
Schritt 3: Überprüfen Sie den Abschnitt "Gerätespezifikationen.
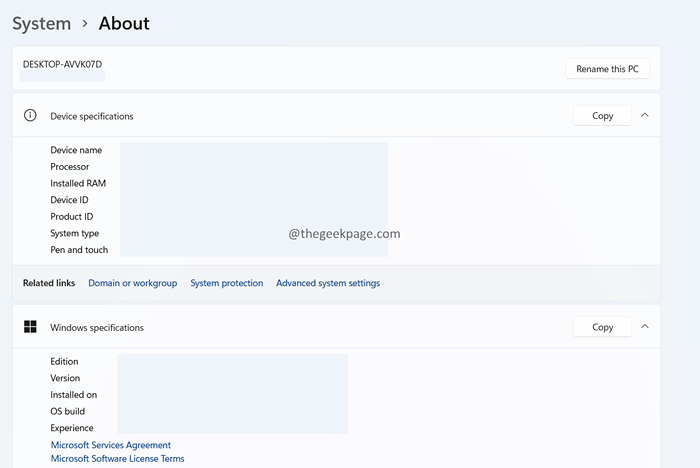
Schritt 4: Wenn die Konfiguration übereinstimmt, fahren Sie mit den folgenden Schritten fort.
Schritt 5: Starten Sie den PC neu, in dem das Spiel ohne Probleme geladen wird.
Schritt 6: Öffnen Sie das Laufterminal mit den Tastenfenstern  + R.
+ R.
Schritt 7: Geben Sie im Terminalfenster den folgenden Befehl ein und drücken Sie die Eingabetaste.
C: \ Windows \ System32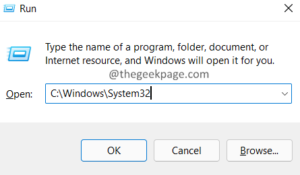
Schritt 8: Suchen Sie im Öffnungsfenster die benannte Datei Physxloader.DLL
Schritt 9: Wenn Sie die Datei in System 32 nicht finden, suchen Sie sie unter dem folgenden Ort:
C: \ Windows \ Sywow64
Schritt 10: Kopieren Sie die Datei nach dem Finden und übertragen Sie sie in Ihr System (mithilfe von USB, Cloud -Speicheroptionen)
Schritt 11: Fügen Sie nun die Datei von demselben Ort ein, von dem Sie sie kopiert haben.
Schritt 12: Versuchen Sie nun, das Spiel zu öffnen und zu überprüfen, ob es hilft.
Methode 4: Aktualisieren Sie Ihre Grafikkarte
Schritt 1: Öffnen Sie das Tastenfenster+R den Laufterminal.
SCHRITT 2: Geben Sie im Fenster Terminal aus dem folgenden Befehl ein und drücken Sie die Eingabetaste.
devmgmt.MSC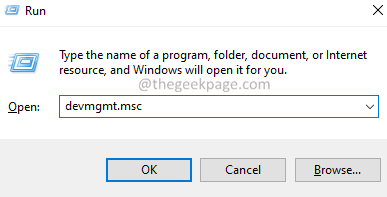
Schritt 3: Doppelklicken Sie im Fenster Geräte -Manager und erweitern Sie die Anzeigeadapter Abschnitt.
Schritt 4: Klicken Sie mit der rechten Maustaste auf Ihre Grafikkarte und wählen Sie Treiber aktualisieren Aus dem Kontextmenü.
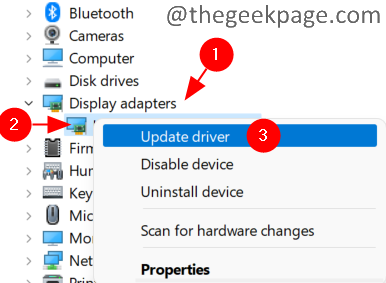
Schritt 5: Wählen Sie im Fenster TRAFF -Treiber aus Suchen Sie automatisch nach aktualisierten Treibersoftware.
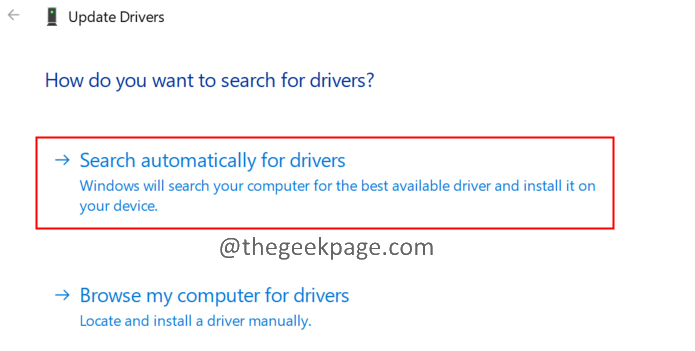
Schritt 6: Sie werden benachrichtigt, wenn ein Update verfügbar ist.
Schritt 7: Befolgen Sie die Anweisungen auf dem Bildschirm und vervollständigen Sie den Installationsprozess.
Schritt 8: Starten Sie das System neu.
Öffnen Sie das Spiel und überprüfen Sie, ob dies hilft.
Das ist alles.
Wir hoffen, dieser Artikel war informativ. Vielen Dank für das Lesen.
Bitte kommentieren Sie uns und teilen Sie uns die Fix mit, die Ihnen geholfen haben, das Problem zu lösen.
- « Fix Taskleiste hat in Windows 11, 10 aufgehört zu arbeiten
- Fix-Diese Anmeldeoption ist aufgrund fehlgeschlagener Anmeldeversuche unter Windows 11 oder 10 deaktiviert »

