So reparieren Sie Pingspikes in Windows 11/10
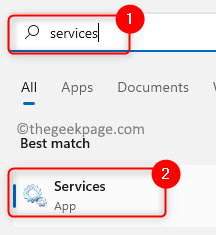
- 2936
- 25
- Marleen Weight
Die meisten Benutzer haben nach einem Windows 10 -Upgrade eine hohe Latenz gemeldet, die während der Spielsitzungen Probleme verursacht. Benutzerberichte zeigen, dass Ping -Spikes häufig sind. Hoher Ping beeinflusst normalerweise die WLAN -Verbindung, wurde aber auch über eine Ethernet -Verbindung berichtet. Während des hohen Ping gibt es ein Problem mit dem Paketverlust, das ein Problem sein kann, wenn Sie Streaming -Online -Videos oder Spiele ansehen. In diesem Artikel haben wir Lösungen erörtert, um die hohen Ping -Spikes in Windows 10/11 zu beheben. Bevor Sie mit der Behebung dieses Problems beginnen, stellen Sie sicher, dass Ihre Systemtreiber und das Windows -Betriebssystem mit Windows Update auf dem neuesten Stand sind.
Inhaltsverzeichnis
- Vorläufige Korrekturen
- Fix 1 - Überprüfen Sie die WWAN- und WLAN -Dienste auf automatisch
- Fix 2 - Registrierung ändern
- Fix 3 - Verwenden Sie NETSH, um die automatische Konfiguration zu deaktivieren
- Fix 4 - Fehlerbehebung ausführen
- Fix 5 - Aktualisieren/Deinstallieren von Netzwerk -Treiber
- Beheben Sie 6 - energieeffizientes Ethernet deaktivieren
- Beheben Sie 7 - Ändern Sie, wie Windows Updates liefert
- Beheben Sie 8 - Apps im Task -Manager schließen
- Beheben Sie 9 - Einstellungen für drahtlose Netzwerkadapter ändern
- Reparieren Sie 10 - Deaktivieren Sie die Standortverfolgung von Standortverfolgung
- Fix 11 - Deaktivieren Sie Antiviren-/Firewall -Tools von Drittanbietern
Vorläufige Korrekturen
- Versuchen Sie eine verkabelte Verbindung aus dem Router, anstatt über Router über WLAN herzustellen, anstatt eine Verbindung zu verbinden.
- Überprüfen Sie auch, ob Ihr Kabel scharfe Kurven hat oder nicht
- Stellen Sie sicher, dass es keine elektrischen Kabel gibt, die die Ethernet -Kabel überqueren
Fix 1 - Überprüfen Sie die WWAN- und WLAN -Dienste auf automatisch
1 - Suche Dienstleistungen In der Windows -Taskleistensuche und dann klicken.
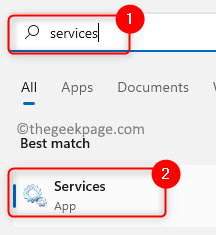
2 - Jetzt im Service Manager -Fenster suchen WLAN Autoconfig Und WWAN Autoconfig.
Doppelklicken Sie auf jeden von ihnen und setzen Sie Starttyp Zu automatisch.
Klicken Sie auch auf Start um den Service zu beginnen.
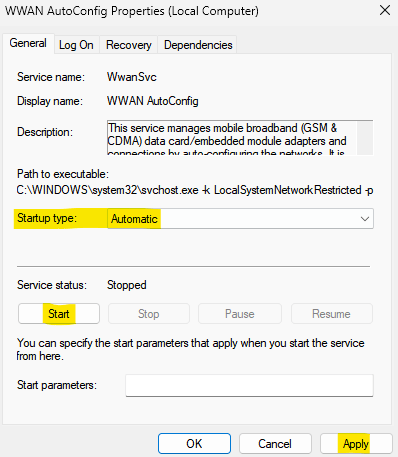
Wenn sie bereits ausgeführt werden, klicken Sie einfach auf Stoppen um es zu stoppen.
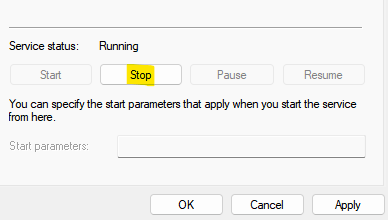
dann nach einiger Zeit (ein paar Sekunden) klicken Sie auf Start den Service noch einmal zu starten.
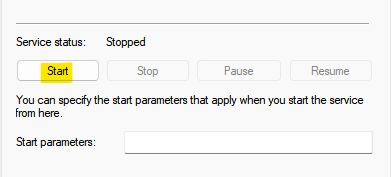
Fix 2 - Registrierung ändern
1. Drücken Sie Windows + r und Typ reflikt öffnen Registierungseditor.
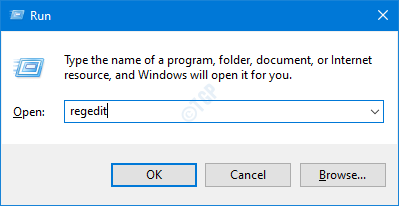
2. Bevor Sie Änderungen in der Registrierung vornehmen, erstellen Sie a Backup. Klicke auf Datei -> Exportieren.
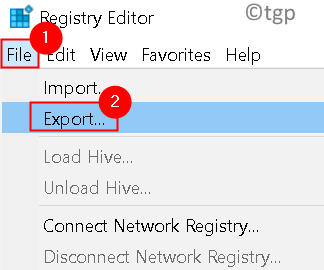
3. Wähle aus Exportbereich als Alle und setze die gewünschter Dateiname. Wählen Sie einen Ort und klicken Sie auf Speichern. Diese Datei kann einfach ausgeführt werden Stellen Sie das Register in seinem ursprünglichen Zustand wieder her Wenn etwas schief geht.
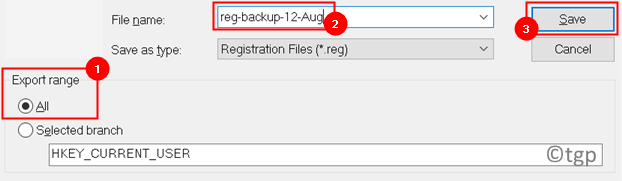
4. Navigieren Sie zum Schlüssel unten:
Hkey_local_maachine \ software \ microsoft \ windownt \ currentversion \ multimedia \ SystemProfile
6. Im rechten Bereich, Doppelklick An NetworkThrottlingIndex DWORD.
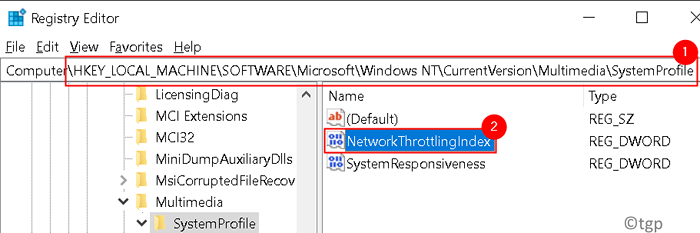
7. Setzen Sie die Messwert Feld zu Ffffffff und klicken Sie auf OK Änderungen sparen.
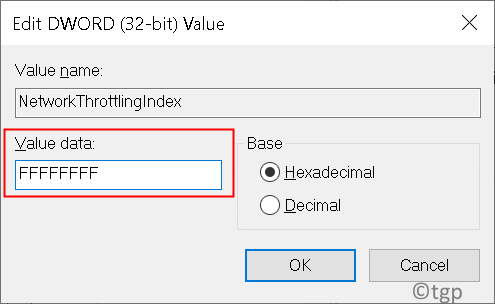
8. Navigieren Sie nun zum Schlüssel unten:
HKEY_LOCAL_MACHINE \ SYSTEM \ CurrentControlSet \ Services \ tcpip \ Parameter \ Schnittstellen

9. Wähle aus Unterschlüssel das repräsentiert Ihre Netzwerkverbindung. Normalerweise ist der richtige Unterschlüssel der mit dem die meisten Informationen wie Ihre IP -Adresse, Gateway usw.
10. Rechtsklick auf dem Unterschlüssel und wählen Sie Neu -> DWORD (32 -Bit) Wert.
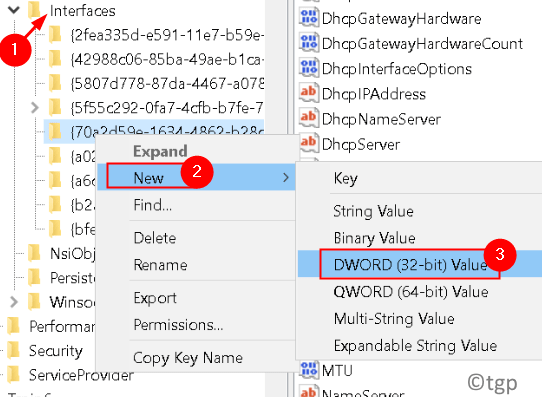
11. Nenne das DWORD als TcpackFrequency. Doppelklick darauf und setze die Messwert Feld zu 1.
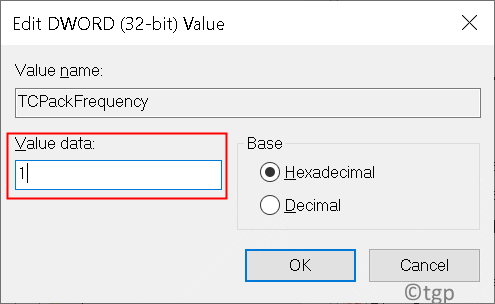
12. Gleich wie Schritt 10 erstellen Ein weiteres DWORD und setzen seinen Namen auf Tcpnodelay.
13. Doppelklick Auf die oben DWORD und setze die Messwert Zu 1.
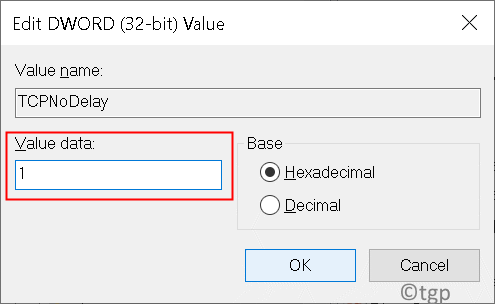
14. Navigieren Sie zu den folgenden Schlüssel:
Hkey_local_maachine \ software \ microsoft \ msmq
15. Ein ... kreieren Neues DWORD Wie in Schritt 10 erwähnt.
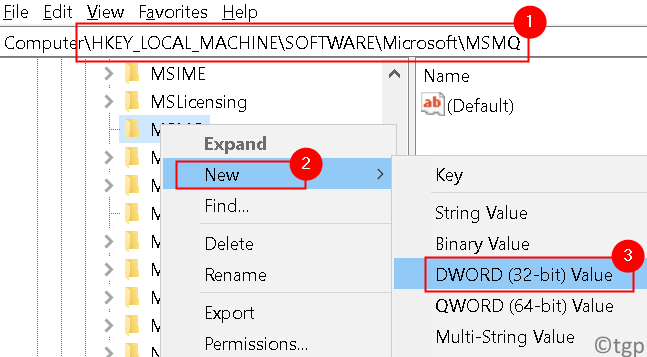
16. Setzen Sie seinen Namen auf Tcpnodelay und setze seine Messwert Zu 1.
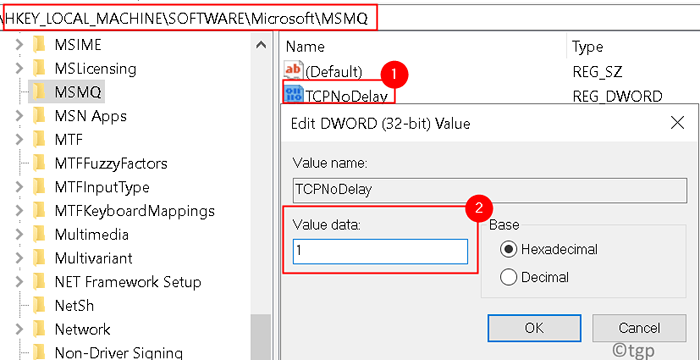
17. Expandieren MSMQ Schlüssel und auswählen Parameter.
18. Wenn der Parameter Schlüssel ist nicht verfügbar, Rechtsklick auf der MSMQ Schlüssel und wählen Neu -> Schlüssel.
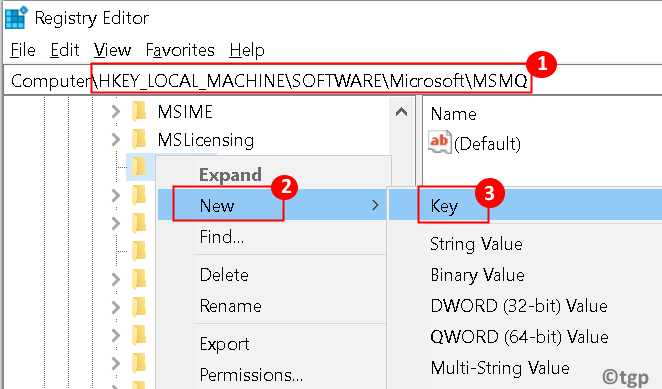
19. Eingeben Parameter wie sein Name.
20. In Parameter Schlüssel erstellen Sie ein neues DWORD aufgerufen Tcpnodelay.

21. Setzen Sie die Messwert Für das neue DWORD Tcpnodelay Zu 1.
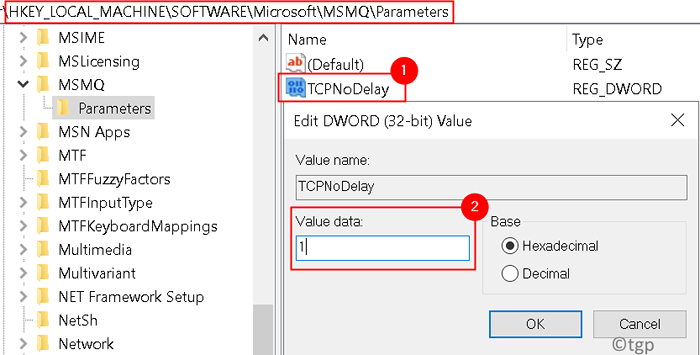
Sobald Sie die Änderungen in der Registrierung vorgenommen haben, prüfen Sie, ob das Problem der Ping -Spike behoben ist.
Fix 3 - Verwenden Sie NETSH, um die automatische Konfiguration zu deaktivieren
1. Drücken Sie Windows + r öffnen Laufen. Typ CMD und drücke Strg + Shift + Eingabetaste um die zu öffnen Eingabeaufforderung als Administrator.
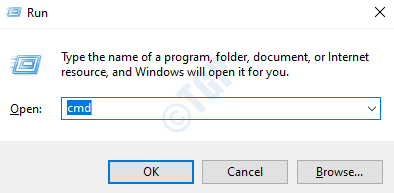
2. Geben Sie diesen Befehl ein und überprüfen Sie, ob Auto-Konfiguration ist aktiviert Für Ihren Netzwerkadapter
NETSH WLAN Show -Einstellungen
3. Beachten Sie den Namen Ihrer drahtlosen Verbindung.
4. Geben Sie den folgenden Befehl ein:
netsh wlan setze autoconfig enabled = no interface =
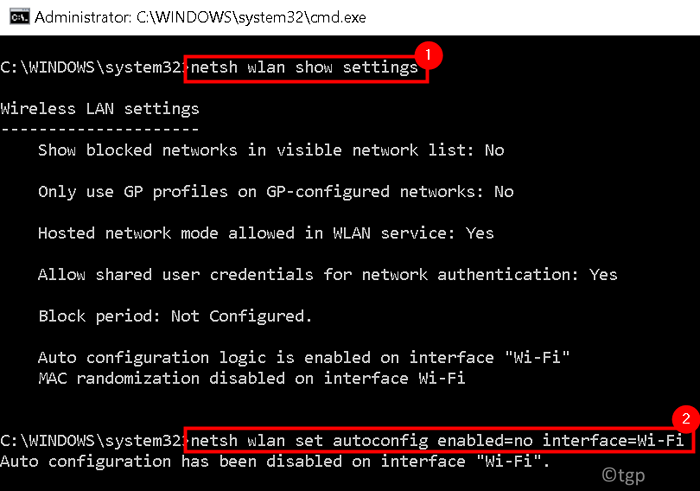
Das Problem mit hohem Pingspikes sollte jetzt vollständig gelöst werden. Jetzt sucht Ihr PC im Hintergrund nicht nach WLAN -Netzwerken in der Nähe.
Wenn Sie eine Verbindung zu einem drahtlosen Netzwerk herstellen möchten, müssen Sie die Eingabeaufforderung als Administrator öffnen und den folgenden Befehl ausführen.
netsh wlan setze autoconfig enabled = yes interface =

Fix 4 - Fehlerbehebung ausführen
1. Drücken Sie Windows + i öffnen Einstellungen. Gehe zu Update & Sicherheit

2. Wählen Sie auf der linken Seite Fehlerbehebung.
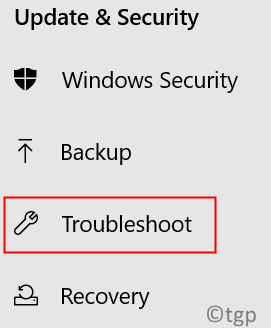
3. Klicke auf Zusätzliche Fehlerbehebung im rechten Bereich.
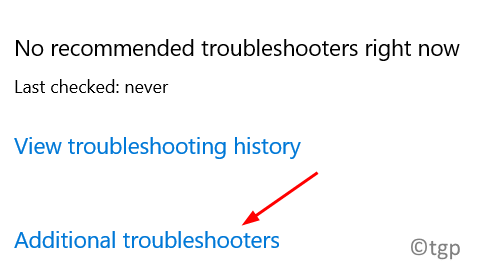
4. Lokalisieren Netzwerkadapter und klicken Sie auf die Führen Sie den Fehlerbehebung durch Taste.
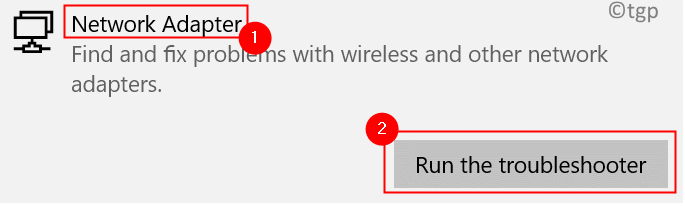
5. Sobald die Fehlerbehebung abgeschlossen ist, Neustart Ihr System und prüfen Sie, ob das Problem behoben ist.
Fix 5 - Aktualisieren/Deinstallieren von Netzwerk -Treiber
1. Drücken Sie Windows + r und Typ devmgmt.MSC öffnen Gerätemanager.
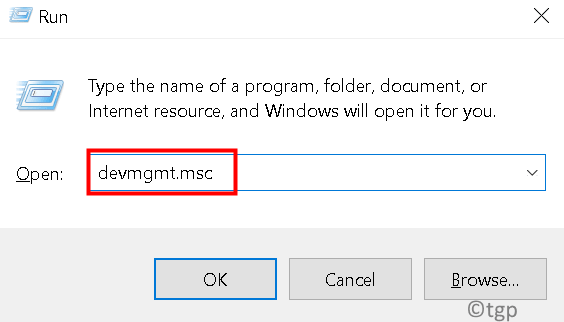
2. Expandieren Netzwerkadapter.
3. Rechtsklick auf Ihrem Netzwerkadapter und auswählen Treiber aktualisieren.
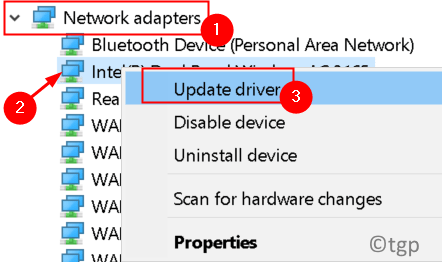
4. Klicke auf Suchen Sie automatisch nach verfügbaren Treibern.
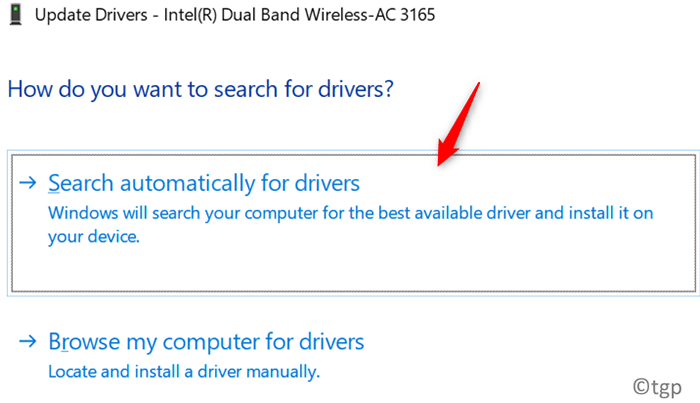
5. Warten Sie, bis das Update abgeschlossen ist, und prüfen Sie, ob es das Problem behebt.
Wenn das Problem nach dem Update weiterhin besteht, müssen Sie versuchen, den Netzwerkadapter zu deinstallieren und neu zu installieren.
1. Ausführen Schritte 1 und 2 wie oben.
2. Rechtsklick auf Ihrem Netzwerkadapter und auswählen Gerät deinstallieren.
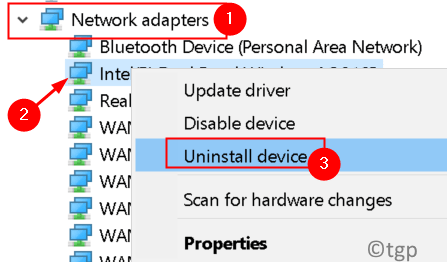
3. Klicke auf Deinstallieren Um den Deinstallationsprozess zu bestätigen.
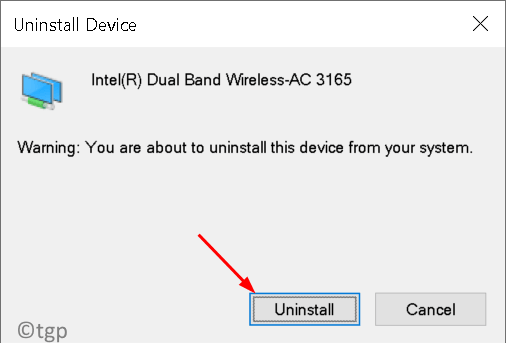
4. Geräte -Manager beenden und Neustart dein System.
5. Beim Start erfasst Windows den Netzwerkadapter und installiert ihn neu. Überprüfen Sie, ob dies das Problem behebt.
Beheben Sie 6 - energieeffizientes Ethernet deaktivieren
1. Drücken Sie Windows + r und Typ devmgmt.MSC öffnen Gerätemanager.
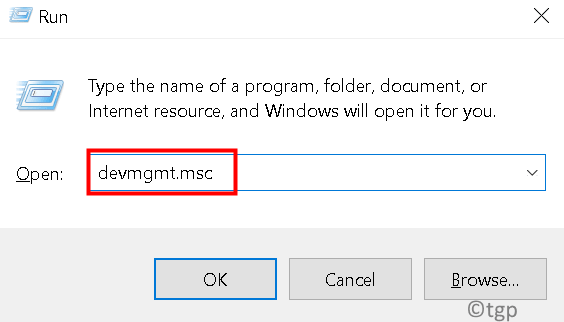
2. Expandieren Netzwerkadapter.
3. Rechtsklick auf Ihrem Adapter und auswählen Eigenschaften.
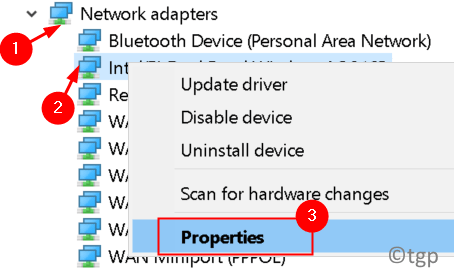
4. Gehe zum Leistungsmanagement Tab.
5. Deaktivieren die Box neben dem Lassen Sie den Computer dieses Gerät ausschalten, um Strom zu sparen Möglichkeit.
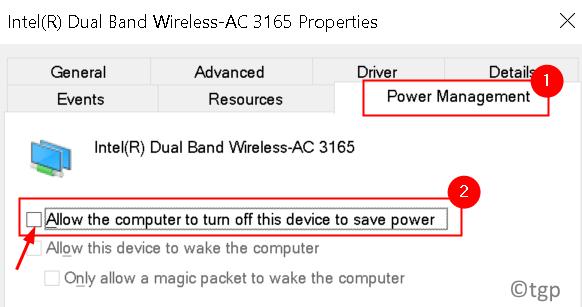
Überprüfen Sie, ob dies hilft, das Ping -Spike -Problem zu beheben.
Beheben Sie 7 - Ändern Sie, wie Windows Updates liefert
1. Drücken Sie Windows + r öffnen Laufen.
2. Typ MS-Settings: WindowsUpdate öffnen Windows Update -Einstellungen.
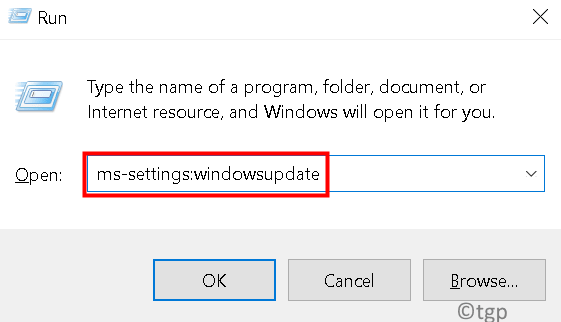
3. Klick auf das Fortschrittlich Optionen im rechten Bereich.

4. Wählen Lieferoptimierung (oder Wählen Sie, wie Updates geliefert werden in früheren Versionen von Windows 10).
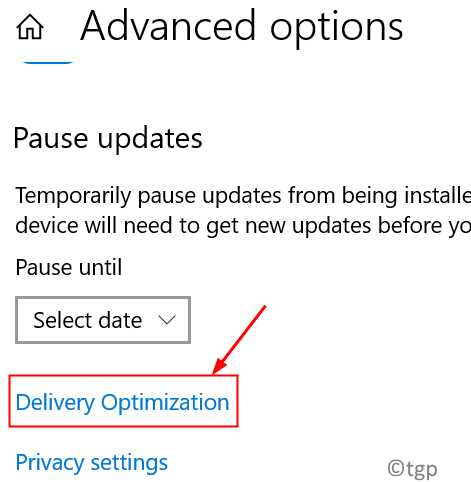
5. Abschalten die Option Downloads von anderen PCs zulassen. Sie erhalten Updates und Apps direkt von Windows Update und von Microsoft Store mit Lieferoptimierung. Sie werden jedoch nicht von anderen PCs heruntergeladen oder hochladen.
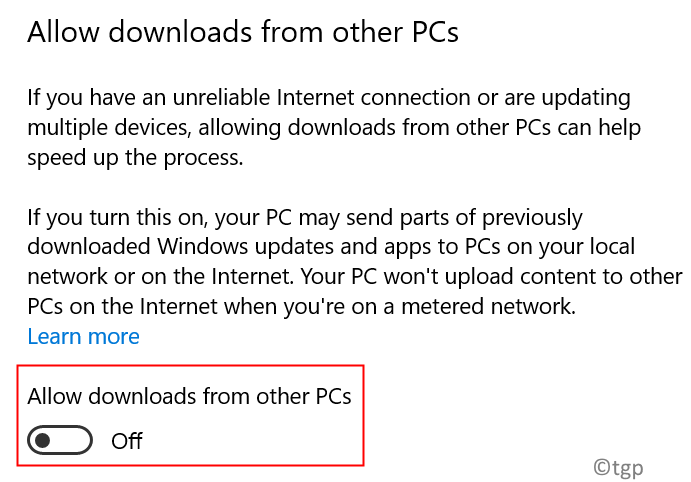
Zusätzlich können Sie auch Schalten Sie die Verbindungen mit Messgrößen um, um Ihre Latenz zu verbessern. Wenn Ihre Verbindung als gemessene Verbindung festgelegt wird, verhindern Sie unerwünschte Hintergrund -Downloads, da die Lieferoptimierung nicht automatisch Teile von Updates oder Apps an andere PCs im Internet heruntergeladen oder sendet.
1. Offen Laufen durch Drücken Windows + r zusammen.
2. Typ MS-Settings: Network-WiFi öffnen Wlan einstellungen.
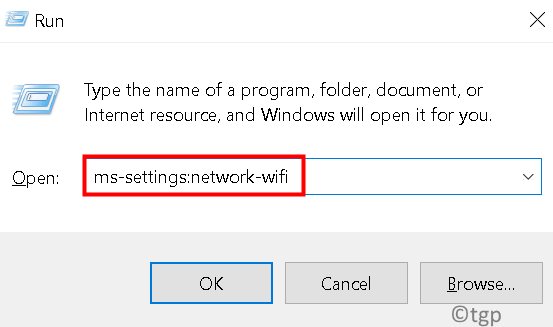
3. Klicke auf Verwalten Sie bekannte Netzwerke.
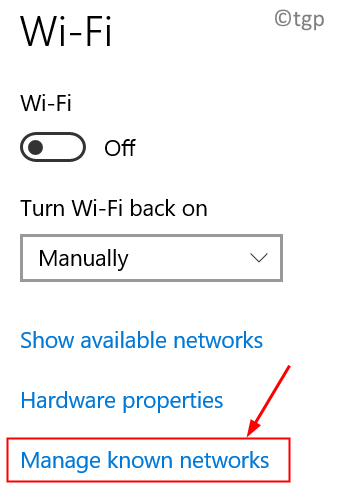
4. Wähle Deine WiFi -Netzwerk und klicken Sie auf die Eigenschaften Taste.
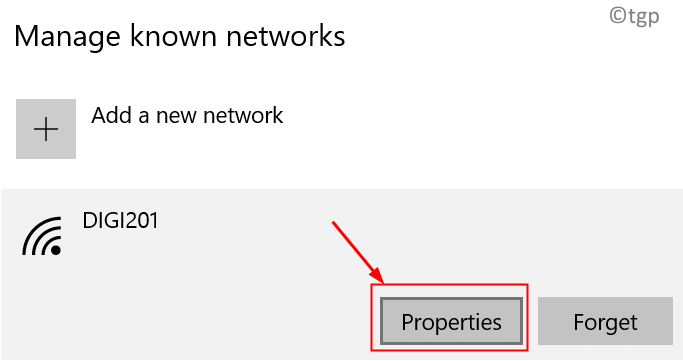
5. Finden Gemessene Verbindung Und Mach es an.
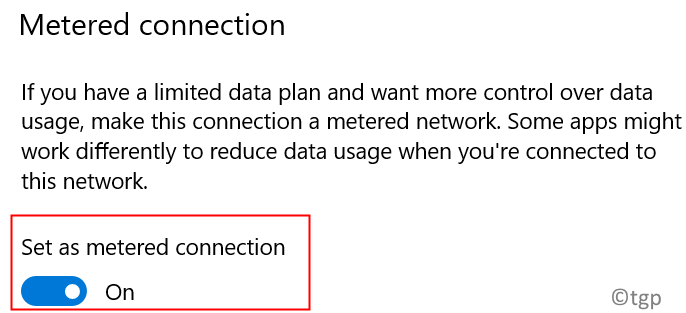
6. Überprüfen Sie, ob dies hilft, das Ping -Spike -Problem zu beheben.
7. Sobald Sie fertig sind, ist es ratsam, zur nicht meterierten Verbindung zurückzukehren.
Beheben Sie 8 - Apps im Task -Manager schließen
1. Drücken Sie Strg + Shift + ESC öffnen Taskmanager.
2. Klicken Sie in der Liste der Prozesse auf die Netzwerk Registerkarte zu Sortieren Sie die Prozesse Basierend auf der Netzwerknutzung.
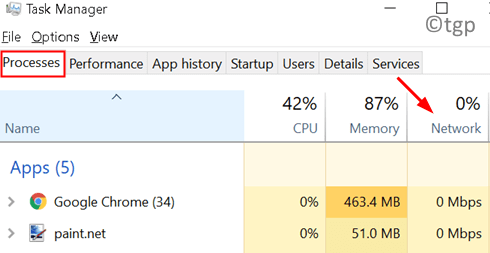
3. Prozesse finden Verwenden des Netzwerks. Rechtsklick im Prozess und auswählen Task beenden.
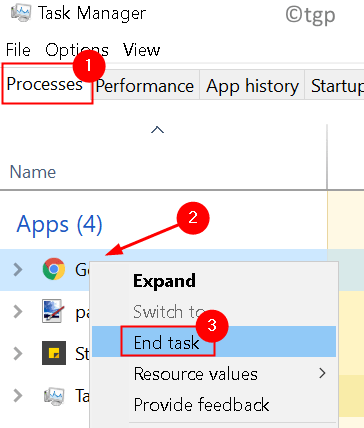
4. Sie können auch zur Navigation zur Start-up Tab. Rechtsklick auf dem Prozess und Deaktivieren Sie diese Prozesse vom Beginn mit Windows.
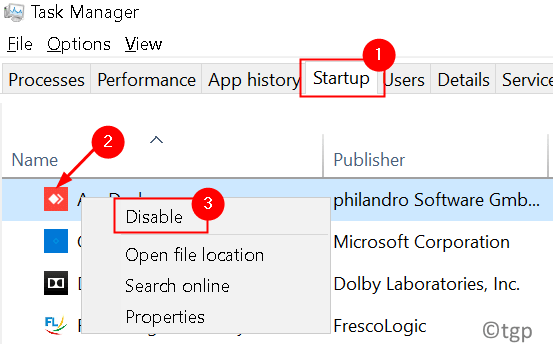
Beheben Sie 9 - Einstellungen für drahtlose Netzwerkadapter ändern
1. Drücken Sie Windows + r öffnen Laufen.
2. Typ NCPA.cpl öffnen Netzwerk-und Freigabecenter.
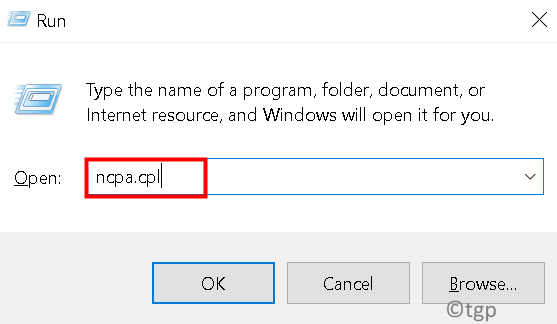
3. Rechtsklick auf Ihrem drahtlose Verbindung, die Latenzprobleme aufweist und auswählen Eigenschaften.
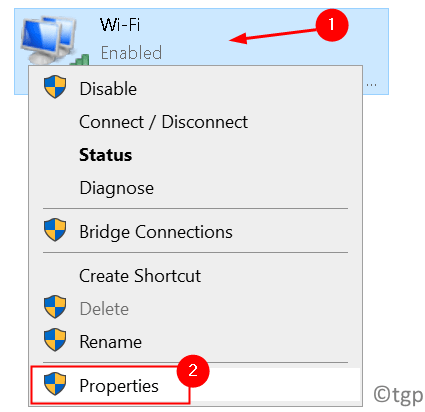
4. Klick auf das Konfigurieren Taste.
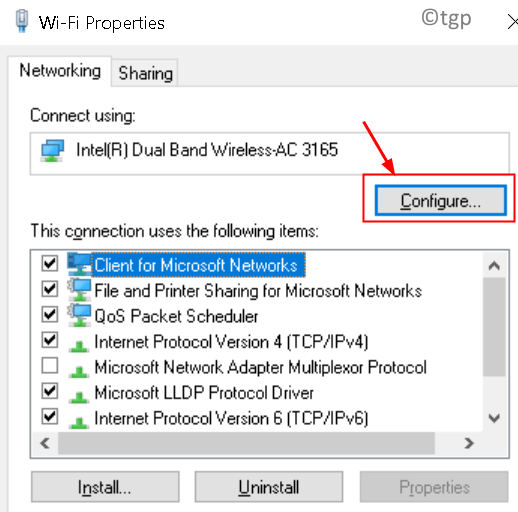
5. Gehe zu Fortschrittlich Registerkarte und ändern die folgenden Werte:
- 802.11n Kanalbreite für 2.4 GHz Verbindungen: nur 20 MHz
- Bevorzugte Band: 2.4GHz
- Aggressivität durchstreifen: 1
- Drahtloser Modus: 802.11b/g
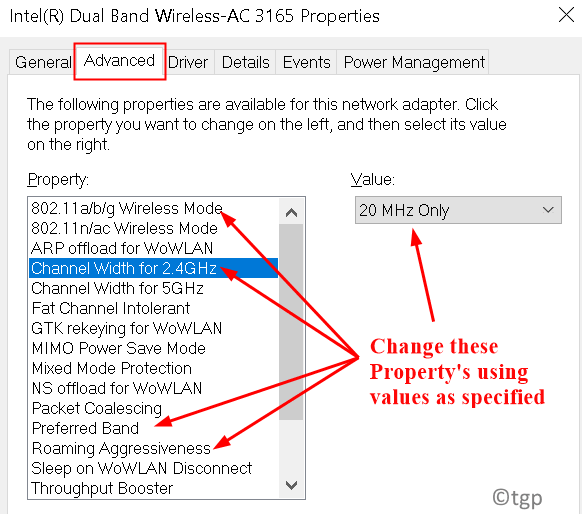
6. Klicke auf OK Um Ihre Einstellungen zu speichern.
Überprüfen Sie, ob dies das Problem behebt. Einige Benutzer konnten dieses Problem durch beheben Deaktivieren der Funktion unterbrechen Moderation für verdrahtete Verbindungen.
1. Folgen Schritte 1 bis 5 oben, um die zu öffnen Konfigurationsfenster Für Ihren ausgewählten Netzwerkadapter für Kabelverbindung.
2. Suchen Sie die Unterbrechung der Moderationsfunktion und setzen Sie es auf Behinderte.
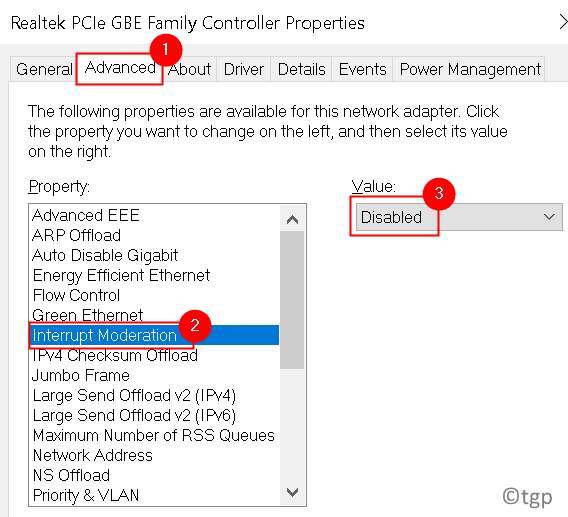
Überprüfen Sie erneut, ob das Latenzproblem behoben wurde.
Reparieren Sie 10 - Deaktivieren Sie die Standortverfolgung von Standortverfolgung
Ihre Apps können nach der Deaktivierung der Standortfunktion nicht auf Ihren Standort zugreifen, und die Probleme mit dem Hoch-Ping sollten behoben werden.
1. Offen Ausführen (Windows + R). Typ MS-Settings: Privatsphäre öffnen Datenschutzeinstellungen.
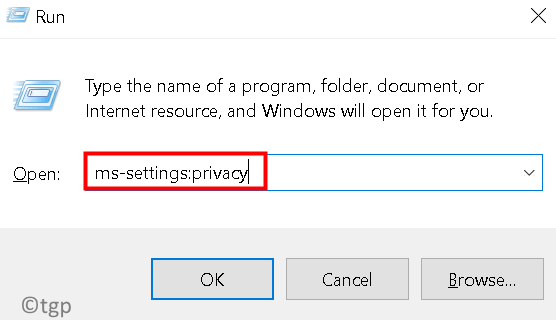
2. Klicken Sie im linken Bereich auf Standort unter App -Berechtigungen.
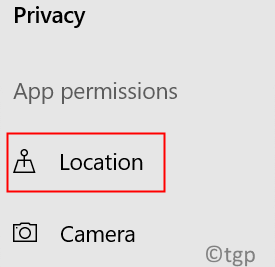
3. Klick auf das Ändern Taste auf der rechten Seite.
4. Satz Standortzugriff für dieses Gerät Zu Aus.
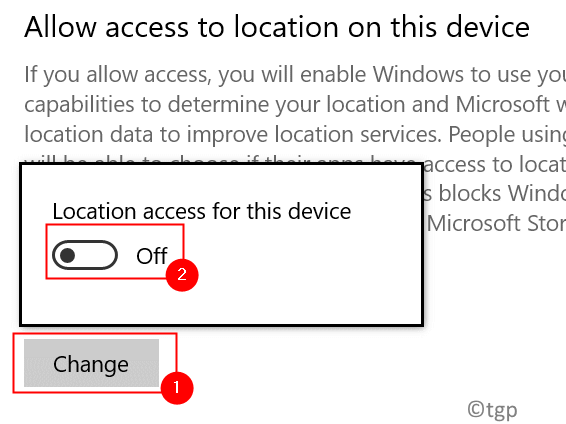
Fix 11 - Deaktivieren Sie Antiviren-/Firewall -Tools von Drittanbietern
Antiviren deaktivieren
Manchmal wurde festgestellt, dass Ihre Antivirus -Software Ihre Netzwerkverbindung beeinträchtigen und solche Fehler verursachen kann. Versuchen Sie, Ihr Antivirus zu deaktivieren und zu überprüfen, ob es hilft, das Problem zu lösen. Wenn das Deaktivieren nicht hilft, müssen Sie das Antiviren deinstallieren.
1. Offen Ausführen (Windows + R) und Typ Appwiz.cpl öffnen Programme und Funktionen.
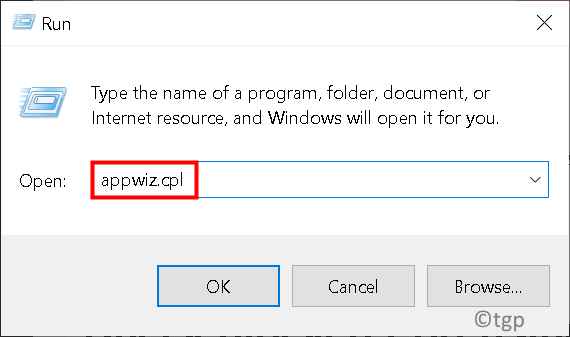
2. Suchen Sie Ihre Antivirus In der Liste. Rechtsklick darauf und auswählen Deinstallieren.

3. Überprüfen Sie, ob das Problem nach der Deinstallation behoben ist. Wenn das Problem behoben ist, müssen Sie Aktualisieren Sie Ihr Antivirus oder wechseln Sie auf eine andere Sicherheitslösung.
Überprüfen Sie den blockierten Port mithilfe der Eingabeaufforderung mit der Eingabeaufforderung
1. Drücken Sie Windows +r öffnen Laufen.
2. Typ CMD und drücke Strg + Shift + Eingabetaste laufen Eingabeaufforderung als Administrator.
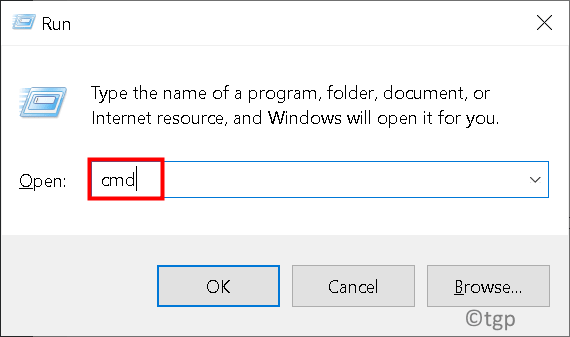
3. Geben Sie den folgenden Befehl ein
Netsh Firewall Show -Zustand
4. Dadurch werden alle in der Firewall konfigurierten blockierten und aktiven Ports angezeigt.
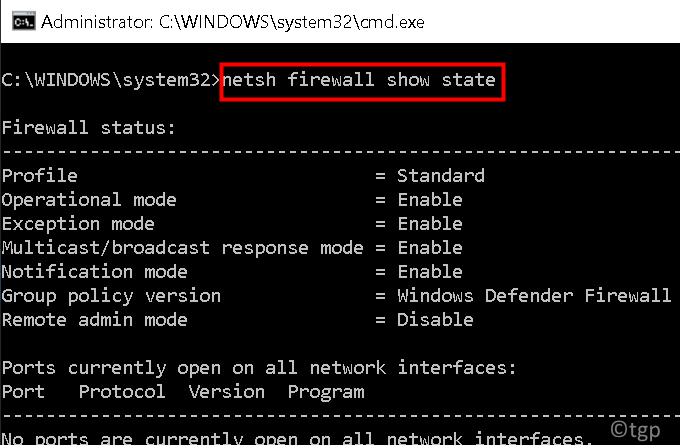
Überprüfen Sie, ob Windows Firewall ein Programm blockiert
1. Offen Ausführen (Windows + R). Typ Kontrolle der Firewall.cpl öffnen Windows Defender Firewall.
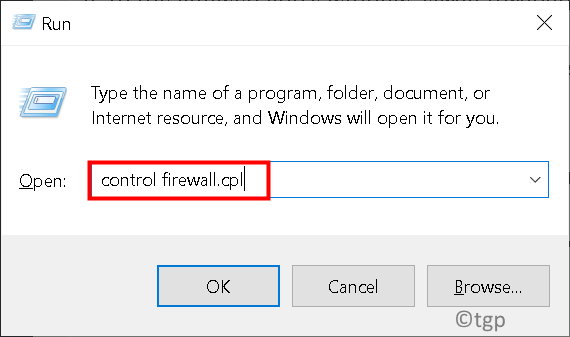
2. Wählen Ermöglichen Sie eine App oder Funktion über Windows Defender Firewall im linken Bereich.
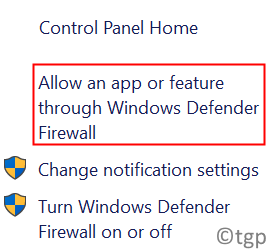
3. Scrollen Sie im Fenster der erlaubten App durch alle Apps.
4. Suchen Sie die App Sie möchten überprüfen und sehen, ob die App wird überprüft. Wenn deaktiviert, Die App ist blockiert auf der Firewall.
5. Wenn dein Das Programm ist blockiert, einfach Deaktivieren die App und klicken Sie auf OK.

Schalten Sie Windows Defender Firewall aus
1. Offen Ausführen (Windows + R). Typ Kontrolle der Firewall.cpl öffnen Windows Defender Firewall.
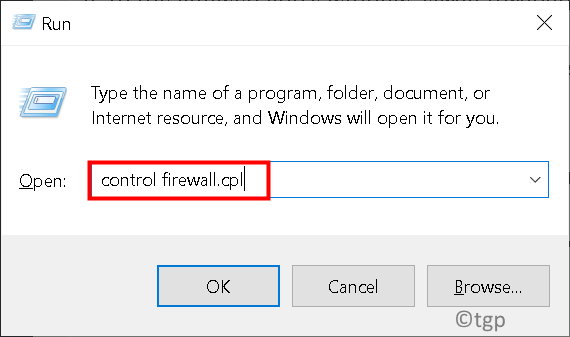
2. Wähle aus Schalten Sie Windows Defender Firewall ein oder aus Möglichkeit.
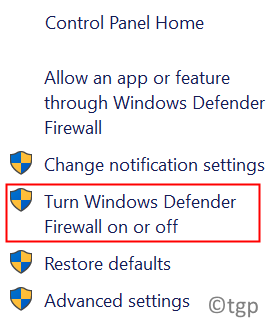
3. Im Einstellungen anpassen Fenster klicken Sie auf die Kreis (en) neben Schalten Sie Windows Defender Firewall für öffentliche Netzwerke, private Netzwerke oder beides aus.
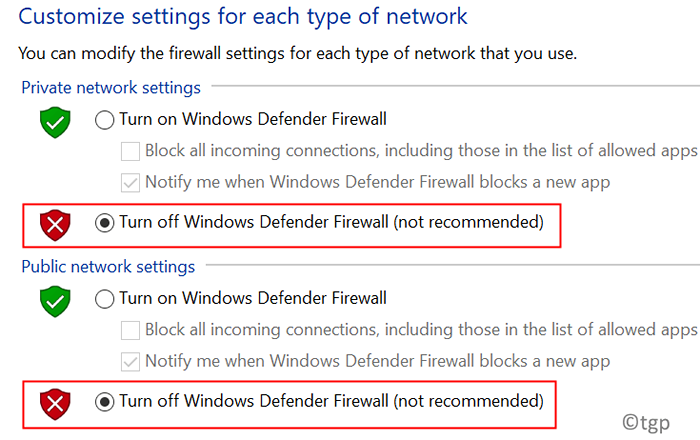
Überprüfen Sie, ob das hohe Pingproblem behoben ist.
Danke fürs Lesen.
Wir hoffen, dieser Artikel hat Ihnen geholfen, das Problem der Ping -Spikes in Ihrem System zu beheben. Kommentieren Sie und teilen Sie uns mit, die Fix, die für Sie funktioniert hat.
- « Fix OneDrive öffnen, starten oder installieren nicht
- So entfernen Sie zusätzliche Räume in einem gerechtfertigten Dokument in MS Word »

