So reparieren Sie Zeiger, die in Windows 11 flackern
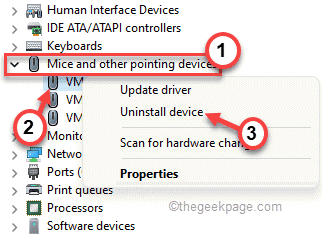
- 3843
- 118
- Lana Saumweber
Ist der Mauszeiger zu viel in Ihrem neuen Windows 11 flackert? Eine Handvoll Benutzer haben berichtet, dass sie sich in einem ähnlichen Problem in ihrem System konfrontiert haben, und es ist offensichtlich, dass es auftritt, nachdem sie auf Windows 11 aktualisiert haben. Dieses Problem tritt nur ab und zu auf und es gibt einige schnelle Auflösungen, mit denen Sie dieses Problem lösen können.
Inhaltsverzeichnis
- Beheben Sie 1 - Starten Sie den Windows Explorer -Prozess neu
- Fix 2 - SFC -Befehl ausführen
- Fix 3 - Deaktivieren Sie entweder Touchscreen- oder Touchpad -Treiber
- Fix 4 - Die Anzeigetreiber trennen und wieder verbinden
- Fix 5 - Deinstallieren Treiber
- Beheben Sie 6 - Starten Sie Ihr Gerät
Beheben Sie 1 - Starten Sie den Windows Explorer -Prozess neu
Der einfachste Weg, um das Problem zu beheben, besteht darin, Windows Explorer auf Ihrem Computer neu zu starten.
1. Drücken Sie zunächst die Windows -Schlüssel+e Schlüssel zusammen. Dadurch wird der Datei -Explorer geöffnet. Minimieren Sie es einfach.
2. Drücken Sie dann die Windows -Schlüssel Und X Schlüssel zusammen.
3. Als nächstes tippen Sie auf “Taskmanager”Zu dem Task -Manager auf Ihrem Computer zugreifen.
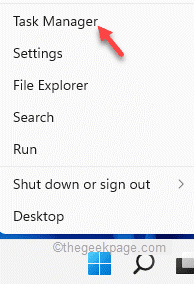
4. Wenn sich der Task-Manager öffnet, klicken Sie mit der rechten Maustaste auf die “Windows Explorer"Und tippen Sie auf"Neu starten“.
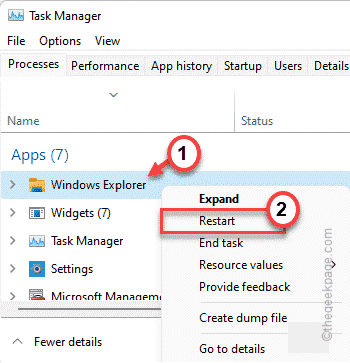
Dieser Wille Neustart Windows Explorer und das Problem des Cursor -Flackerns auf Ihrem Computer beheben.
Fix 2 - SFC -Befehl ausführen
1 - Suche CMD Im Windows -Taskleisten -Suchfeld
2 - Jetzt, Rechtsklick Auf Eingabeaufforderung Symbol und Wählen Sie als Administrator aus.
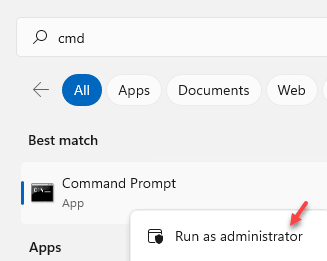
3 - Führen Sie nun den unten angegebenen Code in CMD aus und drücken Sie die Eingabetaste
SFC /Scannow
4 - Sobald die Codeausführung endet, schließen Sie das Fenster.
Fix 3 - Deaktivieren Sie entweder Touchscreen- oder Touchpad -Treiber
Es wurde gesehen, dass Geräte mit Touchscreen -Unterstützung manchmal vor diesem Problem stehen. Wenn Ihr Laptop auch Touchscreen ist, deaktivieren Sie den Touchscreen- oder Touchpad -Treiber und überprüfen Sie erneut.
1 - offen LAUFEN Befehlsbox durch gemeinsames Drücken Fenster Und R Taste.
2 - Typ devmgmt.MSC im Feld und klicken Sie auf OK
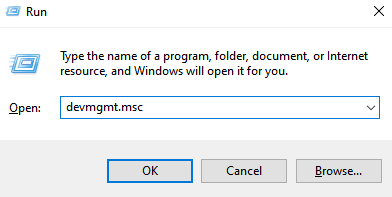
3 - erweitern Menschliches Schnittstellengerät
4 -Now klicken Sie mit der rechten Maustaste auf die Versteckter Touchscreen Treiber und auswählen Gerät deaktivieren.
Wenn Sie den Touchscreen verwenden möchten, können Sie auch die Touchpad -Option deaktivieren.
Fix 4 - Die Anzeigetreiber trennen und wieder verbinden
Manchmal kann das Display selbst dazu führen, dass das Cursor -Problem flackern. Befolgen Sie diese Schritte, um dieses Problem zu lösen.
1. Trennen Sie zunächst das Display von Ihrem Computer von Ihrem Computer.
2. Warten Sie dann eine Minute oder so.
3. Geben Sie dann die Anzeige erneut in Ihr System wieder und überprüfen Sie, ob dies stoppt.
Dies sollte Ihren Cursor wieder wieder normalisieren.
Fix 5 - Deinstallieren Treiber
Ein falsch konfiguriertes Display- und/oder Maus -Treiber kann dieses Zeiger flackern erstellen.
1. Drücken Sie zunächst die Windows -Schlüssel+r Schlüssel zusammen.
2. Dann tippen Sie “devmgmt.MSCUnd schlage Eingeben Um den Geräte -Manager auf Ihrem Computer zu öffnen.
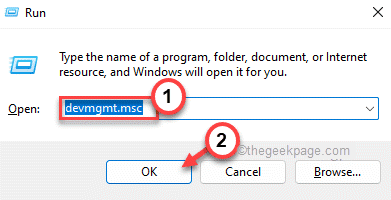
3. Erweitern Sie im Geräte -Manager -Fenster die “Anzeigeadapter" Abschnitt.
4. Klicken Sie dann mit der rechten Maustaste auf den Anzeigeadapter und tippen Sie auf “Gerät deinstallierenUm es zu deinstallieren.
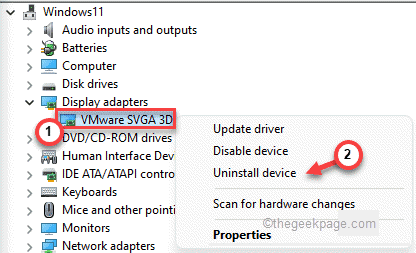
5. Als nächstes tippen Sie auf “DeinstallierenUm das Gerät von Ihrem Computer zu deinstallieren.
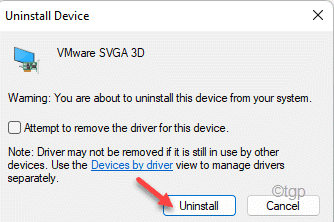
Wenn Sie einen neuen Display -Treiber für Ihr Gerät installieren möchten, können Sie ihn von der Website des Display -Treiberherstellers herunterladen und einfach installieren. Befolgen Sie nach der Installation des Treibers diese Schritte.
6. Öffnen Sie das Geräte -Manager -Fenster, wenn es noch nicht geöffnet ist.
7. Erweitern Sie nun die “Mäuse und andere Zeigengeräte" Abschnitt.
8. Klicken Sie dann mit der rechten Maustaste auf Ihre Maus und tippen Sie auf “Gerät deinstallieren”Um es von Ihrem Computer von Ihrem Computer zu deinstallieren.
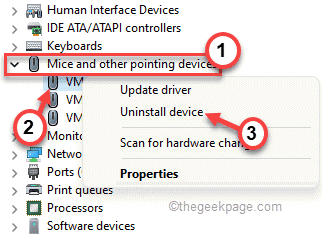
9. Tippen Sie wieder auf “Deinstallieren”Um die Aktion zu bestätigen.
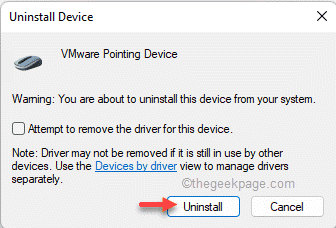
Nach dem Deinstallieren des Mausgeräts können Sie die Maus möglicherweise nicht kurz verwenden. Drücken Sie die Alt+F4 Schlüssel zusammen, um den Geräte -Manager zu schließen.
Drücken Sie dann die Alt+F4 Schlüssel und Neustart der Computer.
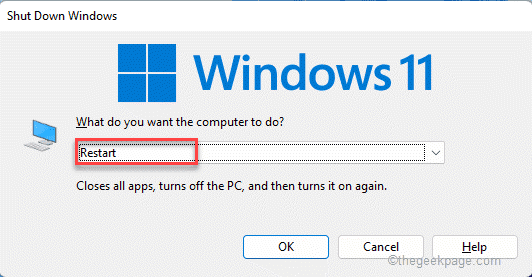
Nach dem Neustart des Systems,
Beheben Sie 6 - Starten Sie Ihr Gerät
Wenn eine Anwendung von Drittanbietern dieses Problem auf Ihrem Computer verursacht, sollte das Reinigen Sie Ihr System funktionieren.
1. Drücken Sie zunächst die Windows -Schlüssel+r Schlüssel zusammen.
2. Geben Sie dann diesen Befehl ein und klicken Sie auf die Eingeben Taste.
msconfig
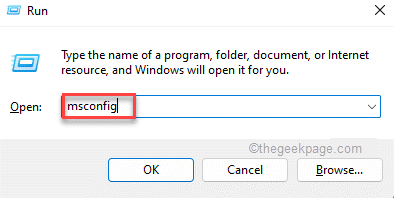
3. Klicken Sie einfach auf die “AllgemeinTab.
4. Gehen Sie danach zum allgemeinen Abschnitt, klicken Sie auf die “Selektiv Start-up”Option zu überprüfen Es.
5. Jetzt kannst du endlich überprüfen Die "Lastsystemdienste" Möglichkeit.
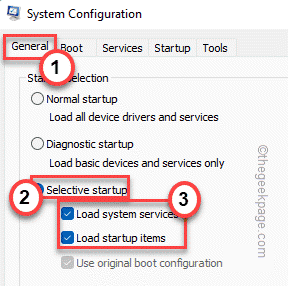
6. Danach gehen Sie zum "Dienstleistungen" Abschnitt.
7. Als nächstes musst du überprüfen Die "Verstecke alle Microsoft-Dienste" Kasten.
8. Sie werden feststellen, dass nur Apps von Drittanbietern ausgewählt werden. Klicken Sie dann auf die “Alle deaktivieren“.
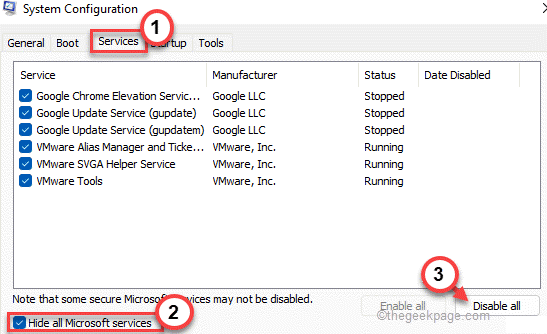
Auf diese Weise werden alle Dienste gestoppt, die sich auf das Zeiger auswirken, gestoppt.
9. Dann musst du zum “gehenStart-up" Abschnitt.
10. Hier müssen Sie auf die “tippen“Open Task Manager“.
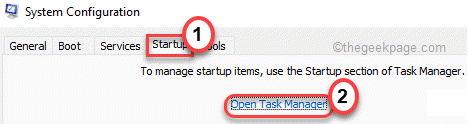
Task Manager wird sich öffnen.
11. Hier werden Sie alle Dienste bemerken, die automatisch automatisch automatisch verankert werden können.
12. Klicken Sie dann mit der rechten Maustaste auf den Dienst und tippen Sie auf “Deaktivieren“.
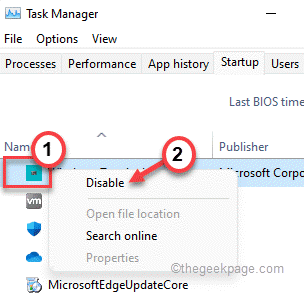
Wenn Sie das gesamte Start unnötiger Anwendungen deaktiviert haben, schließen Sie das Fenster Task Manager.
13. Klicken Sie einfach auf “AnwendenUnd dann auf "OK“.
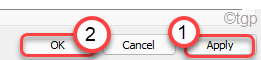
Die Systemkonfiguration fordert Sie auf, das System neu zu starten.
14. Nur tippen Sie auf “Neu starten”Um Ihr System sofort neu zu starten.
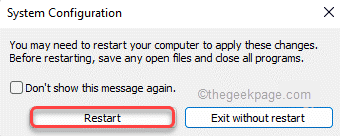
Überprüfen Sie, ob der Mauszeiger noch flackern oder nicht.
- « So beheben Sie Fehlercode 0x0000011b während der Verwendung von Netzwerkdruckern
- So beschränken Sie den Benutzer daran, den Drucker in Windows 11, 10 zu entfernen »

