So reparieren Sie die Registerkarte Stromverwaltung fehlen in Windows 10/11
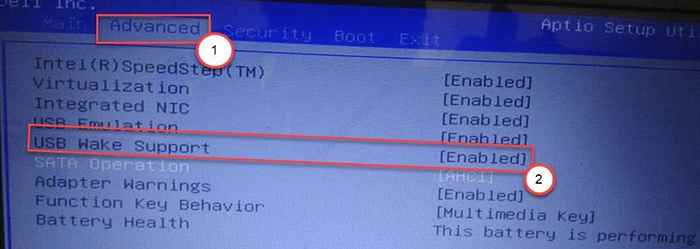
- 2003
- 470
- Hr. Moritz Bozsik
Das Leistungsmanagement auf Ihrem Computer verwaltet die Geräte, die Geräte unter bestimmten Bedingungen erhält (wie Schlaf- oder Winterschlafmodus). Es steuert auch, welche Hardware den Computer aus dem Schlaf wecken kann. Wenn Sie das Stromverwaltungsgerät nicht auf Ihrem Computer finden können, machen Sie sich keine Sorgen. Es gibt sehr einfache Korrekturen, um das Problem in Ihrem System zu lösen.
Inhaltsverzeichnis
- Fix 1 - Ändern Sie den Registrierungsredakteur
- Fix 2 - Aktivieren Sie die USB -Wake -Unterstützung
- Fix 3 - Ändern Sie das Leistungsmanagement
- Beheben Sie 4 - Nicht zu, dass das Gerät den Computer aufweckt
Fix 1 - Ändern Sie den Registrierungsredakteur
Sie können die Registrierung in Ihrem System ändern, um das Problem zu lösen.
Warnung - Der Registrierungsredakteur ist ein sensibler Ort auf Ihrem Computer. Bevor wir die Registrierung weiter ändern, fordern wir eine Sicherung der Registrierung auf Ihrem Computer auf.
Nach dem Öffnen des Registrierungsreditors klicken Sie auf “Datei“. Dann klicken Sie auf “Export”Um ein neues Backup auf Ihrem Computer zu erstellen.
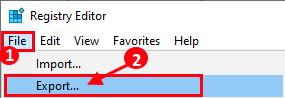
1. Typ "reflikt”Im Suchfeld.
2. Klicken Sie dann auf die “Registierungseditor”Um darauf zuzugreifen.

3. Navigieren Sie dann zu diesem Ort -
Computer \ hkey_local_maachine \ System \ currentControlSet \ Control \ Power
4. Überprüfen Sie, ob es welche gibt “CsenabledTaste auf der rechten Seite des Bildschirms.
5. Wenn es keine "csenabled" -Staste gibt, klicken Sie mit der rechten Maustaste auf den Bildschirm, auf “Neu>"Und klicken Sie auf"DWORD (32-Bit) Wert“.
6. Nennen Sie den neuen Schlüssel als "Csenabled“.
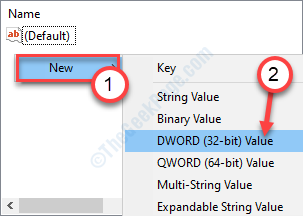
7. Dann, Doppelklick auf der "CsenabledSchlüssel, um es zu ändern.

8. Danach setzen Sie den Wert des Schlüssels zu “0“.
9. Klicke auf "OKUm es zu retten.

Schließen Sie den Registrierungseditor in Ihrem System.
Neu starten Ihre Maschine und überprüfen Sie weiter, ob dies für Sie funktioniert.
Fix 2 - Aktivieren Sie die USB -Wake -Unterstützung
Sie können die Option für USB -Wake -Support auf Ihrem Computer aktivieren.
1. Schalten Sie Ihren Computer aus.
2. Schalten Sie es wieder ein.
3. Während Ihr System aufsteigt, drücken Sie einfach die “Löschen“* Taste von Ihrer Tastatur, um das BIOS -Setup auf Ihrem Computer zu öffnen.
* NOTIZ- Der tatsächliche Schlüssel zum Zugriff auf die BIOS -Einstellungen kann für Ihr System unterschiedlich sein. Dieser Schlüssel variiert vom Hersteller zum Hersteller. Dies sind die Vielfalt der Schlüssel-
ESC, F1, F2, F10, F11, F12 oder Löschen

9. Wenn sich das BIOS -Setup öffnet, gehen Sie zum “Fortschrittlich" Einstellungen.
10. Überprüfen Sie dann, ob Optionen genannt werden. “USB -Wake -Unterstützung“.
11. Klicken Sie auf die Dropdown und setzen Sie es auf “Ermöglicht“.
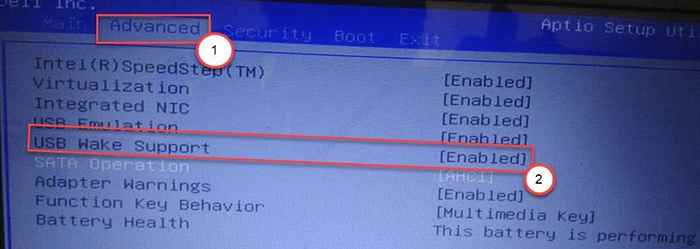
12. Drücken Sie erneut die Taste, die zugeordnet ist, um die Einstellungen zu speichern.
[Es ist der "F10Schlüssel für diesen Computer.]

13. Danach wählen Sie “JaUm endlich die BIOS -Einstellungen auf Ihrem Computer zu speichern und zu verlassen.
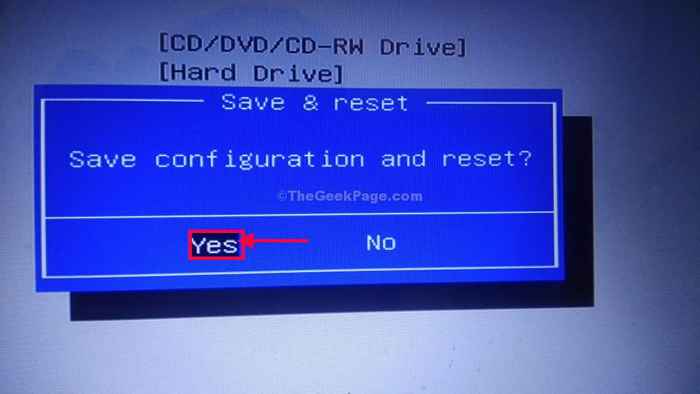
Lassen Sie Ihr Windows 10 -System normal laden.
Fix 3 - Ändern Sie das Leistungsmanagement
Sie können das Stromverwaltung für die Hardware -Geräte auf Ihrem Computer ändern.
1. Drücken Sie die Windows -Schlüssel+r.
2. Geben Sie anschließend diesen Code ein und klicken Sie auf “OK“.
hauptsächlich.cpl
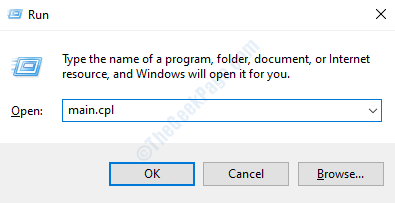
3. Sobald die Mauseigenschaften angezeigt werden, gehen Sie zum “HardwareTab.
4. Danach klicken Sie auf “Eigenschaften”Um es zu ändern.
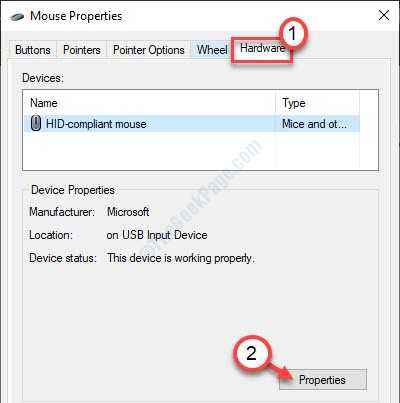
5. Klicken Sie nun auf die “Allgemein" Abschnitt.
6. Klicken Sie dann auf die “Die Umgebung wechselnS".

7. Als nächstes finden Sie die “LeistungsmanagementTab. Klick es an.
8. Dann, Deaktivieren Die "Lassen Sie dieses Gerät den Computer wecken" Möglichkeit.
9. Klicke auf "OK”Um die Änderungen auf Ihrem Computer zu speichern.
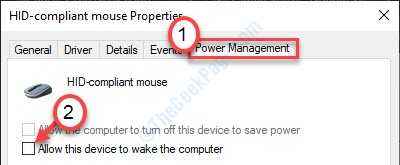
10. Klicken Sie im Bildschirm der Mauseigenschaften auf die “Anwenden" Und "OK“.
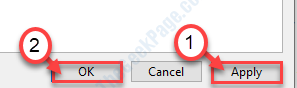
Sobald Sie mit den Mauseinstellungen fertig sind, müssen Sie dasselbe mit den Tastatureinstellungen tun.
1. Klicken Sie mit der rechten Maustaste auf die Windows-Taste und klicken Sie auf die “Gerätemanager“.

2. Danach erweitern Sie die “Tastaturen" Gerät.
3. Klicken Sie dann mit der rechten Maustaste auf den Tastaturtreiber und klicken Sie auf “Eigenschaften“.
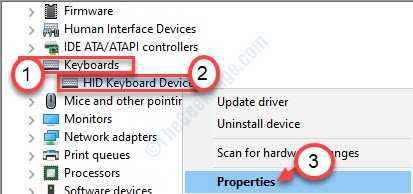
4. Gehen Sie wie in den vorherigen Schritten zum “LeistungsmanagementTab.
5. Deaktivieren die Kiste "Lassen Sie dieses Gerät den Computer wecken“.
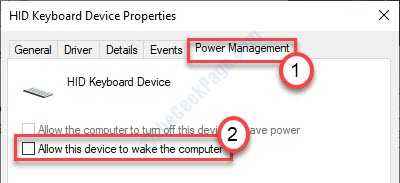
Vergessen Sie nicht, auf zu klicken “OKUm diese Änderung zu speichern.
Setzen Sie Ihr System in den Schlafmodus und überprüfen Sie, ob die Fix für Sie geklappt hat.
Beheben Sie 4 - Nicht zu, dass das Gerät den Computer aufweckt
Abgesehen von der Maus oder der Tastatur, wenn ein anderes externes Gerät das Problem verursacht, befolgen Sie diese Schritte.
1. Drücken Sie die Windows -Schlüssel+r.
2. Geben Sie danach den Befehl ein. Klicke auf "OK“.
Drucker
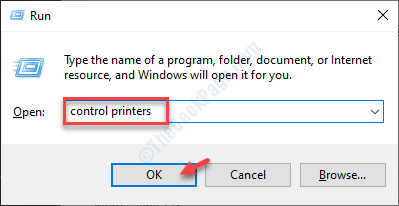
3. Wenn die Geräte und Drucker angezeigt werden, werden Sie alle Geräte auf Ihrem Computer bemerken.
4. Wählen Sie danach das Gerät, mit dem Sie Probleme haben.
5. Klicken Sie dann auf die “Eigenschaften“.

6. Im "Allgemein”Abschnitt, klicken Sie auf die“Einstellungen ändern“.

7. Danach gehen Sie zum "Leistungsmanagement" Abschnitt.
8. Hier deaktivieren Sie die “Lassen Sie den Computer dieses Gerät ausschalten, um Strom zu sparen" Und "Lassen Sie dieses Gerät den Computer wecken“.

Speichern Sie die Einstellungen, indem Sie auf “klicken“OK“.
Neu starten das System und prüfen Sie, ob dies für Sie geklappt hat oder nicht.
Ihr Problem wird gelöst.
- « Start Stop -Option des DNS -Kundenservice ist im Service Manager Fix ausgerichtet
- Windows kann nicht auf den angegebenen Gerätepfad oder die Dateiproblem in Windows 10 zugreifen »

