So beheben Sie PowerPoint können den Dateifehler nicht speichern
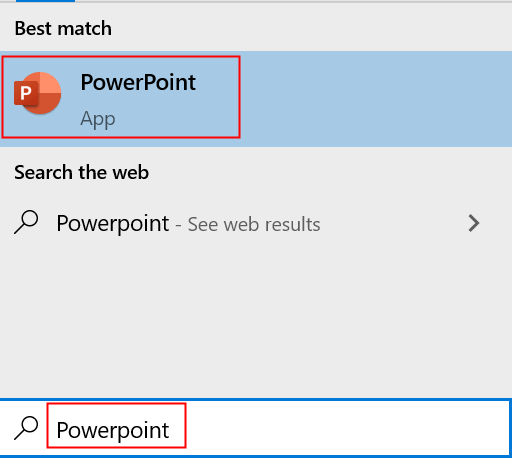
- 833
- 92
- Susanne Stoutjesdijk
Haben Sie einen Fehler angegeben, der angegeben ist PowerPoint kann die Datei nicht speichern Beim Versuch, die Präsentation zu speichern, nachdem Sie Ihre Arbeit beendet haben?
Sobald Sie diesen Fehler angezeigt haben, können Sie die Präsentationsdatei nicht speichern, da die einzige Option darin besteht, die Anwendung zu schließen, was bedeuten würde, die gesamte Präsentation zu verlieren. Dieser Fehler wird nach der Bearbeitung einer Präsentation und dem Versuch gesehen, sie zu speichern. Aus diesem Grund wird die PowerPoint -Präsentation korrupt und es enthält keine Daten darin.
Normalerweise finden Sie die angezeigten Fehlermeldungen wie unten:
„PowerPoint hat einen Fehler gefunden, den er nicht korrigieren kann. Sie sollten Präsentationen speichern, beenden und dann PowerPoint neu starten. “
"Die Datei ist beschädigt und kann nicht gespeichert werden"
„Der Dateiname wird derzeit verwendet. PowerPoint kann es zu diesem Zeitpunkt nicht ändern. “
Benutzer haben unterschiedliche Gründe für diesen PowerPoint gemeldet, der Fehler nicht speichern kann:
1. Unsachgemäße Verwendung der PowerPoint -Anwendung.
2. Verwenden von korrupten Bildern oder anderen Attributen in einem der Folien.
3. Speichern der Datei in einem schlechten Sektor.
4. Falsche Installation von PowerPoint.
Es kann einige weitere Gründe für die PPT -Korruption geben. Mit den unten erwähnten richtigen Ansätzen können Sie den Fehler beheben.
Inhaltsverzeichnis
- Methode 1 - Speichern Sie die Datei in einer neuen PowerPoint -Präsentation
- Methode 2 - Überprüfen Sie Ihr PPT für beschädigte Folien/Bilder
- Methode 3 - Melden Sie sich in PowerPoint von Ihrem Konto an
- Methode 4 - Reparatur von PowerPoint mit Schnellreparaturen
- Methode 5 - Vorschau -Bereich im Datei -Explorer deaktivieren
- Methode 6 - Activemovie -Steuerung entfernen Sie zu Microsoft Visual Basic UserForm in PowerPoint hinzugefügt
- Methode 7 - Deinstallieren und führen Sie eine neue neue Installation von PowerPoint durch und führen Sie sie durch
Methode 1 - Speichern Sie die Datei in einer neuen PowerPoint -Präsentation
1. Nachdem Sie die Bearbeitung des PPT beendet haben und im Fall ein Fehler aufgetaucht ist, klicken Sie auf Stornieren Für die Sparenoption. Offen Eine neue PowerPoint -Datei durch Eingabe Steckdose im Suchfeld in der Taskleiste.
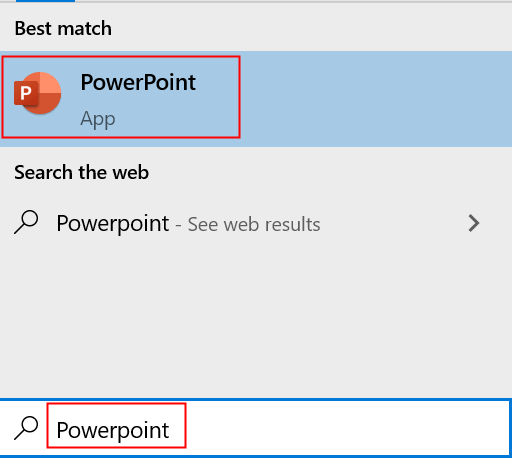
2. A neuer PowerPoint Fenster öffnet sich. Wählen Sicht und dann klicken Sie auf Sortiment.
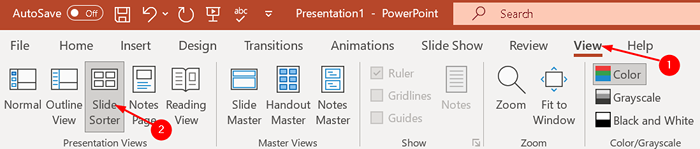
3. Zurückschalten zur vorherigen Präsentation und auswählen Sortiment sowie.
4. Drücken Sie Strg + a So wählen Sie alle Folien in dieser Präsentation aus. Kopieren Sie alle Folien, indem Sie drücken Strg + c Schlüssel.
5. Zurückkehren Drücken Sie zum zweiten PowerPoint -Fenster Strg + v So fügen Sie die kopierten Folien in diese neue Präsentation ein.
6. Speichern Dieser zweite PowerPoint unter a neuer Name. Nach dem Speichern mit einem neuen Namen sollte die Präsentation funktionieren, ohne Speicherfehler zu werfen.
Methode 2 - Überprüfen Sie Ihr PPT für beschädigte Folien/Bilder
Benutzer haben festgestellt, dass es bei Problemen beim Speichern einer PowerPoint -Datei immer gut ist, zu überprüfen, ob es welche gibt Schieben Sie, die dazu führen, dass diese Speicherfunktion zusammenbricht. Bestimmte Arten von Diagrammen oder Bilder kann dieses Problem verursachen.
Wenn es eine Folie oder eine Gruppe von Folien gibt, die nicht kopiert werden können, Löschen Sie die Diagramme und Bilder von diesen Folien und speichern Sie die Datei. Das Entfernen dieser problematischen Objekte kann das vorliegende Problem korrigieren.
Methode 3 - Melden Sie sich in PowerPoint von Ihrem Konto an
Einige Benutzer haben versucht, sich von PowerPoint zu unterschreiben und sich wieder einzuschreiben, was dazu beigetragen hat, dieses Problem zu lösen.
1. Im Steckdose Datei, gehen Sie zur Datei Menü und klicken Sie auf Konto. Klicken Sie nun auf die austragen Schaltfläche zur Anmeldung von Ihrem Microsoft -Konto.
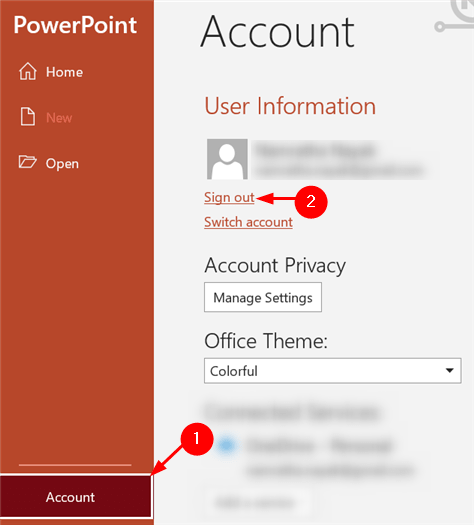
2. anmelden Noch einmal in Ihr Konto und prüfen Sie, ob es geholfen hat.
Methode 4 - Reparatur von PowerPoint mit Schnellreparaturen
1. Offen Laufen Fenster durch Drücken Windows -Schlüssel + r. Typ Appwiz.cpl und drücke Eingeben öffnen Programme und Funktionen.
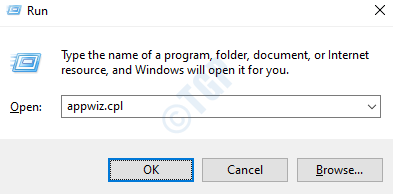
2. In Programme und Funktionen, Suche Microsoft Office oder Microsoft 365. Wählen Sie es aus und klicken Sie auf Ändern befindet sich ganz oben auf der Liste der Programme. Wenn von Uac Klicken Sie auf, um die App Änderungen an Ihrem Gerät vorzunehmen Ja weitermachen.
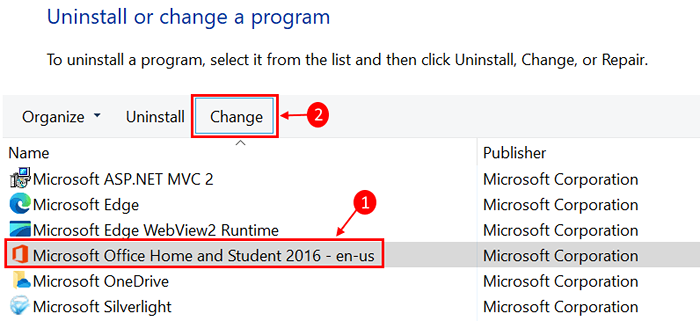
3. Wählen Schnelle Reparatur und klicken Sie auf Reparatur Um zum nächsten Schritt zu wechseln. Warten Sie einige Zeit, bis die Reparatur endet.
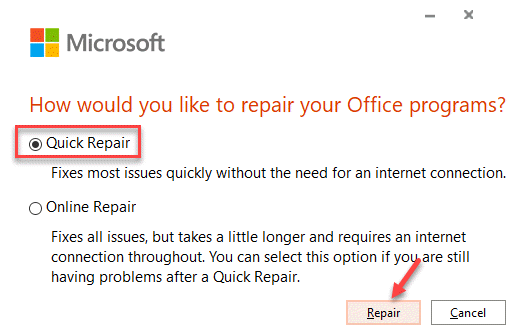
4. Neu starten Ihr System und überprüfen Sie, ob das Problem gelöst wurde.
5. Wenn die schnelle Reparatur nicht funktioniert hat, versuchen Sie es mit dem Online -Reparatur Option und prüfen Sie, ob Sie Ihre Präsentation jetzt speichern können.
Methode 5 - Vorschau -Bereich im Datei -Explorer deaktivieren
Im Dateimanager, Wenn der Vorschau -Scheibe Ist ermöglicht, Die Funktion gilt als ein anderer Benutzer, der die Datei vor Ihnen geöffnet hat. Infolgedessen wird die Datei in platziert schreibgeschützt Modus durch das System.
1. Offen Dateimanager und klicken Sie auf Sicht.
2. Deaktivieren Vorschau -Scheibe Tab.
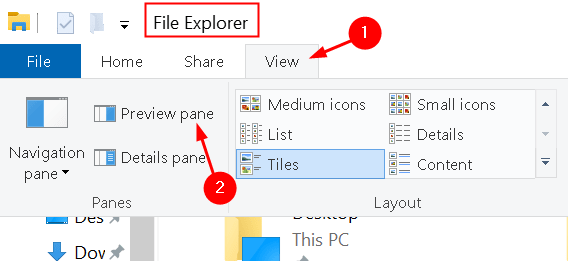
Benutzer haben dies als hilfreich empfunden, um den Fehler zu umgehen und die zu lösen Dateifehler kann nicht speichern.
Methode 6 - Activemovie -Steuerung entfernen Sie zu Microsoft Visual Basic UserForm in PowerPoint hinzugefügt
Wenn Sie in Ihrer Präsentation eine visuelle grundlegende Benutzerform mit Activemovie -Steuerung verwenden, müssen Sie diese entfernen und überprüfen, ob er den Fehler behebt.
1. Wenn der Fehler beim Speichern der PowerPoint -Datei angezeigt wird, klicken Sie nicht auf einfach auf Stornieren. Offen Visual Basic Editor in PowerPoint verwendet FN + Alt + F11 Schlüssel.
2. Wähle aus Benutzerform mit Activemovie Kontrolle.
3. Gehe zum Datei Menü und auswählen Nutzungsname entfernen und dann klicken Sie auf NEIN Im Dialog, der als nächstes erscheint, um zu fragen, ob „Möchten Sie die Benutzerform exportieren, bevor Sie es entfernen??”.
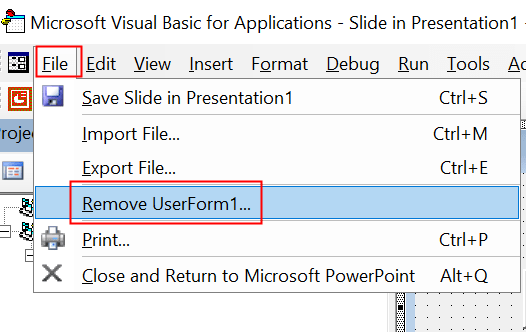
4. Drücken Sie Alt + q im visuellen grundlegenden Editor zu Schließen und zu Microsoft PowerPoint zurückkehren Und schließen PowerPoint von der Datei Menü der aktuellen Präsentation. Überprüfen Sie, ob die Datei möglicherweise Fehler speichern kann.
Methode 7 - Deinstallieren und führen Sie eine neue neue Installation von PowerPoint durch und führen Sie sie durch
1. Offen Einstellungen Verwendung der Windows -Schlüssel + i zusammen. Suche Apps In der Liste der Optionen.
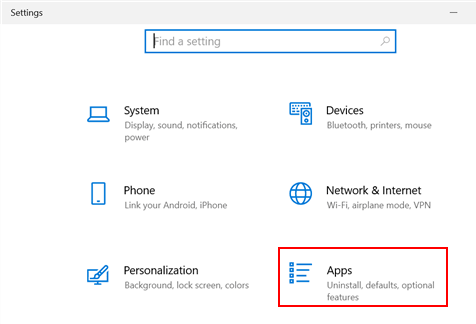
2. Suchen nach Microsoft Office in der Liste der Apps in der Apps & Funktionen Fenster. Wählen Microsoft Office und klicken Sie auf Deinstallieren.
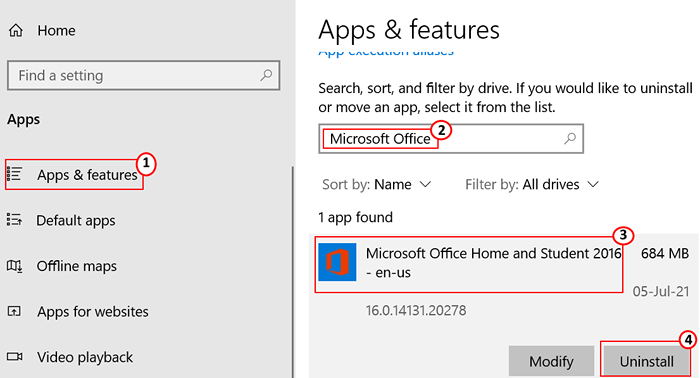
3. Wählen Sie auf der Aufforderung zur Bestätigung, die sich in der Lage befindet, aus Deinstallieren.
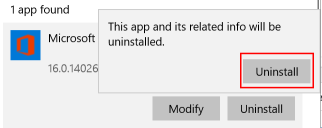
4. anmelden In Ihrem Microsoft -Konto mit dem Webbrowser. Klicke auf Büro installieren So laden Sie die Installationsdatei auf Ihren PC herunter.
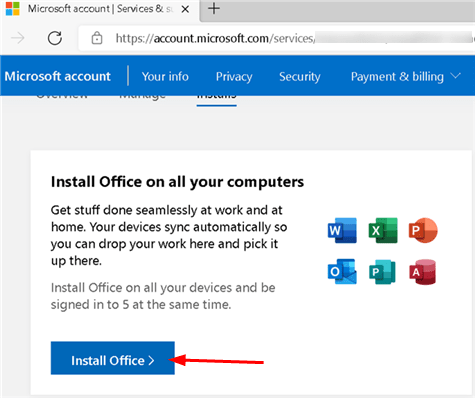
5. Doppelklick In der Installationsdatei und den Anweisungen auf dem Bildschirm des Setup-Assistenten befolgen. Neu starten Ihr System und überprüfen Sie, ob PowerPoint ohne Fehler speichern kann.
Danke fürs Lesen.
Wir hoffen, dass unsere Lösungen Ihnen dabei geholfen haben, diesen filesparenden Fehler zu beheben, und Sie konnten Ihre Präsentation schnell speichern. Hinterlassen Sie uns einen Kommentar, wenn es Vorschläge gibt, wie wir mit diesem Fehler umgehen sollen.
- « So starten Sie im abgesicherten Modus mit automatischer Reparatur, wenn Sie nicht booten können
- Beheben Sie Dateien in Windows 10 automatisch komprimiert »

