So reparieren Sie die Vorschau -Scheibe in Windows 11 nicht
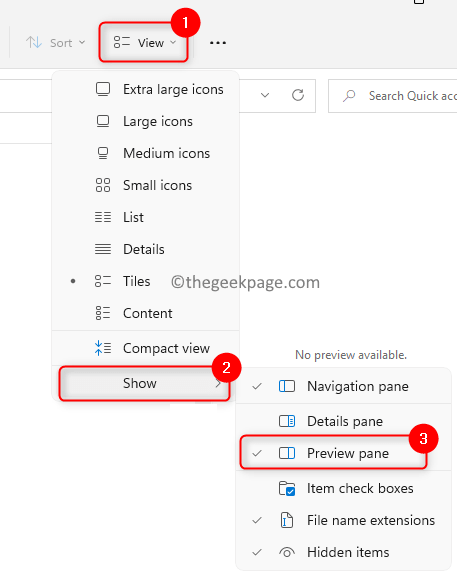
- 1496
- 402
- Ilja Köpernick
Eine der Funktionen, die mit Windows File Explorer geliefert werden. Dies bedeutet, dass Sie sich den Inhalt der Dateien ansehen können, bevor Sie sie öffnen. Die Vorschau von Datei Explorer bietet eine Vorschau für die verschiedenen Arten von Dateien wie Office-bezogene Dokumente, PDFs, Textdateien, Bilder und Videos. Es funktioniert oft ohne Probleme, aber es gibt Zeiten, in denen die Vorschau von Dateien nicht verfügbar ist. In letzter Zeit haben viele Windows 11 -Benutzer ein Problem angesprochen, bei dem die Vorschau -Bereiche des Datei Explorer nicht funktioniert und sie nicht in der Lage sind, die Vorschau der Dateien anzusehen.
Stehen Sie vor dem Problem des Vorschaubers, der nicht auf Ihrem Windows -Computer funktioniert?? Dann lesen Sie diesen Artikel und lesen Sie diesen Artikel. Hier haben wir eine Liste von Fehlerbehebungsmethoden zusammengestellt, mit denen Sie den Vorschaubungsbereich auf Ihrem PC reparieren können.
Inhaltsverzeichnis
- Fix 1 - Stellen Sie sicher
- Fix 2 - Aktivieren Sie Vorschau -Handler
- Fix 3 - Schalten Sie das Show -Symboleinstellungen aus
- Fix 4 - Startmodus für den Datei -Explorer ändern
- Beheben Sie 5 - Änderung des Systemleistungsmodus in erweiterten Systemeinstellungen
- Beheben Sie 6 - Führen Sie einen Systemdateiprüfung (SFC) durch
- Beheben Sie 7 - Einstellungen für Datei -Explorer zurücksetzen
Fix 1 - Stellen Sie sicher
1. Drücken Sie die Windows + e Schlüsselkombination zum Öffnen Dateimanager.
2. Klick auf das Sicht Menü oben.
3. Wählen Sie die Option Zeigen ein neues Untermenü zu eröffnen.
4. Stellen Sie in der Eröffnung des Untermenus sicher, dass die Option die Option Vorschau -Scheibe Ist überprüft.
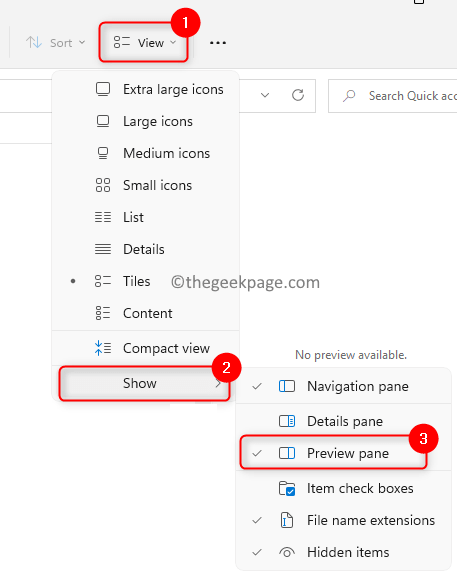
5. Sobald Sie diese Option ausgewählt haben, können Sie den Vorschaufel -Bereich auf der rechten Seite des Explorers sehen.
Notiz: Maximieren Sie den Datei -Explorer, sodass der Vorschaufel -Bereich sichtbar ist.
Fix 2 - Aktivieren Sie Vorschau -Handler
1. Schlagen Sie die Fenster Schlüssel und Typ Datei Forscher Im Windows -Suchfeld.
2. Wählen Sie die Option Dateimanager.
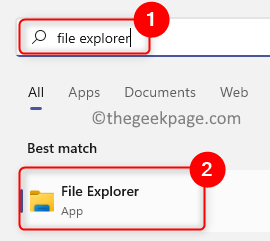
3. Tippen Sie auf die Drei horizontale Punkte oben neben Sicht Weitere Optionen sehen.
4. Wählen Sie im Menü, das sich öffnet, aus Optionen zu sehen Ordneroptionen Fenster.
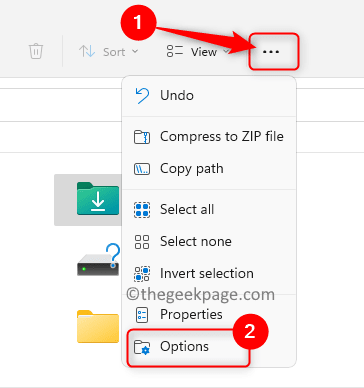
5. Wählen Sie das Sicht Tab.
6. Im Erweiterte Einstellungen Abschnitt unter der Überschrift Daten und Ordner, überprüfen die Option Preview -Handler im Vorschaufel -Bereich anzeigen.
7. Klicke auf Anwenden und dann weiter OK Um die Änderungen zu speichern.
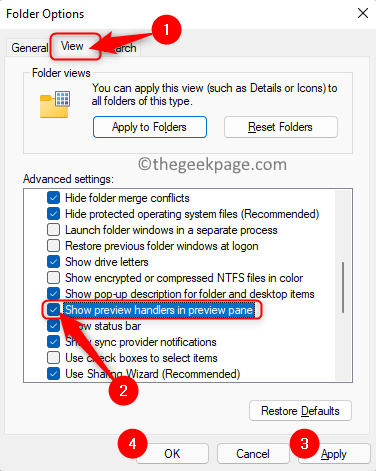
8. Neu starten Der Datei -Explorer überprüft, ob der Vorschaufel -Bereich funktioniert oder nicht.
Fix 3 - Schalten Sie das Show -Symboleinstellungen aus
1. Schlagen Sie die Fenster Schlüssel und Typ Ordneroptionen In der Windows -Suchleiste.
2. Klicke auf Datei -Explorer -Optionen im Suchergebnis, um die zu öffnen Ordneroptionen Fenster.
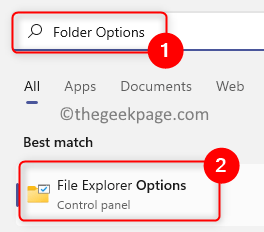
3. Gehe zum Sicht Tab.
4. Im Erweiterte Einstellungen Abschnitt, überprüfen die mit der Option zugeordnete Box Immer Symbol anzeigen, niemals Vorschaubild unter Daten und Ordner.
5. Klicke auf Anwenden und dann weiter OK.
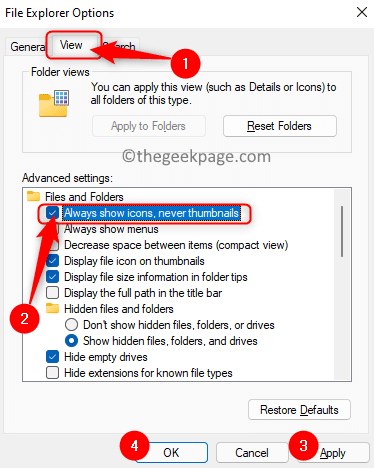
6. Schließen und Öffnen Sie den Datei -Explorer, um zu überprüfen, ob Sie eine Vorschau der ausgewählten Dateien anzeigen können.
Fix 4 - Startmodus für den Datei -Explorer ändern
1. Öffne das Ordneroptionen Für den oben erwähnten Datei -Explorer.
2. Wähle aus Allgemein Registerkarte in der Ordneroptionen Fenster.
3. Verwenden Sie das Dropdown -Feld, das zugeordnet ist "Öffnen Sie den Datei -Explorer an:" und wählen Sie die Option aus Dieser PC.
4. Klicke auf Anwenden und dann weiter OK Um die Änderungen zu bestätigen.
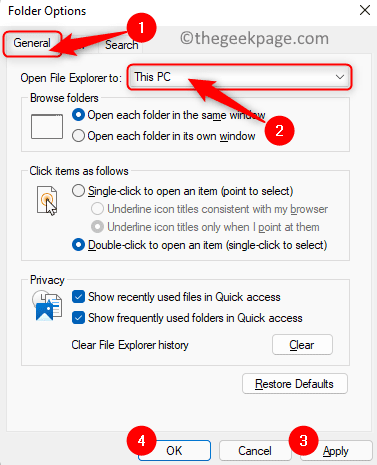
5. Relaunch Der Datei -Explorer und prüfen, ob das Problem behoben ist.
Beheben Sie 5 - Änderung des Systemleistungsmodus in erweiterten Systemeinstellungen
1. Drücken Sie Windows + r um die zu öffnen Laufen Dialog.
2. Typ sysdm.cpl und schlage die Eingeben Schlüssel zu öffnen Systemeigenschaften.
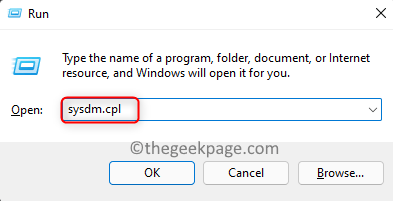
3. Im Systemeigenschaften Fenster, wählen Sie die Fortschrittlich Tab.
4. Klicken Sie nun auf die Einstellungen Taste in der Leistung Abschnitt.
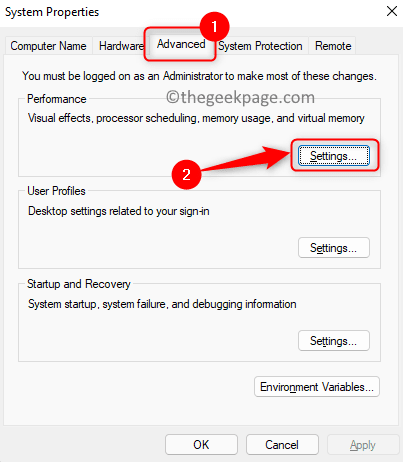
5. Im Performance-Optionen Fenster, stellen Sie sicher, dass Sie in der sind Visuelle Effekte Tab.
6. Wählen Sie hier die Option aus Stellen Sie sich das beste Aussehen an.
7. Klicke auf Anwenden und dann weiter OK.
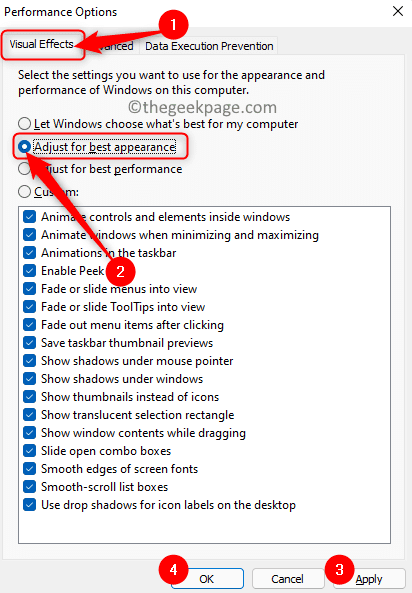
8. Neu starten Datei -Explorer, um zu überprüfen, ob eine Vorschau der Dateien sichtbar ist.
Beheben Sie 6 - Führen Sie einen Systemdateiprüfung (SFC) durch
1. Offen Laufen Verwendung der Windows und r Schlüsselkombination.
2. Typ CMD und drücke Strg + Shift + Eingabetaste um die zu laufen Eingabeaufforderung als Administrator.
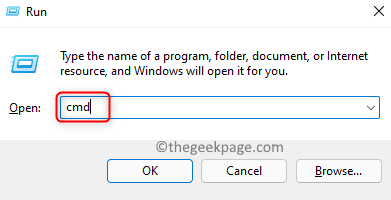
3. Geben Sie den unten genannten Befehl ein und klicken Sie auf Eingeben es ausführen.
SFC /Scannow
4. Warten Sie einige Zeit, bis der Scan abgeschlossen ist. Es wird nach beschädigten Dateien geprüft und repariert.
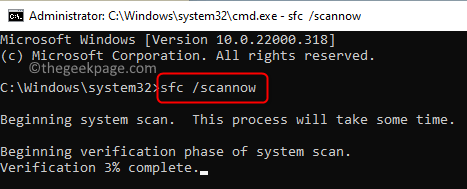
5. Neustart Ihr System nach dem Scan. Überprüfen Sie, ob das Problem nach dem Start des Systems behoben ist.
Beheben Sie 7 - Einstellungen für Datei -Explorer zurücksetzen
1. Drücken Sie Windows + r öffnen Laufen.
2. Typ Steuerordner und schlagen Eingeben um die zu öffnen Ordneroptionen.
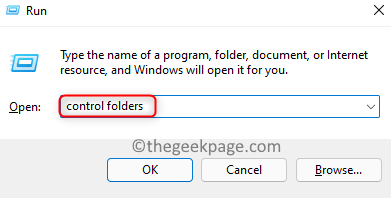
3. Im Allgemein Registerkarte, klicken Sie auf die Standardeinstellungen wiederherstellen Schaltfläche zum Zurücksetzen der allgemeinen Einstellungen.
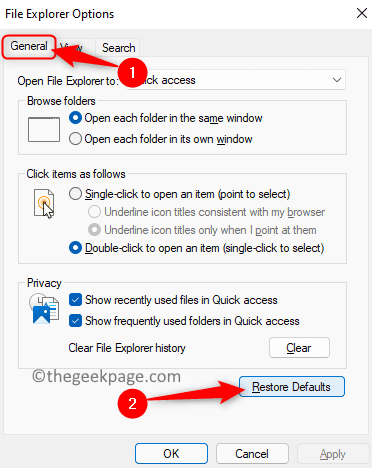
4. Wähle aus Sicht Tab. Hier klicken Sie auf Standardeinstellungen wiederherstellen Setzen Sie die erweiterten Einstellungen für Datei Explorer zurück.
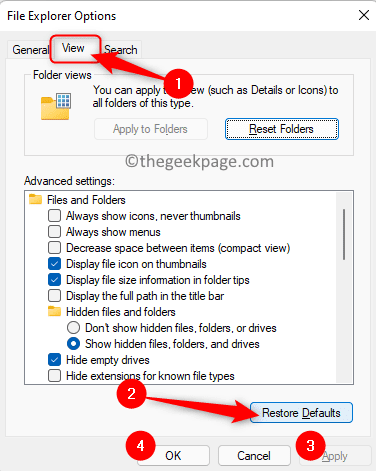
5. Klicke auf Anwenden und dann OK.
6. Relaunch Datei -Explorer und prüfen, ob das Problem behoben ist.
Wenn keine der in dem Artikel erwähnten Korrekturen funktioniert und Sie den Vorschaufel-Bereich immer noch nicht anzeigen können, probieren Sie einige alternative Apps von Drittanbietern aus dem Store wie QuickLook aus. Mit solchen Anwendungen können Sie eine Vorschau der Dateien haben.
Danke fürs Lesen.
Fanden Sie diesen Artikel über die Lösung des Vorschaufel -Bereichs nicht funktionsfähig? Wir hoffen. Bitte teilen Sie uns die Fix mit, die im Kommentarbereich unten für Sie funktioniert hat.
- « Beheben des DNS -Server
- So beheben Sie Microsoft Store -Fehlercode 0x80242020 unter Windows 10/11 »

