So beheben Sie den Drucker -Treiber -Fehler 0x80070705 in Windows 11/10
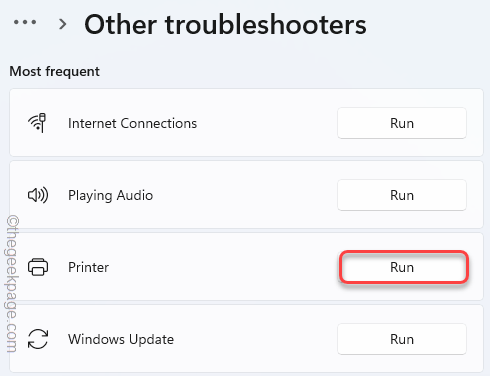
- 1096
- 144
- Janin Pletsch
Eines der ärgerlichsten Probleme, mit denen Sie beim Drucken von Dokumenten konfrontiert sind, ist ein Drucker -Treiberfehler. Der "Drucker Treiber Fehler 0x80070705Die Fehlermeldung kann in Ihrem System angezeigt werden, insbesondere wenn Sie Ihren Drucker von einem alten Server zu einem neuen verlagern. Befolgen Sie diese einfachen Korrekturen, um das Problem schnell zu lösen und Ihre wichtigen Dokumente erneut zu drucken!
Inhaltsverzeichnis
- Fix 1 - Führen Sie den offiziellen Drucker -Fehlerbehebungsmittel aus
- Fix 2 - Starten Sie den Druckerspooler -Service neu
- Fix 3 - Aktualisieren Sie den Drucker -Treiber
Fix 1 - Führen Sie den offiziellen Drucker -Fehlerbehebungsmittel aus
Die erste Option, die Sie versuchen sollten, besteht darin, den offiziellen Drucker -Fehlerbehebungsmittel zu verwenden.
1. Drücken Sie zunächst die Windows -Schlüssel+i Schlüssel zusammen.
2. Dann tippen Sie auf “System”Im linken Bereich.
3. Anschließend klicken Sie auf die “Fehlerbehebung“.
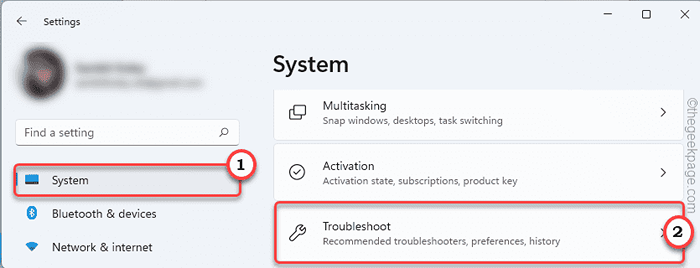
4. Danach tippen Sie auf “Andere Fehlerbehebung“.
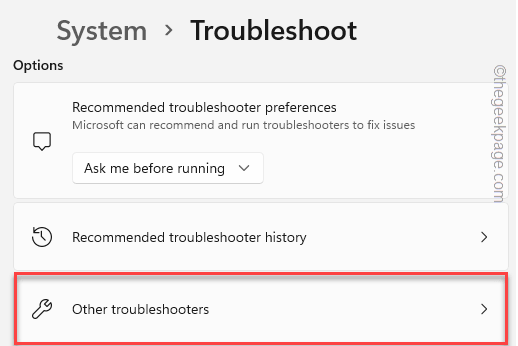
5. Hier finden Sie das Drucker Fehlerbehebung.
6. Als nächstes tippen Sie auf “Laufen”Um den Drucker -Fehlerbehebungsmittel auszuführen.
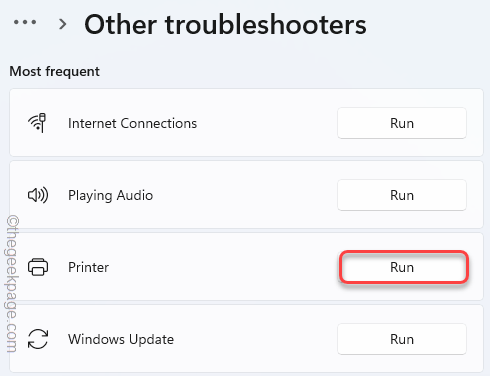
7… nur, überprüfen die Kiste "Reparaturen automatisch auftragen“.
8. Danach gehen Sie zum nächsten Schritt, klicken Sie auf “Nächste“.
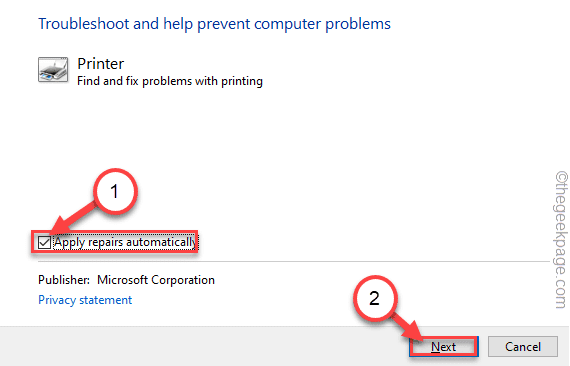
9. Wählen Sie danach den Drucker aus, mit dem Sie dieses Problem konfrontiert haben.
10. Dann tippen Sie auf “Nächste“.
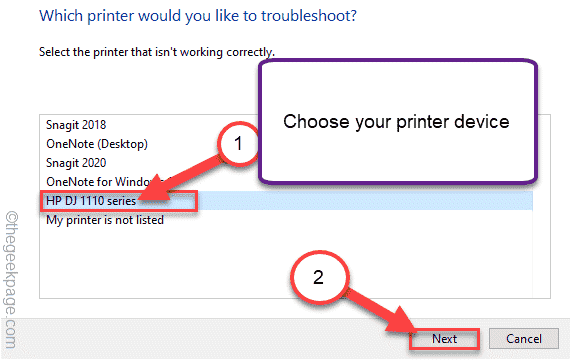
11. Anschließend klicken Sie auf “Wenden Sie diese Korrektur an“.
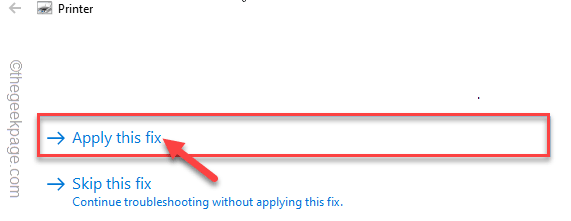
Lassen Sie Windows diese Korrektur anwenden, um das Druckerproblem zu lösen.
Fix 2 - Starten Sie den Druckerspooler -Service neu
Der Druckerdienst muss auf Ihrem System zum Drucker ausgeführt werden.
1. Drücken Sie zunächst die Windows -Schlüssel+r Schlüssel zusammen.
2. Dann tippen Sie “Dienstleistungen.MSC"Und klicken Sie auf"OK“.
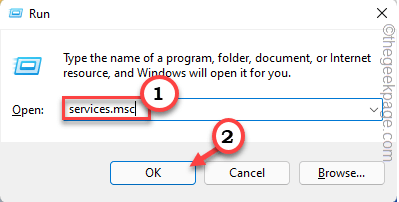
3. Wenn sich das Fenster des Dienste öffnet, suchen Sie die “Druckenspooler" Service.
4. Klicken Sie dann mit der rechten Maustaste auf den Dienst und tippen Sie auf “Eigenschaften“.
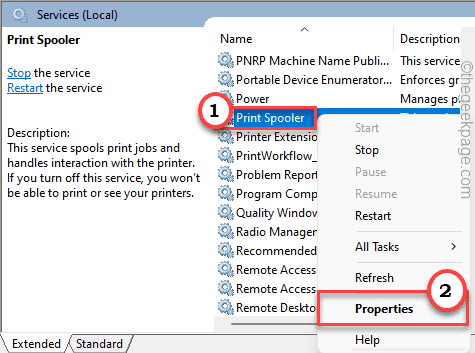
5. Wenn die Eigenschaften angezeigt werden, tippen Sie auf "Starttyp:" und setzen Sie es auf “Automatisch“.
6. Tippen Sie auf "Stoppen”Um den Service zu stoppen.
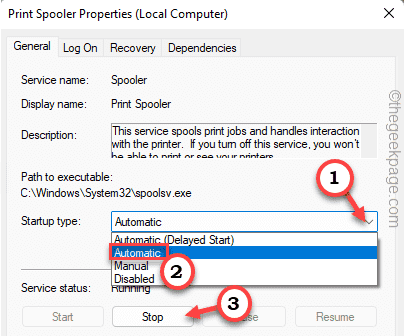
7. Warten Sie ein paar Sekunden. Dann klicken Sie auf “StartUm den Service erneut zu starten.
8. Schließlich tippen Sie auf “Anwenden" Und "OKUm diese Änderungen zu speichern.
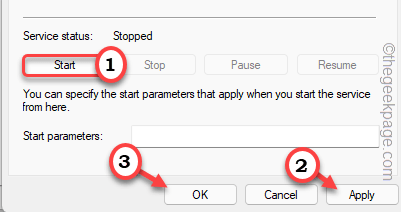
Schließen Sie danach das Dienstleistungsfenster. Dann, Neustart Ihr System und überprüfen Sie, ob dies für Sie funktioniert.
Fix 3 - Aktualisieren Sie den Drucker -Treiber
Sie müssen die neueste Version Ihres Druckertreibers installieren.
1. Klicken Sie zunächst mit der rechten Maustaste auf die Windows ICON.
2. Tippen Sie dann auf die “Gerätemanager”Um darauf zuzugreifen.
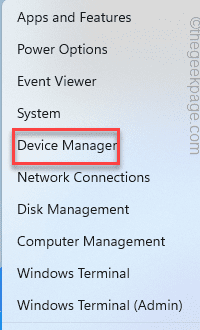
3. Wenn sich der Geräte -Manager öffnet, erweitern Sie die “DruckerwarteschlangeS ”Geräteabschnitt.
4. Klicken Sie dann mit der rechten Maustaste auf den Druckertreiber und tippen Sie auf “Treiber aktualisieren“.
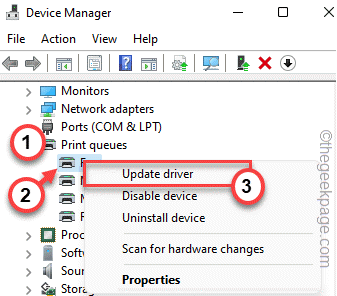
5. Tippen Sie dann auf die “Suchen Sie automatisch nach Treibern“.
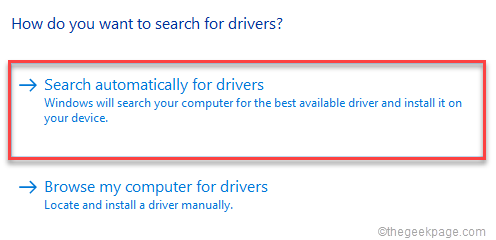
Windows lädt das Druckergerät auf Ihrem System herunter und installiert sie.
Neu starten Das System, sobald Sie fertig sind.
Versuchen Sie, etwas mit dem Drucker zu drucken. Überprüfen Sie, ob dies funktioniert oder nicht.
- « Fall 1 - Laufzeitfehlercode 65
- So installieren und verwenden Sie Google -Schriftarten auf Microsoft Word unter Windows 11/10 »

