So beheben Sie den Drucker in Fehlerstatusproblemen
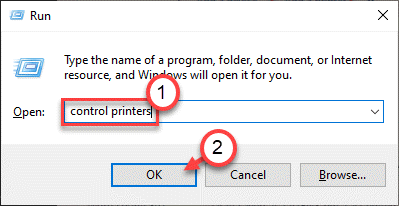
- 2434
- 189
- Ilja Köpernick
Ist der Drucker mit Ihrem System verbunden, der die Fehlermeldung „Drucker ist in Fehlerstatus“ zeigt? Tritt dies jedes Mal auf, wenn Sie versuchen, Ihre Dateien an den Drucker zu senden?? Dieser Artikel ist ein umfassender Leitfaden zur Behebung des Pritner ist im Fehlerzustandsproblem. Einfach diese Fixes auf Ihrem Computer ein einfach ermöglichen, um das Problem einfach zu lösen.
Problemumgehungen -
1. Überprüfen Sie das Verbindungskabel im Drucker und in der Stromversorgung. Testen Sie es erneut.
2. Wenn Ihr Drucker mit einem WLAN mit Ihrem Computer verbunden ist, starten Sie das WLAN neu und verbinden Sie es erneut.
Inhaltsverzeichnis
- Fix 1 - Stellen Sie sicher, dass sich der Drucker im Online -Modus befindet
- Fix 2 - Aktivieren Sie die Erkennung von Legacy Plug -and -Play -Erkennung
- Fix 3 - Starten Sie den Spooler an
- Fix 4 - Führen Sie den Drucker -Fehlerbehebungsmittel aus
- Fix 5 - Entfernen Sie den Drucker
- Fix 6 - Stellen Sie den Spooler -Service auf autotmatisch ein
Fix 1 - Stellen Sie sicher, dass sich der Drucker im Online -Modus befindet
Sie müssen wissen, ob der Drucker tatsächlich online ist oder nicht.
1. Erstens klicken Sie mit der rechten Maustaste auf die Windows -Schlüssel und klicken Sie auf “Laufen“.
2. Typ "DruckerUnd schlage Eingeben.
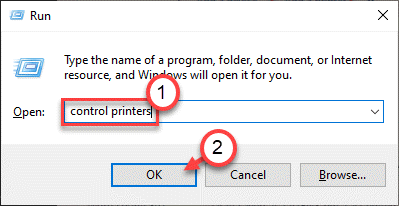
3. Hier sehen Sie alle Ihr Druckergerät.
4. Wählen Sie den Drucker aus, den Sie überprüfen möchten. Überprüfen Sie dann die “Status”Des Druckers auf der Statusleiste des Bedienfelds. Es wird den Priterstatus als 'zeigenOffline''.
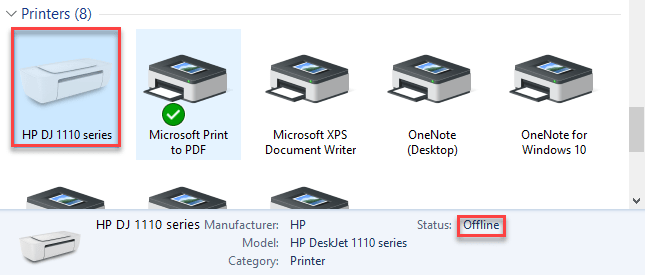
5. Klicken Sie nun mit der rechten Maustaste auf den Drucker und klicken Sie auf “Verwenden Sie Pritner online" um es zu benutzen.
Sobald der Drucker im Online -Modus ist, wird er angezeigt “Bereit”In der Statusleiste.
Schließen Sie das Fenster "Bedienfeld". Versuchen Sie etwas zu drucken.
Dies sollte die Fehlerstatusmeldung für den Drucker stoppen.
Fix 2 - Aktivieren Sie die Erkennung von Legacy Plug -and -Play -Erkennung
Sie müssen die Einstellungen für Plug -and -Play -Erkennungen im "Legacy" -Modus konfigurieren.
1. Klicken Sie zunächst mit der rechten Maustaste auf das Windows-Symbol und klicken Sie auf “Gerätemanager“.
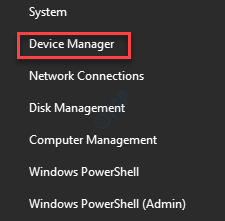
2. Sobald der Geräte -Manager geöffnet ist, klicken Sie mit der rechten Maustaste auf die “Ports (com & lpt)"Und klicken Sie auf"Eigenschaften“.
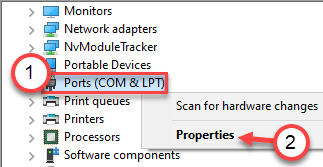
3. Gehen Sie zum “PorteinstellungenTab*.
4. Hier, klicken Auf dem Optionsfeld neben der Option “Verwenden Sie einen beliebigen Interrupt, der dem Port zugewiesen ist" Einstellungen.
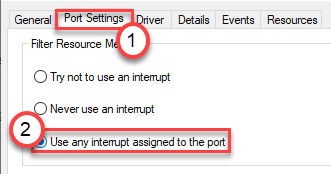
5. Dann markieren Sie die Option “Aktivieren" Einstellungen.
6. Schließlich klicken Sie auf “OK”Um die Einstellungen zu speichern.
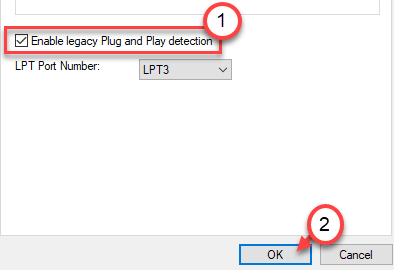
[
NOTIZ -
Wenn Sie beim Öffnen des Eigenschaftenbildschirms sehen, dass es keine Registerkarte "Porteinstellungen" gibt, tun Sie dies -
1. Erweitern Sie einfach die “Ports (com & lpt)“.
2. Dann klicken Sie mit der rechten Maustaste auf die “Druckeranschluss"Und klicken Sie auf"Eigenschaften“.
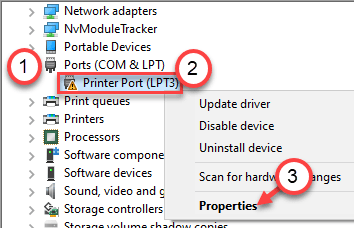
Hier finden Sie den Abschnitt "Porteinstellungen".
]
Schließen Sie den Geräte -Manager -Bildschirm und schließen Sie danach Neustart dein Computer. Versuchen Sie nach der Wiederholung etwas auszudrucken und prüfen Sie, ob die Fehlerstatusnachricht weiterhin angezeigt wird.
Fix 3 - Starten Sie den Spooler an
Starten Sie den Spooler auf Ihrem Computer, um dieses Problem zu beheben.
1. Typ "CMD”Im Suchfeld.
2. Dann klicken Sie einfach mit der rechten Maustaste auf die “Eingabeaufforderung"Und klicken Sie auf"Als Administrator ausführen“.
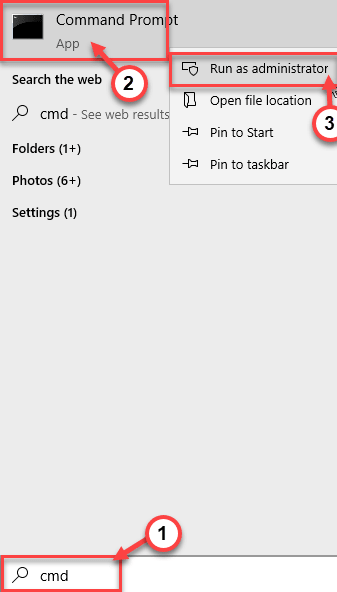
3. Wenn die Eingabeaufforderung angezeigt wird, geben Sie diese beiden Befehle ein und klicken Sie auf Eingeben.
Net Stop Spooler Net Start Spooler
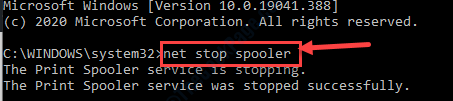
Schließen Sie das Eingabeaufforderungfenster. Versuchen Sie dann, etwas zu drucken und zu überprüfen, ob dies funktioniert.
Fix 4 - Führen Sie den Drucker -Fehlerbehebungsmittel aus
1. Drücken Sie die Fenster Taste und das 'S'Schlüssel und schreibe'Fehlerbehebung“.
2. Dann schlagen Sie 'Eingeben''.
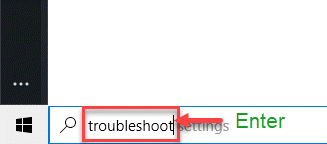
3. Danach scrollen Sie nach unten und klicken Sie auf die “Zusätzliche Fehlerbehebung“.
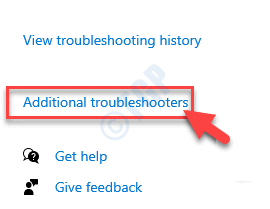
4. Klicken Sie nun auf die “Drucker”Um diesen Fehlerbehebung durchzuführen.
5. Nachdem Sie es angemessen haben, klicken Sie einfach auf die “Führen Sie den Fehlerbehebung durch“.
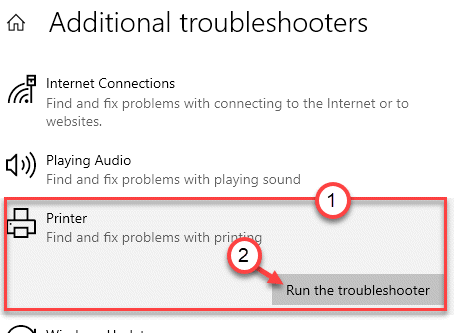
6. Hier können Sie auf “klicken“Fortschrittlich" Möglichkeit.
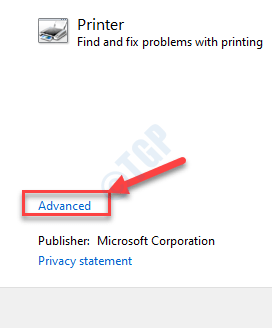
5. Nur, überprüfen die Kiste "Reparaturen automatisch auftragen“.
6. Um zum nächsten Schritt zu gehen, klicken Sie auf “Nächste“.
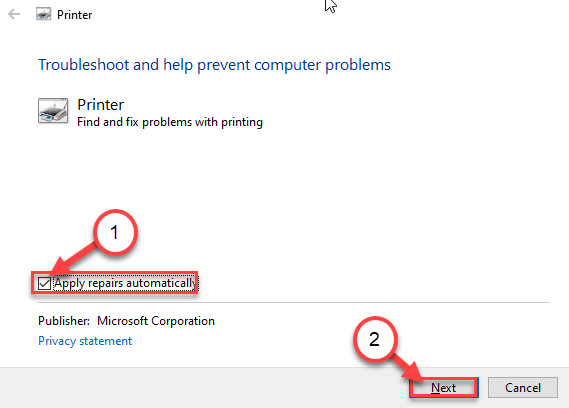
7. Hier werden Sie eine Liste von Druckern bemerken. Wählen Sie Ihren Drucker aus.
8. Dann klicken Sie erneut auf “Nächste“.
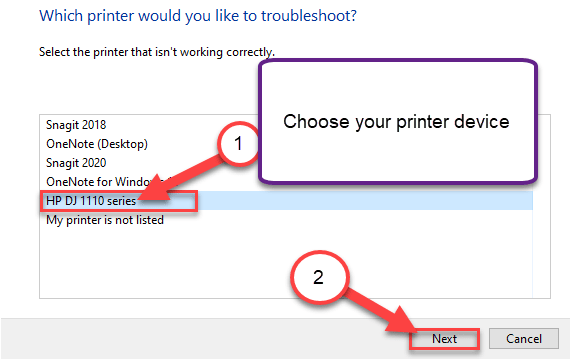
9. Danach klicken Sie auf “Wenden Sie diese Korrektur an“.
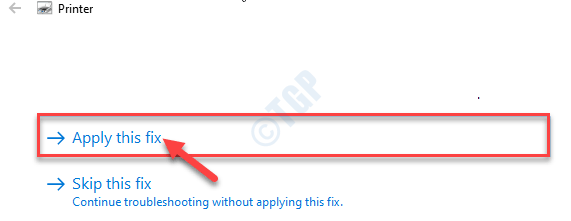
Sobald Sie das Druckerproblem beheben, schließen Sie es.
Überprüfen Sie, ob dies Ihre Probleme behebt. Versuchen Sie etwas zu drucken und überprüfen Sie es aus.
Fix 5 - Entfernen Sie den Drucker
Sie können den Drucker aus Ihrem Computer entfernen, um das Problem zu beheben.
Ziehen Sie zunächst das Druckerkabel von Ihrem Drucker aus.
2. Drücken Sie dann die Windows -Schlüssel+r starten Laufen,
3. Typ "DruckerUnd schlage Eingeben.
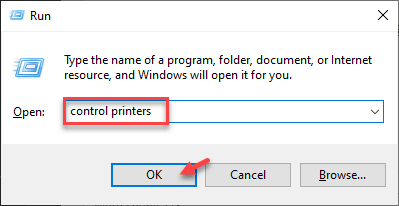
Der Gerät und Drucker Fenster wird geöffnet.
4. Dann in der Liste der Drucker, Rechtsklick Klicken Sie auf dem problematischen Drucker auf “Gerät entfernen“.
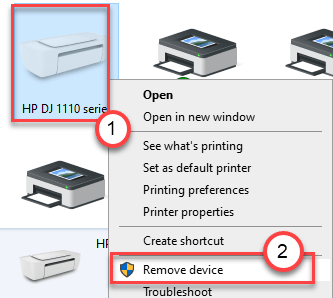
5. Klicken Sie nun auf “JaUm das Entfernen des Geräts zu bestätigen.
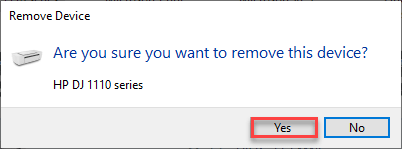
Dadurch wird das Gerät von Ihrem Computer entfernt.
6. Danach. drücken Sie die Windows -Schlüssel+r Schlüssel zusammen.
7. Aufschreiben "devmgmt.MSC”Im Laufterminal und klicken Sie auf“OK“.
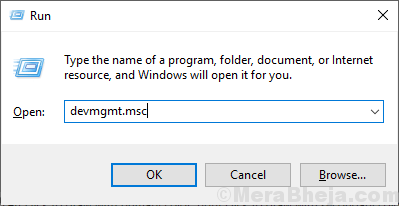
8. Einmal der Gerätemanager Fenster öffnet sich, erweitern die “Druckerwarteschlange" Abschnitt.
9. Danach, Rechtsklick im Drucker und klicken Sie auf “Gerät deinstallieren“.
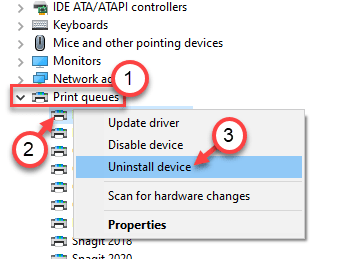
10. Klicken Sie erneut auf “Deinstallieren”Um den Deinstallationsprozess zu bestätigen.
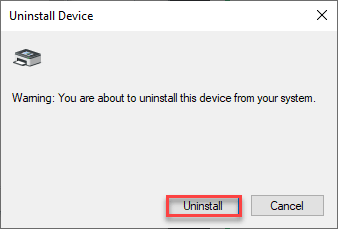
Schließen Sie dann das Geräte -Manager -Fenster.
Sobald Sie das Entfernen des Druckers bestätigt haben, schließen Sie den Bedienfeldbildschirm.
Jetzt gerade Neustart Ihr Computer einmal. Wenn Ihr Computer aufsteigt, wird der Standarddrucker -Treiber für Ihren Computer installiert.
Wenn es den Treiber immer noch nicht installiert.
Fix 6 - Stellen Sie den Spooler -Service auf autotmatisch ein
Sie müssen den Spooler -Dienst auf automatische Einstellungen einstellen.
1. Zuallererst schreiben ““Dienstleistungen”Im Suchfeld.
2. Danach drücken Sie einfach die Eingeben Schlüssel einmal für den Zugriff auf das Dienstprogramm Services zugreifen.
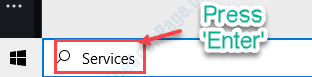
3. Sie werden alle Dienste auf Ihrem Computer sehen.
4. Scrollen Sie durch die Liste und dann durch die Liste Doppelklick auf der "DruckenspoolerService, sobald Sie es bemerkt haben.
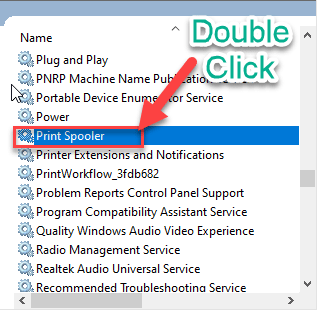
5. Richten Sie einfach den Starttyp ein: in die “Automatisch" Einstellung.
6. Hier klicken Sie auf “Start”Um den Service zu starten.
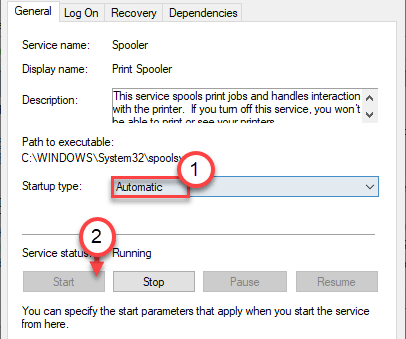
7. Speichern Sie endlich alle, indem Sie darauf klicken “Anwenden" Und "OK“.
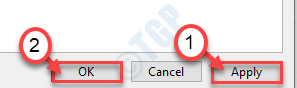
Schließen Sie den Bildschirm "Dienste". Versuchen Sie etwas zu drucken und überprüfen Sie weiter.
Ihr Problem sollte gelöst werden.

