So beheben Sie Druckerprobleme in Windows 11
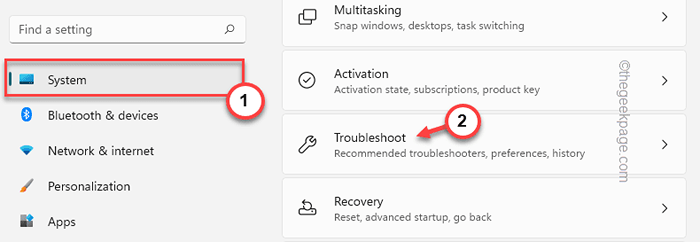
- 2061
- 142
- Aileen Dylus
Sie haben sich einen brandneuen Drucker gemacht, aber es funktioniert nicht mit Ihrem Windows 11 -Gerät? Mach dir keine Sorge. Es ist nicht vollständig, dass Ihr neuer Drucker nicht funktioniert/eine Verbindung zum Windows 11 -Gerät herstellt. Es kann viele Gründe geben, warum Ihr Drucker nichts druckt. In den meisten Fällen liegt die Ursache normalerweise in falsch konfigurierten Druckereinstellungen.
Inhaltsverzeichnis
- Fix - 1 Überprüfen Sie die manuelle Verbindung
- Fix 2 - Führen Sie den offiziellen Drucker -Fehlerbehebungsmittel aus
- Fix 3 - Starten Sie den Spooler -Service neu
- Fix 4 - Reinigen Sie den Druckerspooler -Cache
- Beheben Sie 5 - Stellen Sie den Drucker als Standard ein
- Beheben Sie 6 - Aktualisieren Sie den Drucker -Treiber
Fix - 1 Überprüfen Sie die manuelle Verbindung
Dies kann ein Hardwareproblem sein. Führen Sie diese Überprüfungen ab, je nachdem, welchen Druckertyp Sie verwenden.
Schritte für den angeschlossenen USB -Kabeldrucker -
1. Testen Sie das USB -Kabel, mit dem Sie den Drucker anschließen. Wenn es zufällig defekt ist, müssen Sie es durch einen neuen ersetzen.
2. USB -Hubs haben sich in einigen Fällen als Hauptursache für das Problem erwiesen. Wenn Sie also einen verwenden, schließen Sie den Drucker direkt an einen Port Ihres Systems an.
Schritte für mit Netzwerk verbundene Drucker
1. Überprüfen Sie die Einstellungen für Netzwerkverbindungen.
2. Trennen Sie den Drucker von Ihrem WLAN oder trennen Sie das Ethernet -Kabel.
Fix 2 - Führen Sie den offiziellen Drucker -Fehlerbehebungsmittel aus
Wenn der Drucker nicht funktioniert.
1. Drücken Sie die Windows -Schlüssel und das ICH Taste öffnet die Einstellungsseite.
2. Gehen Sie zum “System”Im linken Bereich.
3. Auf der rechten Seite werden Sie die “bemerken“Fehlerbehebung" Einstellungen. Tippen Sie darauf.
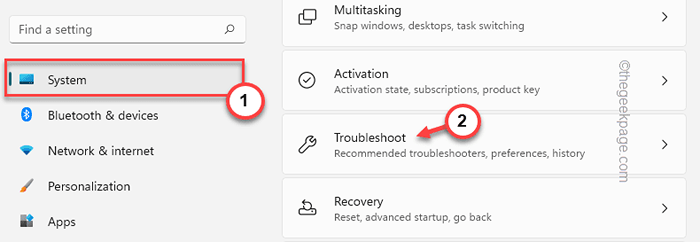
4. Klick auf das "Andere Fehlerbehebung“.
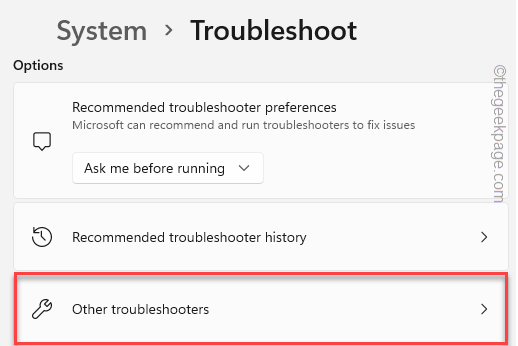
5. Dadurch wird eine umfangreiche Liste von Troubleshootern eröffnet. Suche nach "Drucker“.
6. Wählen Sie einfach den Fehlerbehebung aus und tippen Sie auf “Laufen”Um es auszuführen.
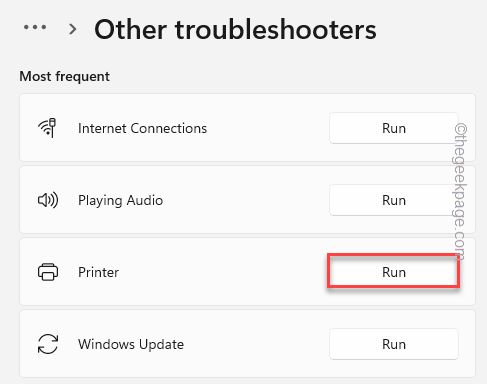
7. Dadurch wird der Drucker -Fehlerbehebungsmittel gestartet. Nur Zeckenmarke Die "Reparaturen automatisch auftragen" Möglichkeit.
8. Dann tippen Sie “Nächste“.
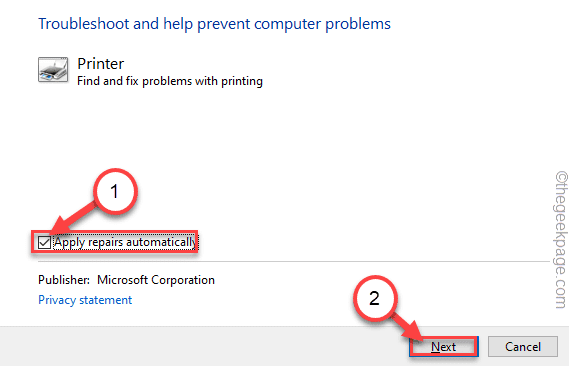
9. Jetzt werden Sie aufgefordert, den Drucker aus der Liste der mit Ihrem System zugeordneten Drucker auszuwählen.
10. Danach tippen ““Nächste" fortfahren.
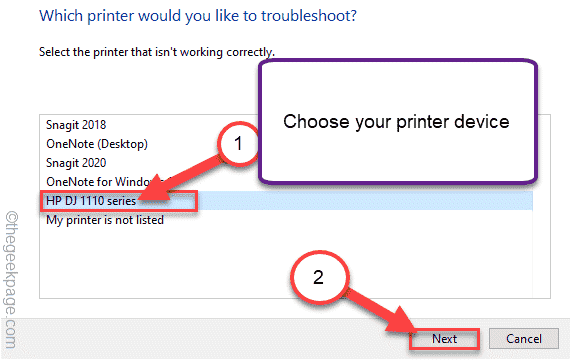
11. Als nächstes tippen Sie “Wenden Sie diese Korrektur an“.
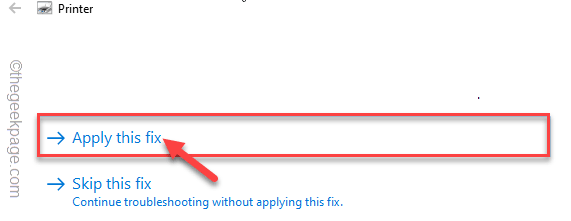
Sobald der Fix gepatcht ist, versuchen Sie, etwas mit Ihrem Drucker zu drucken.
Fix 3 - Starten Sie den Spooler -Service neu
Überprüfen Sie, ob der Druckerspooler -Dienst ausgeführt wird oder nicht.
1. Öffnen Sie die Diensteseite.
2. Typ "Dienstleistungen”Im Suchfeld.
3. Dann tippen Sie “DienstleistungenZugreifen.
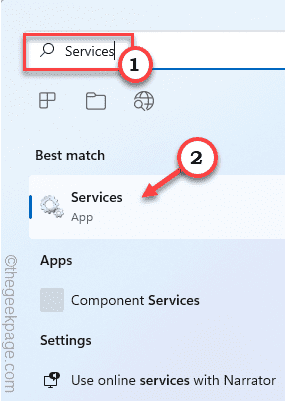
4. Wenn sich das Fenster Services öffnet, scrollen Sie langsam nach unten, um nach zu suchenDruckenspooler“.
5. Sobald Sie den Dienst gefunden haben, tippen Sie den Dienst rechts und tippen Sie auf “Eigenschaften“.
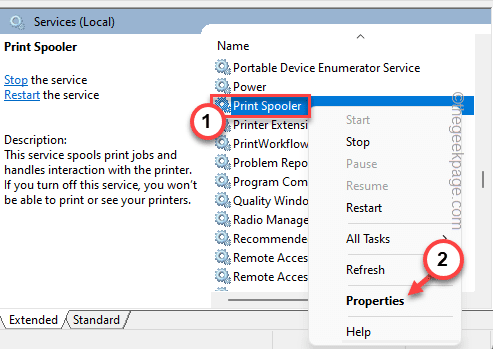
5. Wenn die Eigenschaften angezeigt werden, gehen Sie zum Starttyp: und setzen Sie ihn auf "Automatisch“.
6. Suchen Sie nun sorgfältig nach dem "Service -Status": Das heißt es "Betrieb" oder "Gestoppt“.
7. Wenn der Druckerspooler -Dienst ausgeführt wird, tippen Sie auf “Stoppen“.
Wenn der Service bereits ist, gestoppt, tippen Sie “Start”Um den Service zu starten.
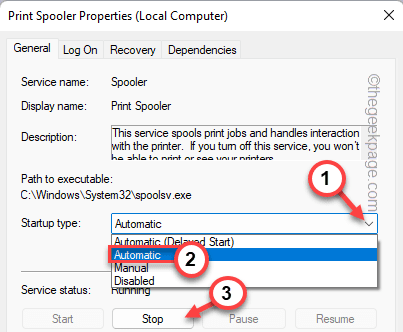
8. Sobald Sie den Service gestoppt haben, tippen Sie auf “Start“.
8. Schließlich tippen Sie auf “OKUm diese Änderungen zu speichern.
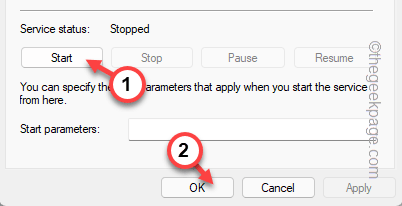
Schließen Sie die Dienste, nachdem Sie dies getan haben. Versuchen Sie, eine Testseite mit Ihrem Drucker zu drucken.
Fix 4 - Reinigen Sie den Druckerspooler -Cache
Wenn die Fehlerbehebung beim Drucker mit der Fehlerbehebung nicht funktioniert, starten Sie einfach den Druckerspooler neu,.
1. Bevor Sie den Druckerspooler -Service neu starten, müssen Sie alle Druckprozesse einstellen.
2. Drücken Sie dazu die Windows -Taste von Ihrer Tastatur und geben Sie ein. “CMD“.
3. Nun, genau richtig die “Eingabeaufforderung"Und tippen Sie auf"Als Administrator ausführen“.
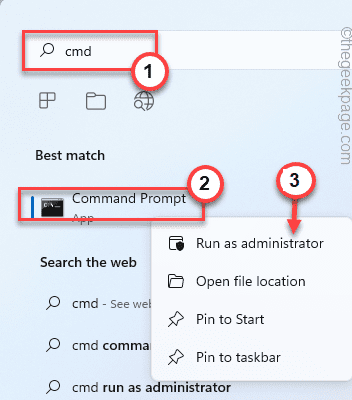
4. Mit nur einem Befehl können Sie den Spooler -Dienst anhalten. Paste Dies und schlägt die Eingeben Taste.
Net Stop Spooler
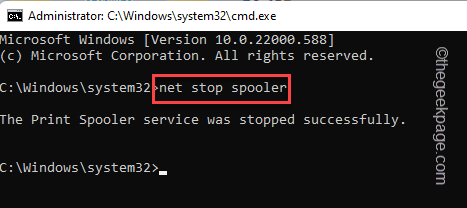
Minimieren Sie die Eingabeaufforderungs -Terminalseite. Sie brauchen dies später.
5. Öffnen Sie nun den Datei -Explorer.
6. Navigieren Sie zu diesem Abschnitt -
C: \ Windows \ System32 \ Spool \ Drucker
7. Möglicherweise sehen Sie eine Eingabeaufforderung im Zusammenhang mit Berechtigten auf Ihrem Bildschirm. Klopfen "Weitermachen“.
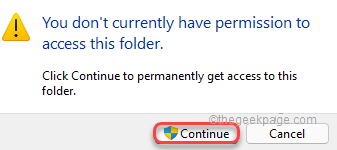
8. Wählen Sie in diesem Ordner alles aus, was Sie finden können, und drücken Sie die “LöschenTaste aus Ihrer Tastatur.
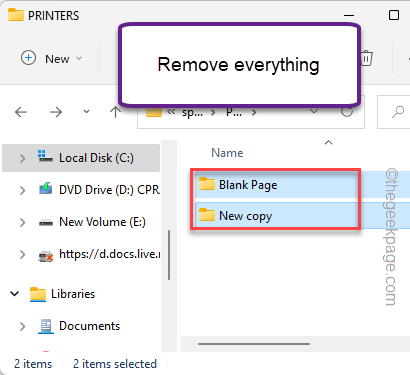
Sie können die Seite "Datei Explorer" danach schließen.
Maximieren Sie das Eingabeaufforderung des Eingabeaufforderungs.
8. Jetzt müssen Sie den Spooler -Service starten, den Sie im ersten Schritt angehalten haben. Geben Sie diese Wörter ein und klicken Sie auf Eingeben.
Net Start Spooler
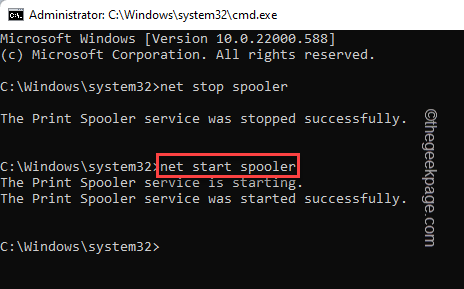
Sobald Sie das sehen “Der Druckspooler -Service wurde erfolgreich gestartet.Meldung wurde auf dem Terminal angezeigt, Sie können sie schließen.
Neu starten Ihr Computer sofort. Sobald Sie das System neu gestartet haben, versuchen Sie, etwas zu drucken und zu testen.
Beheben Sie 5 - Stellen Sie den Drucker als Standard ein
Versuchen Sie, diesen Drucker als Standard auf Ihrem Computer festzulegen.
1. Drücken Sie einfach die Windows -Schlüssel und das R Schlüssel zusammen.
2. Typ "Drucker"Und klicken Sie auf"OK“.
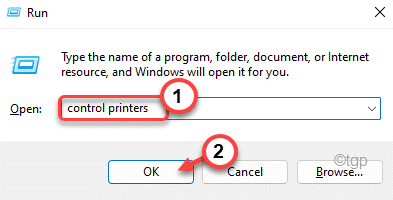
3. Sie sehen die Liste aller Geräte, die Sie mit Ihrem System angeschlossen haben. Suchen Sie nach dem Drucker, den Sie als Standarddruckgerät festlegen möchten.
4. Geben Sie den Drucker und tippen Sie nur auf “Als Standard Drucker festgelegt“.
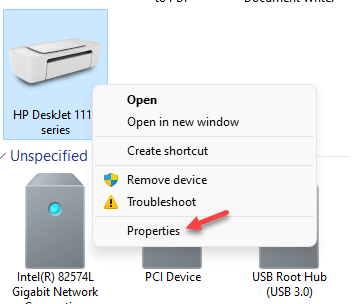
Das ist es! Auf diese Weise können Sie diesen Drucker einfach als Standarddruckgerät einstellen.
Beheben Sie 6 - Aktualisieren Sie den Drucker -Treiber
Aktualisieren Sie Ihren Drucker -Treiber aus dem Geräte -Manager.
1. Sie können den Geräte -Manager durch Drücken öffnen Windows -Schlüssel+x und einmal tippen ““Gerätemanager“.
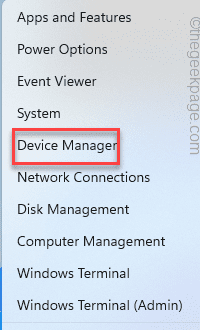
2. Wenn sich der Geräte -Manager öffnet, erweitern Sie die “Warteschlangen ausdrucken”Und suchen Sie nach dem Drucker.Wenn Sie den Drucker dort nicht finden können, erweitern Sie die “Andere Geräte" Abschnitt.
3. Tippen Sie dann rechts den Drucker und tippen Sie auf “Treiber aktualisieren“.
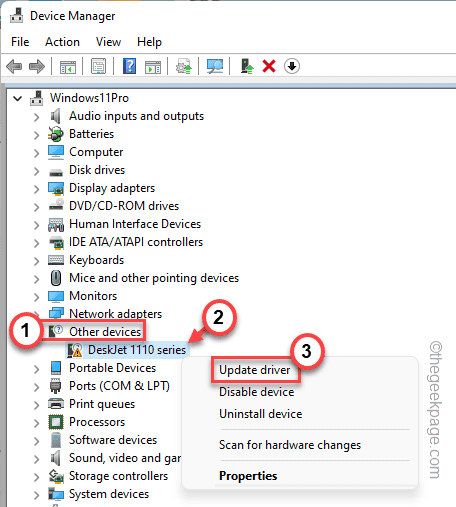
4. Jetzt tippen ““Suchen Sie automatisch nach Treibern“.
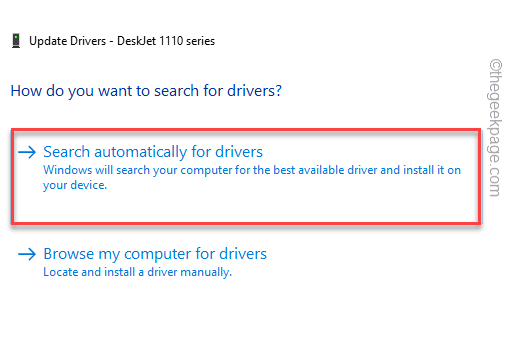
Es scannt das Internet nach dem neuesten Treiber für Ihr Gerät.
Sobald dieser Prozess abgeschlossen ist, schließen Sie alles und Neustart dein Computer.
Versuchen Sie, eine Testseite zu drucken.
NOTIZ -
Sie können den neuesten Treiber für Ihren Drucker von der Website des Druckerherstellers herunterladen.
A. Gehen Sie auf der Website Ihres Druckerherstellers (wie - HP, Epson, Canon).
B. Geben Sie Ihre Modellnummer in das Suchfeld ein und drücken Sie die Eingabetaste.
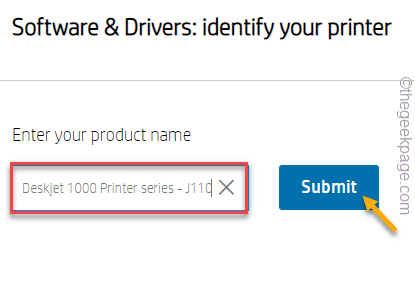
C. Jetzt tippen ““Herunterladen”So laden Sie den neuesten Treiber für den Drucker herunter.
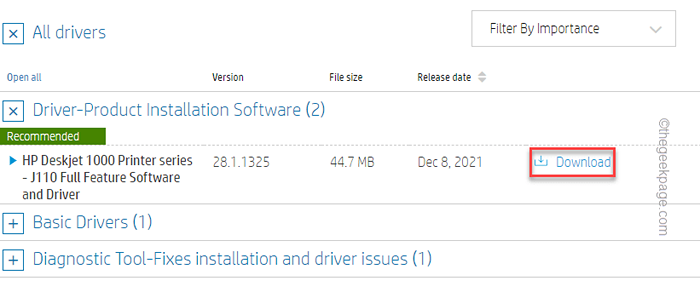
Führen Sie diese heruntergeladene Datei in Ihrem System aus, um sie zu aktualisieren. Dies sollte Ihre Druckerprobleme beheben. Ihr Problem wird gelöst.
- « Verwendung von Microsoft Edge Secure Network Free VPN -Dienst.
- So schließen Sie die Xbox -Serie X / S -Controller an das Android -Telefon an »

