So reparieren Sie den Druckeranschluss in Windows 11/10
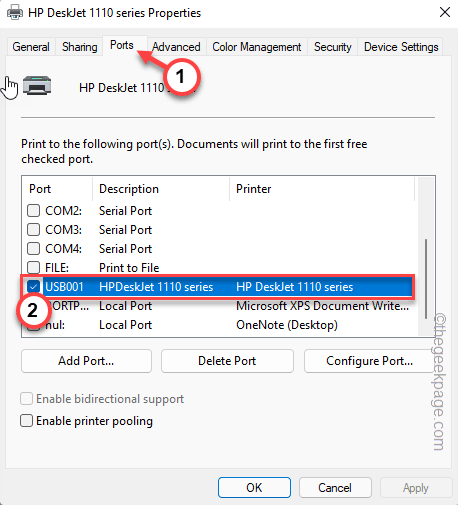
- 2500
- 136
- Susanne Stoutjesdijk
Das Drucken von Dokumenten in Windows ist sehr einfach und es stehen so viele Wege zur Verfügung, um dies zu tun. Aber was ist, wenn Sie das sehen "Port verwendet. Warten Sie mal." Fehlermeldung? Mach dir keine Sorge. Wenn Sie einen Bürodrucker verwenden, der gleichzeitig mit vielen Maschinen angeschlossen ist, ist dies normalerweise normal. In diesem Fall empfehlen wir also, nur ein paar Minuten zu warten und den Vorgang erneut wiederholen. Wenn die Fehlermeldung noch angezeigt wird, befolgen Sie diese einfachen Anweisungen, um dieses Problem des Druckerports zu beheben.
Inhaltsverzeichnis
- Fix 1 - Die Drucker trennen und wieder verbinden
- Fix 2 - Überprüfen Sie den Druckeranschluss
- Fix 3 - Führen Sie den Drucker -Fehlerbehebungsmittel aus
- Fix 4 - Aktualisieren Sie die USB -Controller
- Fix 5 - Deinstallieren und installieren Sie den USB erneut
- Fix 6 - Löschen Sie die Druckerspule
- Fix 7 - Entfernen Sie den Drucker
Fix 1 - Die Drucker trennen und wieder verbinden
Bevor Sie zu den Software-basierten Lösungen springen, empfehlen wir, den Drucker zu trennen und wieder zu verbinden.
1. Überprüfen Sie, ob ein Druckvorgang noch in Bewegung ist.
2. Klicken Sie einfach auf das kleine Aufwärtspfeilsymbol in der Taskleiste, um die versteckten Symbole anzuzeigen. Klicken Sie einmal auf diese und prüfen Sie, ob Sie alle Druckersymbole sehen können. Tippen Sie auf das Symbol.
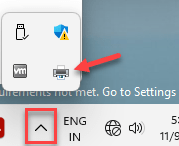
3. Wenn der Drucker jetzt Druckaufträge gibt, sehen Sie sie möglicherweise auf der Druckerseite.
4. Wenn ausstehende Druckervorgänge vorhanden sind, wählen Sie diese Aufgaben nacheinander aus und tippen Sie aufLöschenUm alle zu löschen.
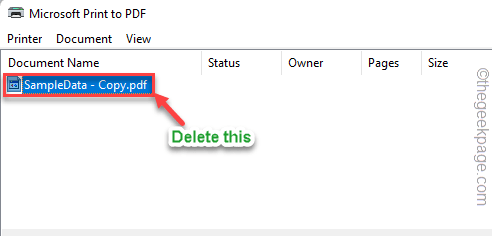
5. Danach alles schließen Sie alles.
6. Schalten Sie dann den Drucker aus und schließen Sie ihn von Ihrem Computer aus.
7. Schalten Sie den Drucker als nächstes erneut ein und schließen Sie ihn an den PC an.
Versuchen Sie, ein Testdokument mit dem Drucker zu drucken. Überprüfen Sie, ob dies funktioniert.
Fix 2 - Überprüfen Sie den Druckeranschluss
Überprüfen Sie, ob der Drucker den richtigen Port verwendet.
1. Klicken Sie mit der rechten Maustaste auf Windows -Symbol und tippen “Laufen“.
2. Dann, Typ oder Kopieren Einfügen Dies und Hit Eingeben.
Drucker
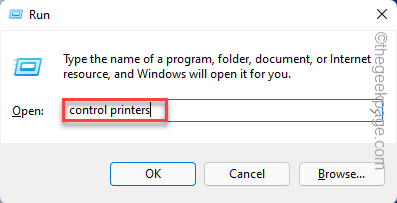
3. Wenn die Liste der Drucker lädt, finden Sie den Drucker, den Sie verwenden.
4. Tippen Sie dann mit diesem Drucker rechts und tippen Sie auf “Druckereigenschaften“.
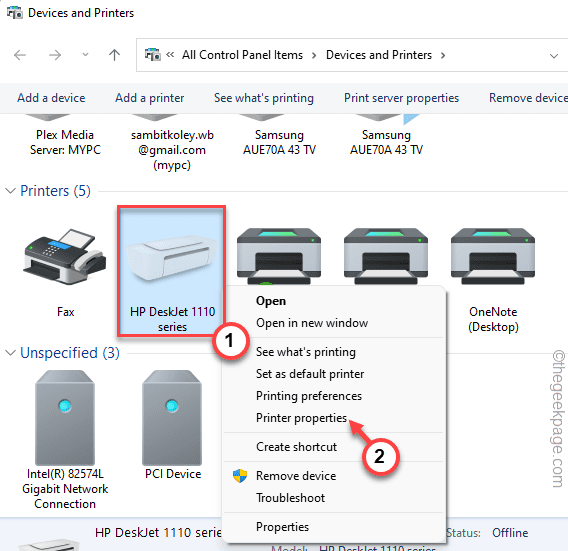
5. Erreichen Sie auf den Druckereigenschaften die “Häfen" Abschnitt.
6. Überprüfen Sie nun sorgfältig, ob die überprüft “Hafen"Stimmt zum Drucker überein"Beschreibung“. Andernfalls überprüfen Sie den Port, der mit der Druckerbeschreibung übereinstimmt.
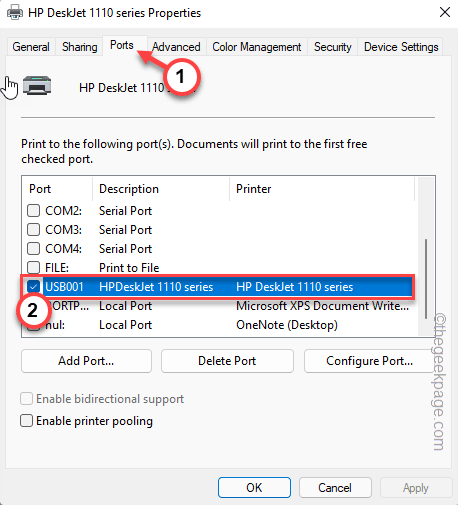
7. Danach tippen ““Anwenden" Und "OK”Um die Änderung zu speichern.
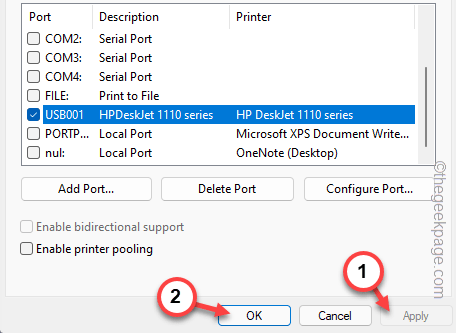
Versuchen Sie nun, das Dokument erneut zu drucken.
Fix 3 - Führen Sie den Drucker -Fehlerbehebungsmittel aus
Führen Sie den Drucker -Fehlerbehebungsmittel aus, um dieses Problem mit dem Druckeranschluss zu beheben.
1. Drücken Sie die Windows -Schlüssel und das ICH Schlüssel zusammen.
2. Dies wird sich öffnen Einstellungen. Gehen Sie zum “System" Einstellungen.
3. Danach klicken Sie auf “FehlerbehebungUm das auch zu öffnen.
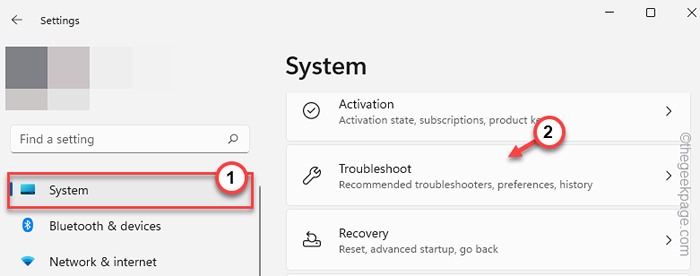
4. Auf der rechten Seite des Fensters tippen Sie aufAndere Fehlerbehebung“.
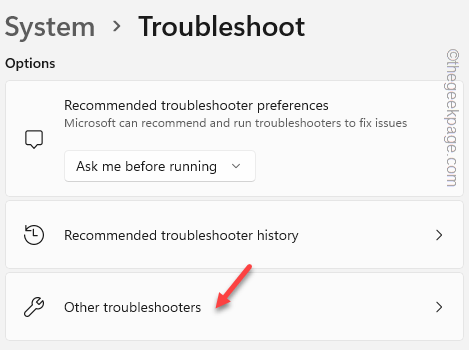
5. Hier finden Sie alle möglichen Fehlerbehebungsmittel. Scrollen Sie nach unten und finden Sie die “DruckerFehlerbehebung.
6. Tippen Sie einfach “Laufen”Um den Fehlerbehebung zu führen.
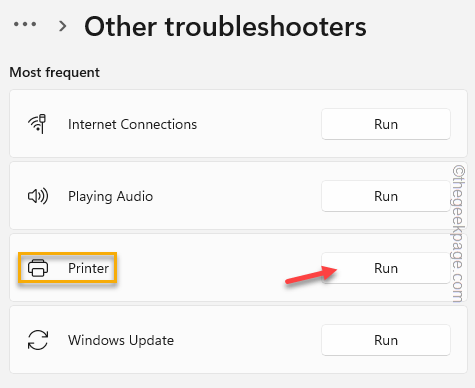
Warten Sie geduldig, bis Windows den Drucker analysiert und das Problem behebt.
Versuchen Sie nun, etwas erneut mit dem Drucker zu drucken.
Fix 4 - Aktualisieren Sie die USB -Controller
Sie sollten die USB -Controller -Geräte über den Geräte -Manager aktualisieren.
1. Suchen "Gerät”Verwenden des Suchfelds.
2. Klicken Sie nun auf “Gerätemanager”Im Suchergebnisbereich.
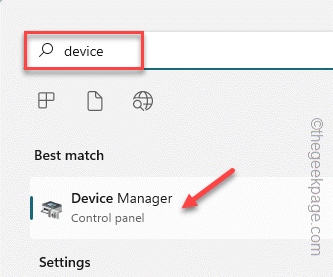
3. Wenn Sie auf der Geräte -Manager -Seite angezeigt werden, erweitern Sie die “Universelle Serienbuscontroller" Abschnitt.
4. Hier sehen Sie mehrere Gerätetreiber anwesend.
5. Klicken Sie nun mit der rechten Maustaste auf den ersten Treiber und tippen Sie auf “Treiber aktualisieren“.
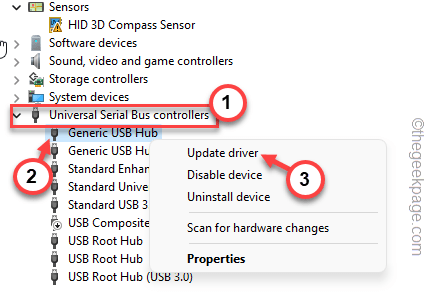
6. Dann musst du tippen “Suchen Sie automatisch nach Treibern“.
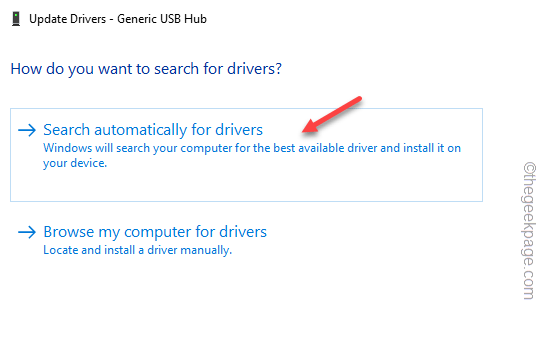
Warten Sie, bis Windows nach der neuesten Version des Treibers sucht, und installieren Sie sie auf Ihrem Computer.
Fix 5 - Deinstallieren und installieren Sie den USB erneut
Das Deinstallieren und Neuinstallieren des fehlerhaften USB -Geräte -Treibers kann Ihnen helfen, das Problem zu lösen.
1. Drücken Sie zunächst die Gewinntaste+x Schlüssel zusammen.
2. Tippen Sie dann auf “GerätemanagerUm darauf zuzugreifen.
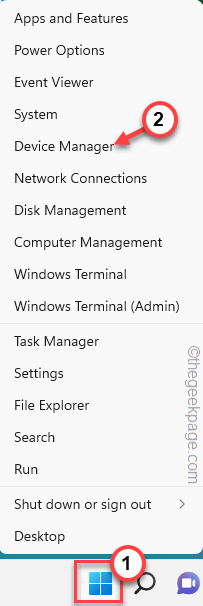
3. Erweitern Sie als nächstes die Option “Universeller SerienbuscontrollerS ”Geräteabschnitt zum Anzeigen aller aufgelisteten Geräte.
Suchen Sie nun nach einem Gerät mit einem gelben Ausrufezeichen oder einem Abwärtspfeil. Dies ist das beschädigte Gerät.
4. Klicken Sie also mit der rechten Maustaste auf den Gerätetreiber und tippen Sie auf “Gerät deinstallieren”Aus dem Kontextmenü, um den Treiber zu deinstallieren.
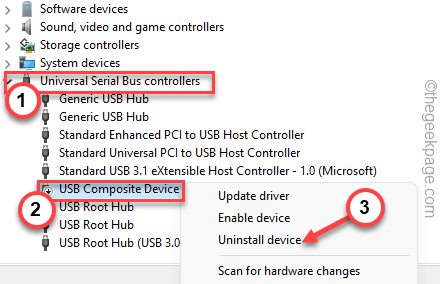
5. Jetzt tippen ““DeinstallierenUm den Treiber von Ihrem Computer zu deinstallieren.
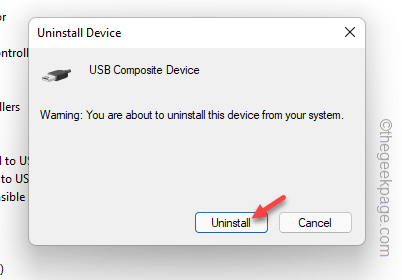
Schließen Sie danach den Geräte -Manager. Wenn Sie das Gerät neu starten. So, Neustart unser Computer.
Fix 6 - Löschen Sie die Druckerspule
Durch das Löschen der Druckerspulendateien sollte der Drucker erneut funktionieren.
1. Sie können die Drucker -Spool -Dateien nicht reinigen, ohne den Spooler -Service zu stoppen.
2. Also, schlagen Sie die Windows -Schlüssel von Ihrer Tastatur und Ihrem Typ “CMD“.
3. Sie müssen die rechts auf denEingabeaufforderung"Und tippen Sie auf"Als Administrator ausführen“.
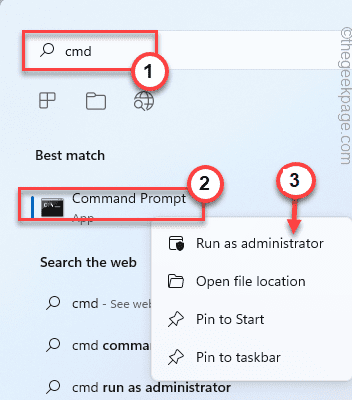
4. Mit nur einem Befehl können Sie den Spooler -Dienst anhalten. Paste Dies und schlägt die Eingeben Taste.
Net Stop Spooler
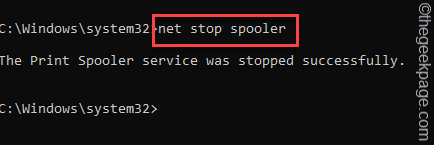
Minimieren Sie die Eingabeaufforderungs -Terminalseite. Sie brauchen dies später.
5. Öffnen Sie den Datei -Explorer und gehen Sie direkt dazu -
6. Navigieren Sie zu diesem Abschnitt -
C: \ Windows \ System32 \ Spool \ Drucker
7. Möglicherweise sehen Sie eine Eingabeaufforderung im Zusammenhang mit Berechtigten auf Ihrem Bildschirm. Klick auf das "Weitermachen" Taste.
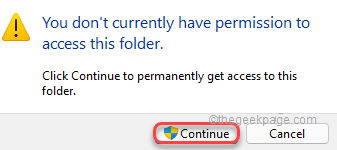
8. Sobald Sie sich im Ordner befinden, wählen Sie alle Dateien und Ordner gleichzeitig aus.
9. Klicken Sie dann auf ''Löschen'Symbol in der Menüleiste.
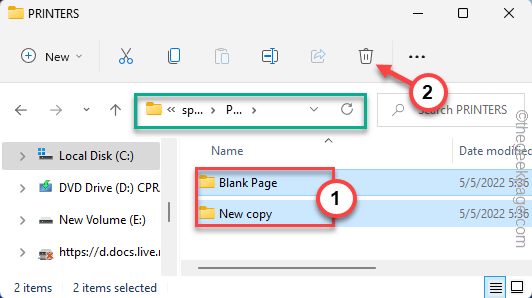
Schließen Sie danach die Seite "Datei Explorer".
9. Gehen Sie wieder zum Terminal zurück.
10. Dann schreiben Sie diese Wörter und klicken Sie auf Eingeben.
Net Start Spooler
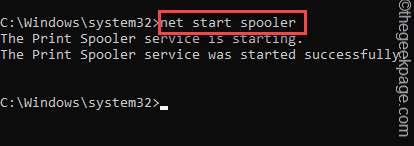
Schließen Sie danach den Eingabeaufforderungbildschirm. Versuchen Sie nun, das Dokument zu drucken.
Sie werden das Problem des Druckerports nicht wieder antreten.
Fix 7 - Entfernen Sie den Drucker
Entfernen Sie den Drucker von Ihrem Computer aus.
1. Drücken Sie zunächst die Gewinnen Sie Schlüssel+r Schlüssel zusammen.
2. Dann, Typ Dies in der Schachtel und schlägt Eingeben Um die Liste der Drucker zu finden.
MS-Settings: Drucker
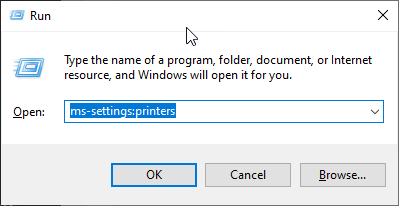
3. Identifizieren Sie nun in der Liste der Drucker den Drucker, den Sie verwenden.
4. Dann, wählen Es.
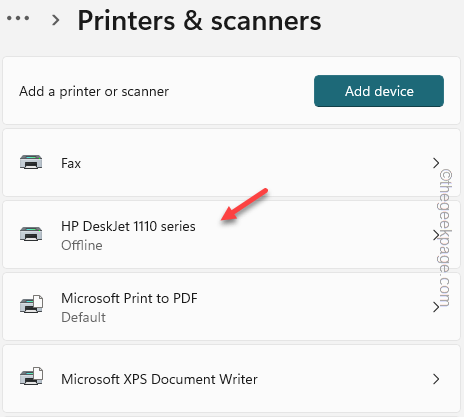
5. Klicken "EntfernenUm den Drucker aus dem System zu entfernen.
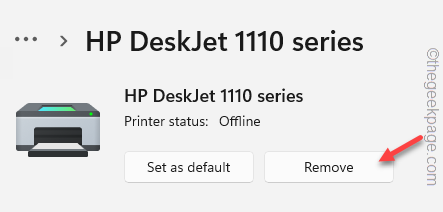
Befolgen Sie einfach die Schritte auf dem Bildschirm, um den Drucker zu deinstallieren.
6. Gehen Sie nun zur Website des Druckerherstellers und suchen Sie nach dem neuesten Druckertreiber für Ihren Drucker.
7. Wenn Sie den neuesten Treiber finden, laden Sie den Drucker -Treiber herunter und installieren Sie ihn.
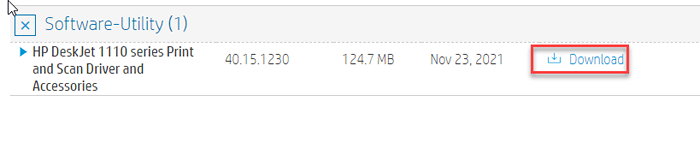
8. Schließen Sie nun den Drucker an Ihr Gerät an.
Windows erkennt automatisch den neuesten Treiber und setzt den Drucker ein.
Versuchen Sie noch einmal, das Dokument zu drucken.
- « Windows -Skript -Host -Fehler 0xC004F025 während der Aktivierung beheben
- So erscheint man offline oder unsichtbar in der Steam -App »

