So reparieren Sie den Drucker schnell in Windows 10 Aufmerksamkeit
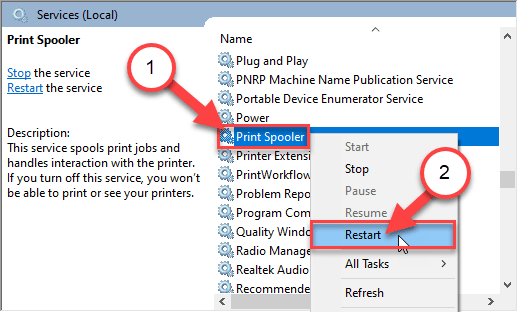
- 1681
- 424
- Levke Harnapp
Ein Drucker zeigt selten die Fehlermeldung "Drucker benötigt Aufmerksamkeitsmeldung" auf dem Systemscan. Dieses Problem kann für ein Druckerproblem verursacht werden, das vom Computer selbst nicht behandelt werden kann. Sie müssen sich also selbst um die Dinge kümmern und das Problem manuell ausrichten. Wenn Sie diese Fehlermeldung auch sehen und sich über die perfekte Passform für Ihren Fall wundern, gehen Sie diese Korrekturen durch.
Inhaltsverzeichnis
- Fix 1 - Starten Sie den Druckspooler -Service neu
- Fix - 2 Überprüfen Sie die Druckerverbindungen
- Fix 3 - Fügen Sie Ihren Drucker mit der IP -Adresse hinzu
- Fix 4 - Löschen Sie die Druckerwarteschlange
- Beheben Sie 4 - Fehlerbehebung bei den Druckproblemen
Fix 1 - Starten Sie den Druckspooler -Service neu
Versuchen Sie, den Spooler -Service neu zu starten.
1. Suchen Sie zunächst nach “Dienstleistungen”Aus dem Suchfeld.
2. Schlagen Sie dann die Eingeben Zu Zugang zum Dienstprogramm Services.
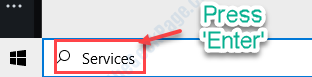
3. Klicken Sie nun mit der rechten Maustaste auf die “Druckenspooler"Service und klicken Sie auf"Neu starten”Um den Service neu zu starten.
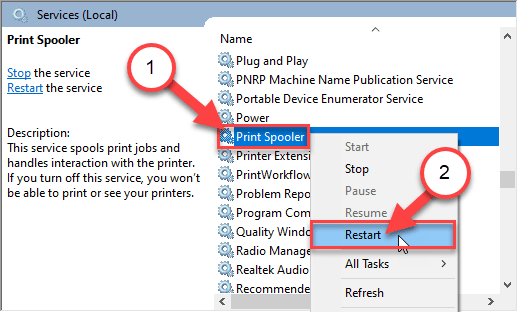
Sobald Sie den Service neu gestartet haben, schließen Sie das Dienstleistungsfenster. Versuchen Sie erneut zu drucken und überprüfen Sie den Status des Problems.
Fix - 2 Überprüfen Sie die Druckerverbindungen
Es gibt einen Prozess, der als "hartes Reset" bezeichnet wird, der die meisten dieser Fälle löst. Folge diesen Schritten -
Abschaltprozess-
1. Zunächst drehen AN Dein Drucker.
2. Sobald der Drucker eingeschaltet wurde, nehmen Sie einfach die Tintenpatronen davon heraus,.
3. Danach drehen Sie sich AUS Ihr Drucker drückt den Netzschalter auf.
4. Stecken Sie dann die Druckerkabel von Ihrem System aus.
4. Nächste, abschalten dein System.
5. Letztendlich wechseln Sie AUS Der WiFi -Router (wenn Sie den Drucker mit dem Router verbinden).
Warte eine Minute.
Startprozess-
7. Sobald Sie eine Minute gewartet haben, wechseln Sie AN der Drucker.
8. Legen Sie die Patrone wieder in Ihren Drucker.
9. Jetzt ist es Zeit zu wechseln AN dein Computer.
10. Anschließend drehen Sie sich AN Der WiFi -Router, um den Prozess abzuschließen.
Versuchen Sie, ein Dokument mit dem Drucker zu drucken. Überprüfen Sie, ob dies Ihr Problem auflöst.
Fix 3 - Fügen Sie Ihren Drucker mit der IP -Adresse hinzu
Manchmal kann die IP -Adresse oder der Treiber, den Ihr Drucker verwendet, beschädigt und verursacht dieses Problem.
1. Drücken Sie die Windows -Schlüssel+e Schlüssel zusammen.
2. Gehen Sie zum “Netzwerk" auf der linken Seite.
3. Dann, Doppelklick auf dem Drucker, um auf die Weboberfläche zuzugreifen.
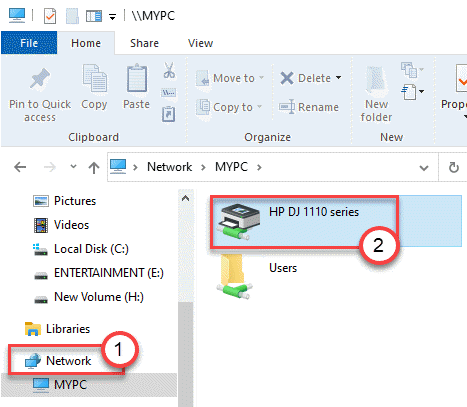
4. Sobald die Weboberfläche in Ihrem Webbrowser geöffnet ist, gehen Sie zum “Networking" Abschnitt.
5. Besuche die "IP Adresse”Für den Drucker. Beachten Sie es richtig*.
(Wir nehmen ein Beispiel für einen Drucker mit einer IP -Adresse - 192.168.1.252)
Schließen Sie das Browserfenster.
6. Klicken Sie mit der rechten Maustaste auf das Windows-Symbol und klicken Sie auf “Laufen”Um darauf zuzugreifen.
7. Geben Sie danach diesen Code ein und klicken Sie auf Eingeben.
Drucker
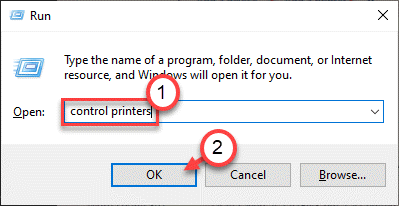
8. Dann klicken Sie auf “Fügen Sie einen Drucker hinzu”Um das Gerät manuell hinzuzufügen.
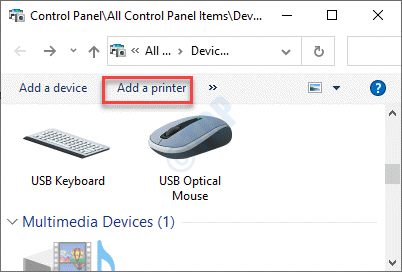
9. Windows beginnt den neuen Drucker zu erkennen.
10. Sie müssen auf “klicken“Der Drucker, den ich möchte, ist nicht aufgeführt“.
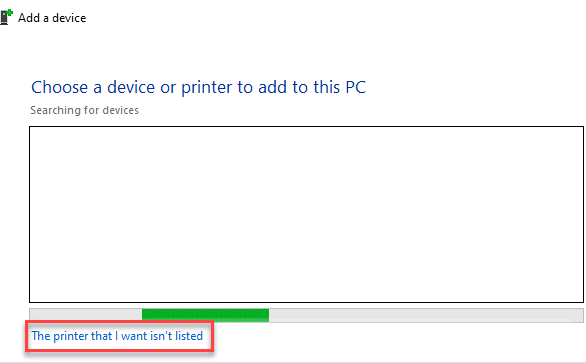
11. Klicken Sie dann auf die “Fügen Sie einen Drucker mit einer TCP/IP -Adresse oder einem Hostnamen hinzu“.
12. Schließlich klicken Sie auf “Nächste”Um den Drucker hinzuzufügen.
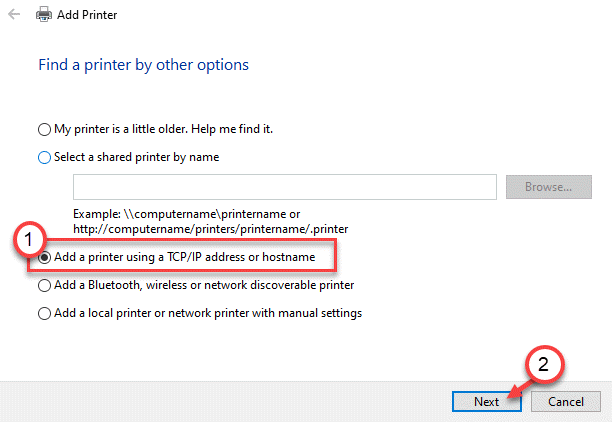
13. Stellen Sie nun den "Gerätetyp:" auf die “festAutomatische Erkennung" Einstellung.
14. Im Hostname oder IP-Adresse Box, geben Sie die IP -Adresse ein, die Sie früher in der Drucker -Weboberfläche festgestellt haben.
Der Portname wird automatisch erhalten.
15. Dann klicken Sie auf “Nächste”Um den Drucker zu installieren.
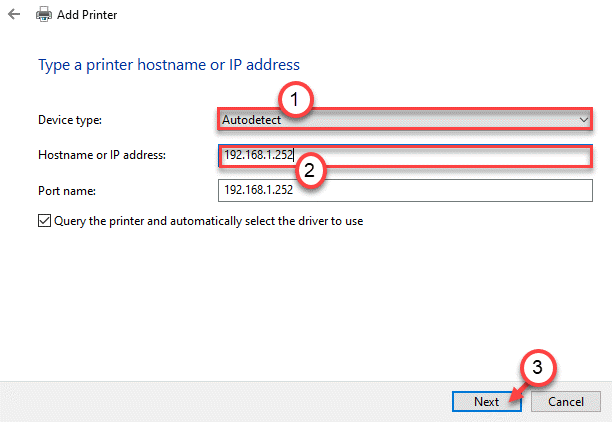
16. Sobald Windows den Drucker erkennt, überprüfen Die "Ersetzen Sie das aktuelle LaufwerkR ”Box.
17. Klicken Sie erneut auf “Nächste“.
Legen Sie dann einen Namen für Ihren Drucker ein und beenden Sie den Installationsprozess.
*NOTIZ-
A. Wenn Sie einen Drucker mit einem Touchscreen-Feld haben, finden Sie die IP-Adresse im Abschnitt "Wireless" oder im Netzwerkbereich.
B. Wenn Sie die IP -Adresse immer noch nicht identifizieren können, suchen Sie auf der Website des Herstellers mit der Modellnummer Ihres Druckers danach nach.
Sobald der Drucker installiert ist.
Fix 4 - Löschen Sie die Druckerwarteschlange
Die Dateien, die sich bereits im Spulenordner befinden, können dieses Problem verursachen.
1. Suchen Sie zunächst nach “Dienstleistungen”Aus dem Suchfeld.
2. Schlagen Sie dann die Eingeben Zu Zugang zum Dienstprogramm Services.
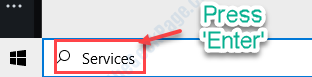
3. Sobald es sich öffnet, scrollen Sie durch die Liste der Dienste nach unten.
4. Doppelklicken Sie auf die DruckenspoolerService, sobald Sie es bemerkt haben.
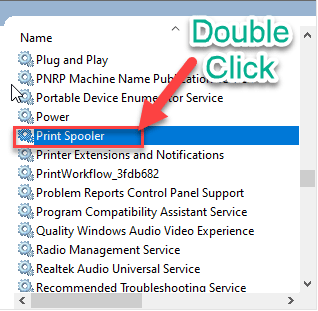
4. Richten Sie einfach den Starttyp ein: in die “Automatisch" Einstellung.
5. Dann müssen Sie auf “klicken“Stoppen”Um den Service zu stoppen.
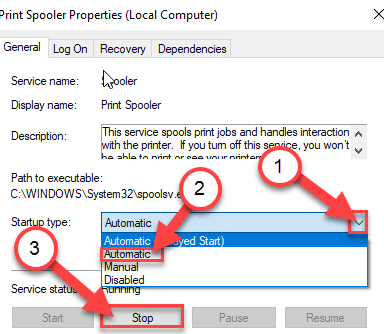
6. Speichern Sie schließlich die Einstellungen, indem Sie auf “klicken“Anwenden" Und "OK“.
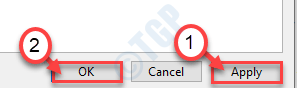
Minimieren Sie nun die Dienstleistungen Dienstprogramm.
7. Drücken Sie Windows -Schlüssel+e um die zu öffnen Laufen Fenster.
8. Gehen Sie dann zu diesem Speicherort 0, der Datei -Explorer.
C: \ Windows \ System32 \ Spool \ Drucker
9. Wenn Sie eine Eingabeaufforderung angezeigt haben, klicken Sie auf “Weitermachen“.
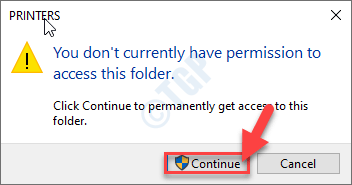
10. Wenn das Drucker Ordner öffnet sich und wählen Sie alle Dateien und Ordner aus.
11. Um den Ordner zu leeren, drücken Sie die 'Löschen' Taste.
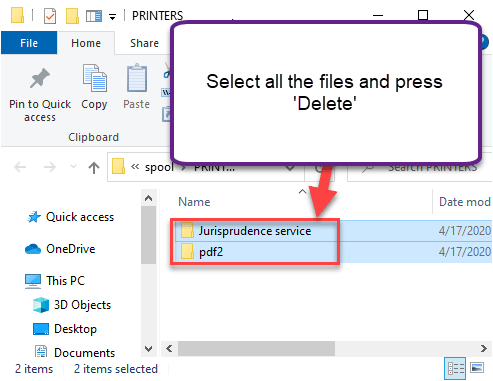
Schließe Dateimanager Fenster.
Maximieren Sie den Bildschirm "Dienste".
12. Endlich, Rechtsklick auf der "Druckenspooler"Service und klicken Sie auf"Start”Um den Service wieder aufzunehmen.
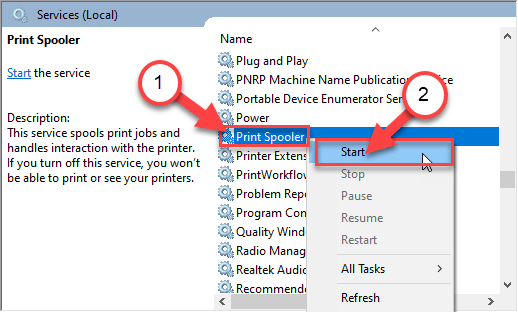
Sobald Sie diese getan haben, versuchen Sie, das Dokument erneut auszudrucken.
Beheben Sie 4 - Fehlerbehebung bei den Druckproblemen
Wenn alle vorherigen Methoden Ihr Problem nicht aussortieren, probieren Sie den Troubleshooter aus.
1. Drücken Sie die Windows -Taste und die 'S' -Taste und schreiben Sie “Fehlerbehebung“.
2. Dann schlagen Sie 'Eingeben''.
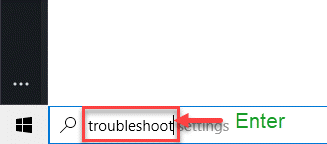
3. Danach scrollen Sie nach unten und klicken Sie auf die “Zusätzliche Fehlerbehebung“.
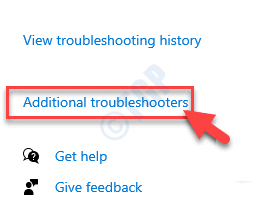
4. Klick auf das "Drucker“.
5. Dann klicken Sie auf “Führen Sie den Fehlerbehebung durch“.
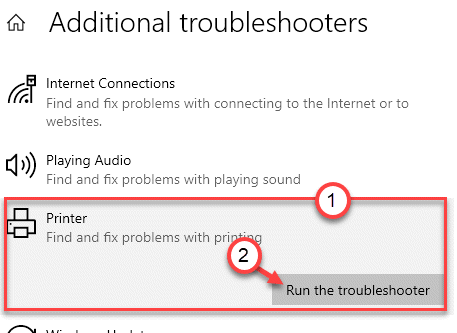
6. Klicken Sie dann auf die “Fortschrittlich”Um die erweiterten Einstellungen der Druckerdiagnostik anzuzeigen.
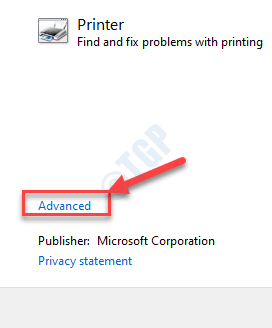
5. Überprüfen Sie einfach das Kontrollkästchen “Reparaturen automatisch auftragen“.
6. Um zum nächsten Schritt zu gehen, klicken Sie auf “Nächste“.
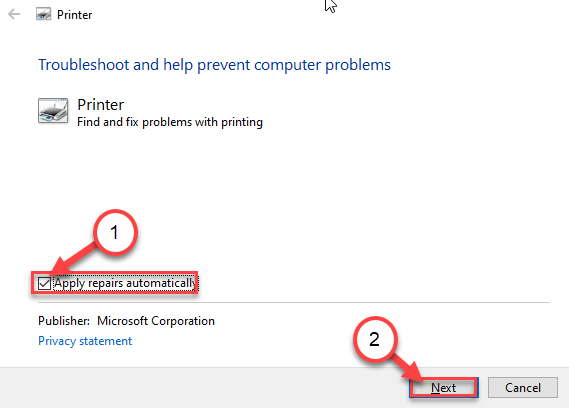
7. Wählen Sie anschließend Ihren Drucker aus der Liste der Geräte aus.
8. Dann klicken Sie erneut auf “Nächste“.
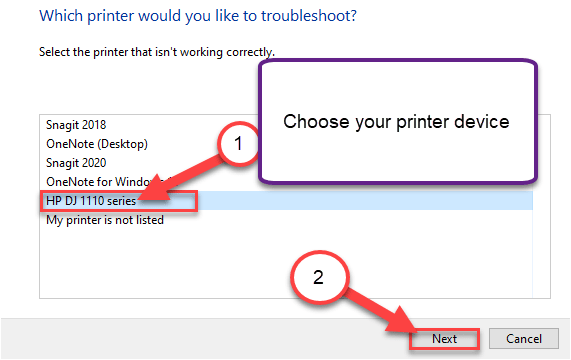
9. Danach klicken Sie auf “Wenden Sie diese Korrektur an“.
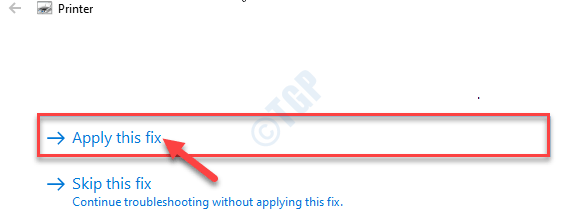
10. Klicken Sie auf die “, um den Fehlerbehebung zu schließenSchließen Sie den Fehlerbehebung“.
Dadurch wird das Problem auf Ihrem Gerät identifiziert und behoben. Versuchen Sie etwas zu drucken.
Ihr Problem wird gelöst.
- « So beheben Sie den Code 28 -Fehler - Die Treiber für dieses Gerät sind nicht installiert
- Fix Chrome ERRAGE 138 ERR_NETWORK_ACCESS_DENIED unter Windows 10/11 »

