So beheben Sie den Prozessor Thermal -Auslösefehler in Windows 10/11 PC
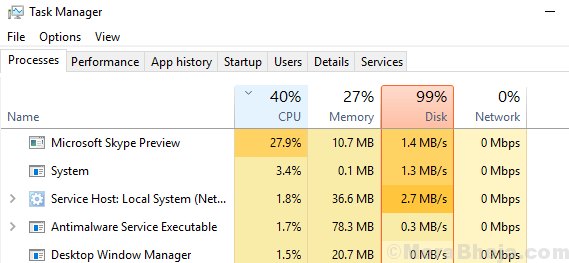
- 4479
- 842
- Phoebe Jeorga
Der Prozessor eines Computers und andere Komponenten erwärmen beim Einsatz des Systems und müssen abgekühlt werden. Computer haben zu diesem Zweck einen Fan (oder manchmal mehrere Fans). Wenn das System jedoch aus irgendeinem Grund noch erhitzt bleibt, würden Benutzer den Fehler erhalten:
Prozessor -Thermal -Auslösefehler
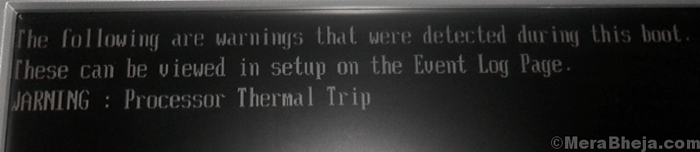
Unmittelbar nach dem Fehler würde das System heruntergefahren.
Ursache
Die Ursachen hinter der Heizung könnten viele sein, aber lassen Sie sie sie wie folgt eingrenzen:
1] Der Lüfter funktioniert möglicherweise nicht.
2] Virus oder Malware im System kann einen intensiven Prozess auslösen.
3] Ein Spiel oder eine starke Anwendung haben möglicherweise keine ausreichenden Ressourcen und belastet das System möglicherweise.
4] überhitzte Umgebung.
Vorläufige Schritte
1] Überprüfen Sie, ob der Lüfter funktioniert. Schauen Sie sich auch nach Hindernissen in der Nähe der Entlüftung. Wenn das System ein Laptop ist, versuchen Sie es auf dem Schoß statt auf der Tabelle zu halten. Es geht darum, sicherzustellen, dass der Luftstrom nicht behindert ist.
2] Nach überhitzten und über feuchten Umgebungen überprüfen. Computer, insbesondere Desktops, können nicht mehr in solchen Umgebungen arbeiten.
3] Führen Sie einen vollständigen Anti-Virus- und Anti-Malware-Scan auf Ihrem System aus, um sicherzustellen.
4] Deinstallieren Sie ein kürzlich installiertes verdächtiges Programm, normalerweise eine Freeware.
Fahren Sie danach mit den folgenden Lösungen fort:
1 Überprüfen Sie den Task -Manager auf hohe CPU -Nutzung
2 Erhöhen Sie den RAM
3 Übertakten deaktivieren
4 Überprüfen Sie den Schrank/den Laptop auf Staub
5 Kerntemperatur mithilfe der Software Dritter überprüfen
Inhaltsverzeichnis
- Lösung 1] Überprüfen Sie den Task -Manager auf hohe CPU -Nutzung
- Lösung 2] den RAM erhöhen
- Lösung 3] Übertakten deaktivieren
- Lösung 4] Überprüfen Sie den Schrank/den Laptop auf Staub
- Lösung 5] Überprüfen Sie die Kerntemperatur mithilfe von Software Drittanbieter
Lösung 1] Überprüfen Sie den Task -Manager auf hohe CPU -Nutzung
Der Lüfter läuft schneller und das System stellt mehr Ressourcen zur Verfügung, wenn ein bestimmter Prozess mehr Systemressourcen verwendet und das System belastet.
1] Drücken Sie Strg+Alt+Del, um das Menü Sicherheitsoptionen zu öffnen.
2] Wählen Sie Task Manager aus der Liste aus und erweitern Sie das Fenster, um alle Prozesse anzuzeigen.
3] Wenn die CPU -Auslastung wiederholt bis zu 100% erstellt und das System langsam ist, könnten wir verstehen, dass es durch einen Prozess belastet wird.
4] Überprüfen Sie den Prozess, der eine hohe CPU -Nutzung aus der Liste verursacht.
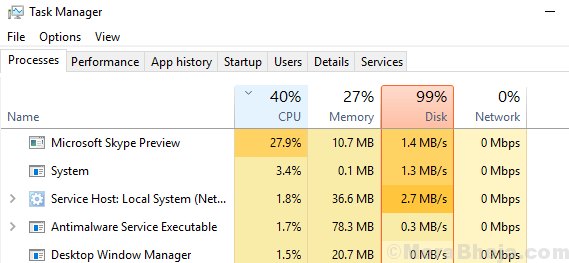
5] Durchsuchen Sie das Web, um die genaue Ursache zu beheben, nachdem Sie den störenden Prozess identifiziert haben. Bitte seien Sie daran erinnert, dass es auch an einem als Prozess getarnten Virus oder Malware liegen könnte.
Lösung 2] den RAM erhöhen
Wenn Sie den Task -Manager in Lösung 1 überprüft und eine hohe CPU -Verwendung festgestellt haben, aber kein spezifischer Prozess war, das System zu überladen. Das Problem könnte sein, dass der RAM im System weniger als ausreichend sein könnte.
Windows 10 oder Windows 11 benötigt mindestens 2 GB RAM zur Installation. Sobald Sie jedoch ein paar weitere Programme im System ausführen, würde es langsamer oder einfrieren. Mein Rat ist daher, den RAM auf 4 GB zu erhöhen.
Falls Sie Spiele im System ausführen, benötigen Sie mehr RAM für Ihr System, aber noch mehr würden Sie einen besseren Kühlmechanismus benötigen. Ein Readyboost RAM -System könnte jedoch eine gute Idee sein.
Lösung 3] Übertakten deaktivieren
Übertakten ermöglicht es System, für kurze Zeit eine bessere Leistung als ihre Kapazität zu erzielen. Dies geschieht normalerweise für ressourcenintensive Spiele, aber Benutzer könnten dies auch für andere Anwendungen in Betracht ziehen. Z.B. Übertakten ermöglicht eine 2.0GHz -System zur Leistung bei 2.5GHz.
Das Übertakten wird von Computerexperten stark verurteilt, und das gleiche ist unser Vorschlag, insbesondere wenn Ihr System überhitzt.
Lösung 4] Überprüfen Sie den Schrank/den Laptop auf Staub
Manchmal, obwohl der Lüfter gut funktioniert und es in der Atemwege des Lüfters kein Hindernis gibt, kann es möglicherweise nicht in der Lage sein, das System zu kühlen, da Staub den Fall dahinter blockieren würde.
Wenn Sie den Kabinett oder den Laptop des Desktops öffnen können (das Risiko ist Ihr), versuchen Sie, Staub zu klären und zu überprüfen, ob Sie den Fehler danach erhalten.
Lassen Sie auch den Kühlkörper und die thermische Paste überprüfen.
Lösung 5] Überprüfen Sie die Kerntemperatur mithilfe von Software Drittanbieter
Einige im Internet verfügbare Softwareprodukte von Drittanbietern helfen bei der Überprüfung der Kerntemperatur des Systems und dem Vergleich der Standardpflegetemperatur. Wenn die oben genannten Lösungen die Kerntemperatur nicht beheben konnten, können Sie das System an einen Hardwareexperten senden lassen.
- « So beheben Sie das langsame Startproblem in Windows 10/11
- Beheben Sie Adobe ERRAGE 16 in Windows 10/11 [gelöst] »

