So beheben Sie den Prozessor Thermal -Auslösefehler in Windows 11/10 [Fix]
![So beheben Sie den Prozessor Thermal -Auslösefehler in Windows 11/10 [Fix]](https://ilinuxgeek.com/storage/img/images_1/how-to-fix-processor-thermal-trip-error-in-windows-11-10-[fix].png)
- 2259
- 688
- Susanne Stoutjesdijk
Die meisten Geräte wie Laptops und Desktops werden häufig lange Zeit von jungen Spielern und Codierern verwendet. Aufgrund der Überlastung von Anwendungen wird das System manchmal gehängt. Dadurch werden Benutzer gezwungen, ihre Systeme zu schließen. Dies passiert hauptsächlich Spielern, die sehr schwere Spiele installieren und spielen.
Wenn das System versucht, nach einer erzwungenen Abschaltung zu beginnen, wirft es einen Fehler auf den schwarzen Bildschirm, der wie folgt aussagt:
Im Folgenden sind Warnungen aufgeführt, die während dieses Stiefels erkannt wurden.
Diese können auf der Event -Protokoll -Seite im Setup angezeigt werden.
WARNUNG: Prozessor Wärmereise.
Drücken Sie eine beliebige Taste, um fortzufahren…
Diese Arten von Warnmeldungen werden immer geworfen. Die Gründe, warum dies im Windows -System geschehen ist, sind unten aufgeführt.
- Viele schwere Anwendungen werden gleichzeitig auf jedem System ausgeführt.
- Der Systemlüfter funktioniert nicht.
- Übertakten.
- Wenn sich die CPU an einem Hochtemperaturort befindet, an dem keine ordnungsgemäße Belüftung oder Kühlung vorliegt.
In diesem Artikel finden Sie viele Lösungen für diese Warnmeldung im System und führen Sie durch die Beheben.
Einige der zu folgenden Fehlerbehebungsmethoden oder Problemumgehungen sind unten aufgeführt.
- Wenn sich viele Staub- oder Schmutzpartikel in und um den Systemlüfter angesammelt haben, gibt es weniger Platz für die Beatmung und die Temperatur erhöht sich. Reinigen Sie also den Systemlüfter und auch andere Hardwarekomponenten mit einem sauberen Tuch.
- Auch nach dem Reinigen des Systems löst der Lüfter es nicht, dann müssen Sie sicherstellen, dass die Wärmepaste korrekt auf den Prozessor angewendet wird. Diese Methode beinhaltet das Öffnen des Systemprozessors und die Anwendung der Wärmepaste auf die Oberseite des Prozessors. Wenn Sie sich nicht sicher sind, können Sie sich an einen Computertechniker wenden, der dies sorgfältig macht.
Inhaltsverzeichnis
- So überprüfen Sie Ihre Systemkerntemperatur
- Fix 1 - Schalten Sie das Übertakten Ihres Systems aus
- Fix 2 - Beenden Sie alle Hintergrundanwendungen
- Fix 3 - Erhöhen Sie den RAM (Random Access Memory) im System
So überprüfen Sie Ihre Systemkerntemperatur
Es gibt eine Anwendung, die diesem Zweck nur als Kerntemperatur bezeichnet wird. Sie müssen diese Software in Ihrem Windows -System herunterladen und installieren. Diese Anwendung zeigt die Systemkerntemperatur und andere wichtige Informationen über den Prozessor usw.
Hier sind die Schritte, wie Sie die Kerntemperatur Ihres Systems überprüfen können.
Schritt 1: Öffnen Sie den Webbrowser in Ihrem System wie Chrome, Firefox.
Schritt 2: Geben Sie in einer neuen Registerkarte ein https: // www.ALCPU.com/coretemp/ und drücke Eingeben Taste.
Schritt 3: Dies öffnet die Download -Seite der Core -Temp -Software.
Schritt 4: Klicken Sie auf die Herunterladen Taste wie im folgenden Screenshot gezeigt.
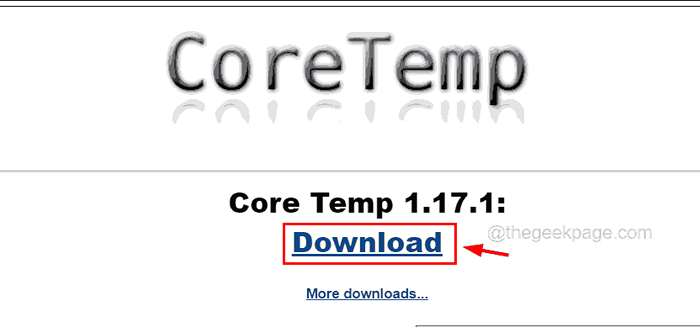
Schritt 5: Dadurch wird die Core-Temp-Setup-Datei auf Ihrem System heruntergeladen.
Schritt 6: Sobald es heruntergeladen wird, gehen Sie in die Downloads Ordner auf Ihrem System und Doppelklick auf der Kern-Temp-Setup Datei.
NOTIZ- Sie müssen die UAC -Eingabeaufforderung akzeptieren, um fortzufahren.
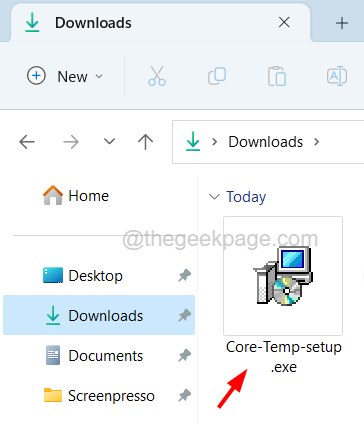
Schritt 7: Befolgen Sie die Anweisungen auf dem Bildschirm zur Installation der Kerntempo-Software auf Ihrem System.
Schritt 8: Sobald die Software installiert ist, öffnen Sie sie auf Ihrem System, indem Sie die drücken Fenster Schlüssel und Tippen Kerntemperatur.
Schritt 9: Wählen Sie die aus Kerntemperatur App aus den Suchergebnissen wie unten gezeigt.
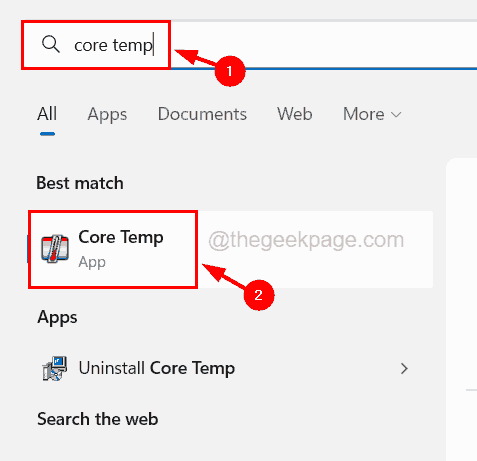
Schritt 10: Sobald die Kerntemperatur -App geöffnet ist, können Sie alle Informationen wie den Prozessor sehen, und auch unten sehen Sie die Kerntemperatur des Prozessors wie unten gezeigt.
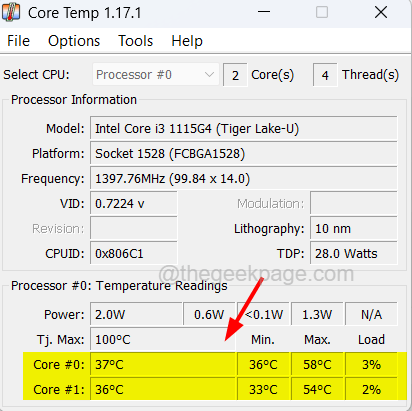
Schritt 11: Die ideale Temperatur liegt unter 60-65 Grad Celsius. Wenn es 65 Grad Celsius überschreitet, müssen Sie die folgenden Methoden zur Lösung dieses Temperaturproblems befolgen.
Fix 1 - Schalten Sie das Übertakten Ihres Systems aus
Um die Leistung des Systems zu erhöhen, besteht die Möglichkeit, die Systemgeschwindigkeit mehr als die Geschwindigkeit des Herstellers, die als Overtrocking eingestellt wurde, zu erhöhen. Wenn das Übertakten aktiviert ist, steigert es die Systemleistung und die Geschwindigkeit führt zu einer Erhöhung der Temperatur des Prozessors, was wiederum eine Warnmeldung während des Neustarts bringt.
Befolgen Sie also die folgenden Schritte, wie Sie das Übertakten Ihres Systems ausschalten können.
Schritt 1: Öffnen Sie die Wiederherstellungsseite auf Ihrem System durch Drücken der WindOWS Schlüssel und Tippen Wiederherstellungsoptionen.
Schritt 2: Wählen Sie die aus Wiederherstellungsoptionen Systemeinstellungen aus den Ergebnissen wie unten gezeigt.
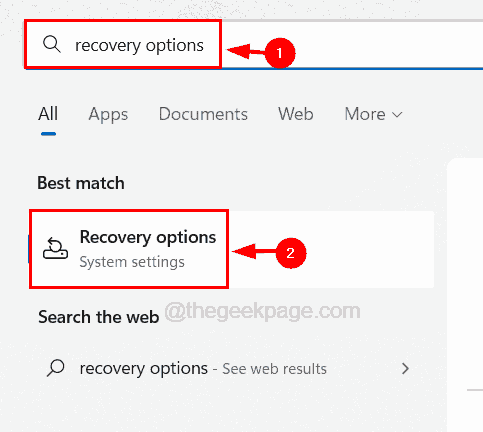
Schritt 3: Klicken Sie auf Jetzt neustarten des Fortgeschrittenes Start-up Option wie im Bild unten gezeigt.
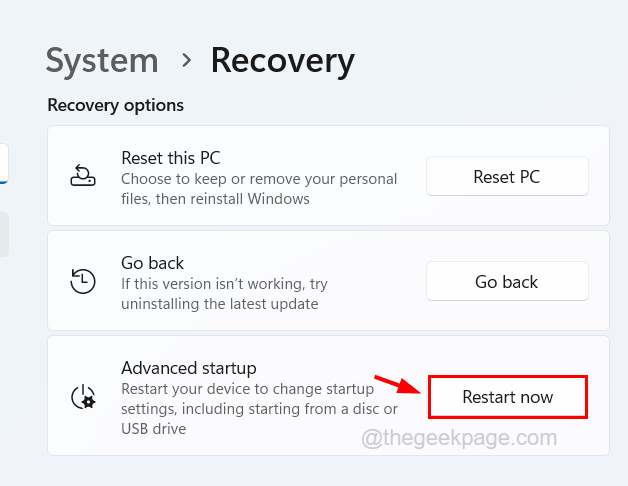
Schritt 4: Dadurch wird das System neu gestartet und Sie erhalten einen Blaubildschirm mit vielen Optionen zur Auswahl.
Schritt 5: Klicken Sie auf Fehlerbehebung.
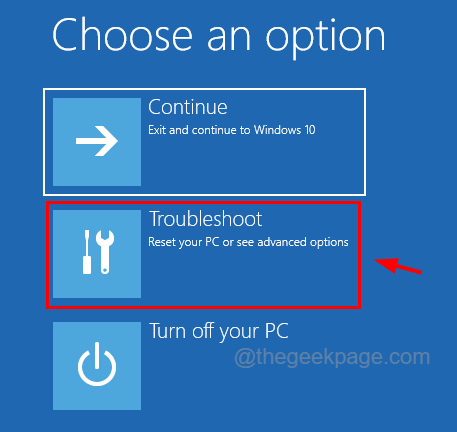
Schritt 6: Dann wählen Sie Erweiterte Optionen Um die Optionen auf der Seite Advanced Options zu sehen.
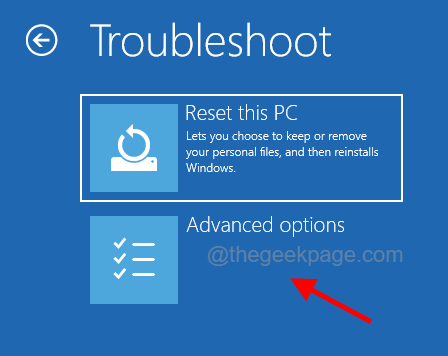
Schritt 7: Wählen Sie auf der Seite Erweiterte Optionen aus UEFI -Firmware -Einstellungen Um die Einstellungen der UEFI -Firmware des Systems zu ändern.
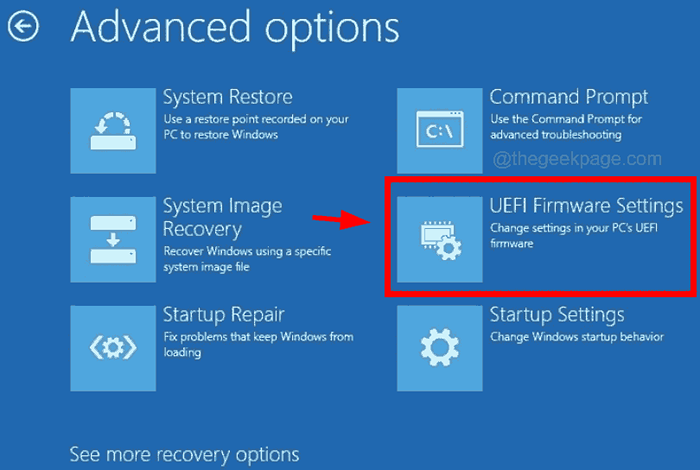
Schritt 8: Als nächstes startet das System in das BIOS und Sie müssen die auswählen Fortschrittlich Option und dann die deaktivieren Übertakten unter dem Leistung Möglichkeit.
Schritt 9: Speichern Sie die Einstellungen und starten Sie das System, nachdem Sie die Option Übertakten deaktiviert haben.
Fix 2 - Beenden Sie alle Hintergrundanwendungen
Wenn auf dem System eine Menge Hintergrundanwendungen ausgeführt werden, die sehr groß sind, nimmt es den größten Teil des RAM -Speichers ein und macht die Systemtemperatur hoch. Um zu reduzieren, um sicherzustellen, dass nicht viele Anwendungen gleichzeitig auf dem System ausgeführt werden.
Schritt 1: Drücken Sie die Strg, Verschiebung Und Esc Tasten zusammen auf der Tastatur.
Schritt 2: Dies öffnet die Taskmanager Fenster auf Ihrem System.
Schritt 3: Gehen Sie nun zur Verfahren Registerkarte, wo viele Anwendungen aufgeführt sind, die derzeit im System geöffnet sind.
Schritt 4: Unter dem Hintergrundprozesse, Sie sehen alle noch ausgeführten Hintergrundanwendungsinstanzen.
Schritt 5: Dies verbraucht viel Platz und löst die Kerntemperatur aus und wirft eine Warnmeldung aus.
Schritt 6: Daher, Rechtsklick auf der Anwendung und auswählen Task beenden Im Kontextmenü wie im folgenden Bild gezeigt.
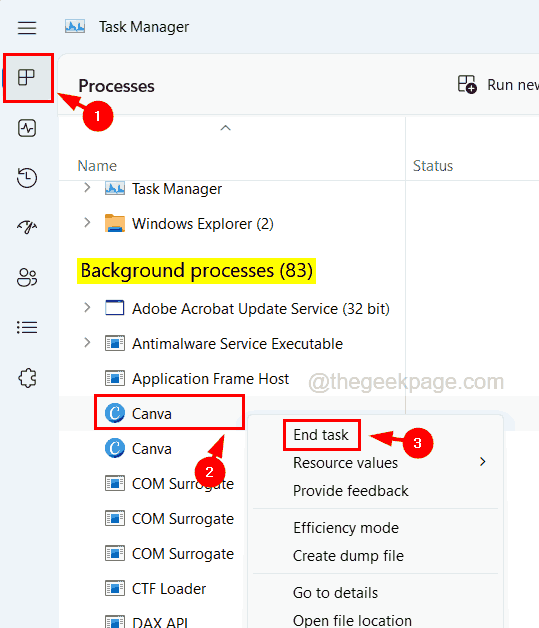
Schritt 7: Wiederholen Sie dieselben, um alle offenen Hintergrundprozesse zu schließen, die unnötig sind.
NOTIZ - Schließen Sie keine wichtigen Windows -Dienste, die in den Hintergrundprozessen geöffnet sind.
Schritt 8: Sobald er fertig ist, schließen Sie den Task -Manager.
Fix 3 - Erhöhen Sie den RAM (Random Access Memory) im System
Wenn die RAM -Größe weniger ist. Daher ist die Lösung für dieses Problem nichts anderes als das Einfügen eines neuen RAM in die verfügbaren Slots auf dem Motherboard, um den RAM auf dem System zu erhöhen.
- « So beheben Sie Outlook 0x8004102a Senden / Empfangsfehler
- Die Cloud -Liefern -Schutz- und Automatikprobe -Einreichungsbehandlung kann nicht eingeschaltet werden »

