So beheben Sie den schnellen Zugriff nicht
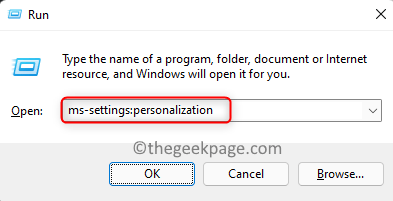
- 3339
- 243
- Ilja Köpernick
Windows 11 verfügt über die Quick Access -Funktion im Datei -Explorer, das eine Liste der regelmäßig durchsuchten Ordner und kürzlich auf Dateien zugegriffenen Dateien bereitstellt. Diese Liste ändert sich im Laufe der Zeit immer wieder, da Sie auf die verschiedenen Dateien und Ordner auf Ihrem PC zugreifen. Vor kurzem gab es Berichte von Benutzern, dass sie ihre kürzlich zugegriffenen Dateien im schnellen Zugriff des Datei Explorer nicht sehen können. Es kann unterschiedliche Gründe für den Abschnitt "Aktuelle Dateien" geben.
Stehen Sie vor dem Problem, in dem der Abschnitt "Aktuelle Dateien im Schnellzugriff? Dann sind Sie auf der rechten Seite gelandet. Hier haben wir einige Lösungen kuratiert, mit denen Sie die neuesten Dateien im schnellen Zugriff zurückerhalten können.
Inhaltsverzeichnis
- Fix 1 - Stellen Sie sicher, dass die Sprungliste eingeschaltet ist
- Fix 2 - Schalten Sie die Funktionsfunktion der letzten Dateien in Ordneroptionen ein
- Fix 3 - Datei -Explorer -Verlauf löschen
- Fix 4 - Deaktivieren und wiederum den schnellen Zugriff deaktivieren und wiederum nachkommen
- Beheben Sie 5 - Ordneroptionen zurücksetzen auf Standardeinstellung
- Fix 6 - Erstellen Sie ein neues lokales Benutzerkonto
Fix 1 - Stellen Sie sicher, dass die Sprungliste eingeschaltet ist
1. Drücken Sie einfach die Windows und r Schlüsselkombination, um die zu öffnen Laufen Dialog.
2. Eintippen MS-Settings: Personalisierung und schlagen Eingeben in die gehen Personalisierungseinstellungen.
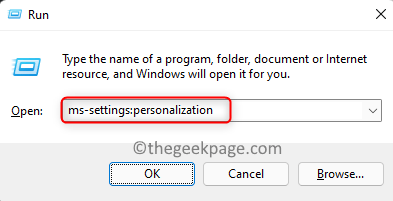
3. Scrollen Sie nach unten und wählen Sie die Option aus Start.
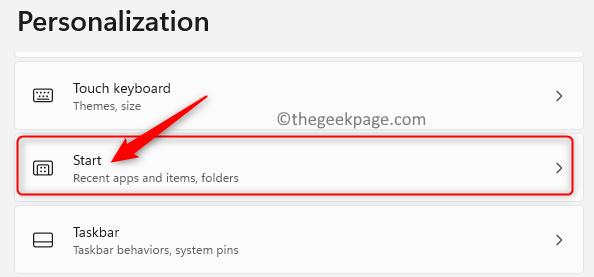
4. Anmachen Der Umschalter neben der Option Zeigen Sie kürzlich geöffnete Elemente in Start, Sprunglisten und Datei -Explorer.
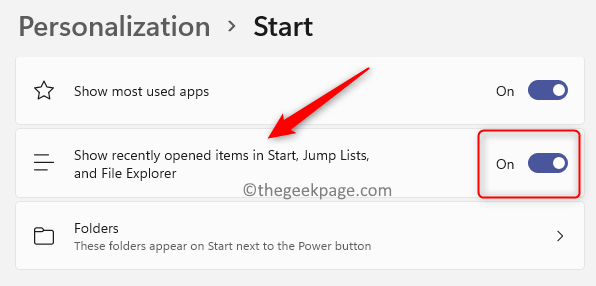
5. Schließen Sie die Einstellungs -App.
6. Öffnen Sie nun jede Datei in Ihrem System und Sie sollten in der Lage sein, sie im Abschnitt "Quick Access" -Dateien zu sehen.
Fix 2 - Schalten Sie die Funktionsfunktion der letzten Dateien in Ordneroptionen ein
1. Öffne das Dateimanager Verwendung der Windows + e Schlüsselkombination.
2. Im linken Bereich Ihres Dateimanager, du wirst sehen Schneller Zugang.
3. Rechtsklick darauf und auswählen Zeigen Sie mehr Optionen.
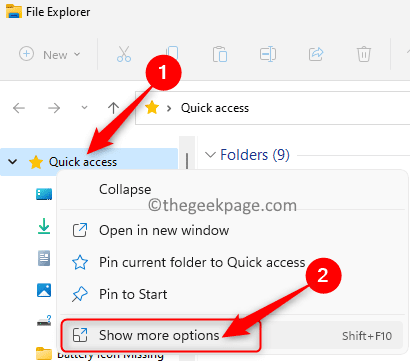
4. Wählen Sie im kleinen Menü aus Optionen öffnen Ordneroptionen.
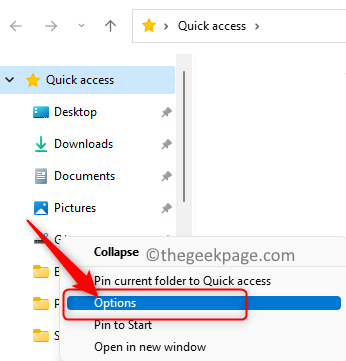
5. Stellen Sie nun sicher, dass Sie in der Registerkarte stehen Allgemein.
6. Stellen Sie sicher, dass die Box neben Zeigen Sie kürzlich verwendete Dateien im schnellen Zugriff an Ist überprüft im Privatsphäre Abschnitt unten.
7. Klicke auf Anwenden und dann weiter OK Um die Änderungen in Kraft zu setzen.
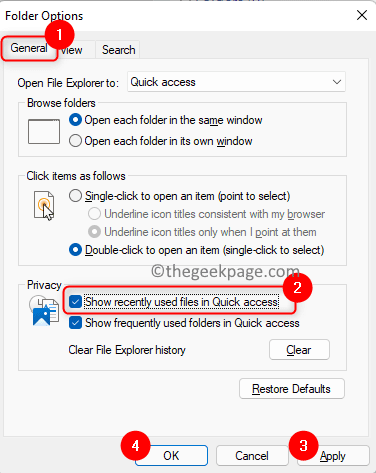
8. Überprüfen Sie, ob Ihre letzten Dateien im Bereich Schnellzugriff sichtbar sind, nachdem Sie versucht haben, eine Datei zu öffnen.
Fix 3 - Datei -Explorer -Verlauf löschen
1. Drücken Sie Windows + e um die zu öffnen Dateimanager.
2. Klick auf das Drei horizontale Punkte oben neben dem Sicht Speisekarte.
3. Wählen Sie im Menü aus, das angezeigt wird Optionen öffnen Ordneroptionen.
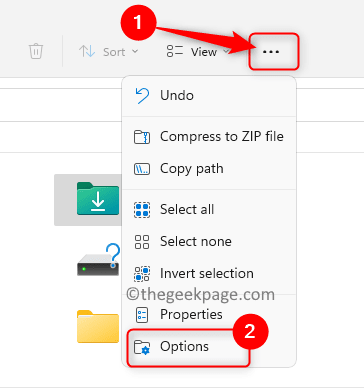
4. Im Privatsphäre Abschnitt klicken Sie auf die Klar Button neben Datei -Explorer -Verlauf löschen.
5. Klicke auf OK So schließen Sie die Ordneroptionen.
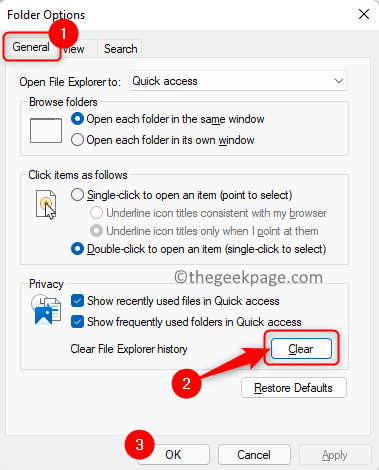
6. Überprüfen Sie, ob das Problem mit dem schnellen Zugriff, der nicht die neuesten Dateien anzeigt, behoben ist.
Fix 4 - Deaktivieren und wiederum den schnellen Zugriff deaktivieren und wiederum nachkommen
1. Tippen Sie auf die Fenster Schlüssel und Typ Ordneroptionen In der Windows -Suchleiste.
2. Klicke auf Datei -Explorer -Optionen In dem Suchergebnis, das offenbar offen zu sein scheint Ordneroptionen.
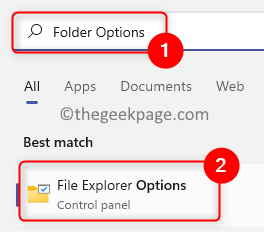
3. Unter dem Allgemein Registerkarte, legen Sie den Wert der Option fest "Öffnen Sie den Datei -Explorer zu" Zu Dieser PC Verwenden der Dropdown.
4. Klicke auf Anwenden und dann weiter OK.
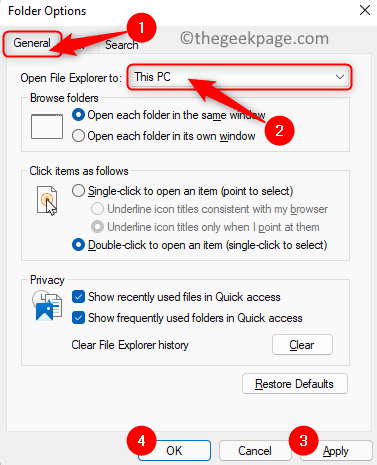
5. Offen Ordneroptionen Verwendung Schritte 1 und 2 über.
6. Jetzt verändern "Öffnen Sie den Datei -Explorer zu" Zu Schneller Zugang Verwenden der Dropdown.
7. Klicke auf Anwenden und dann OK. Jetzt wird der Schnellzugriff wieder aufgenommen, wenn Sie den Datei-Explorer öffnen.
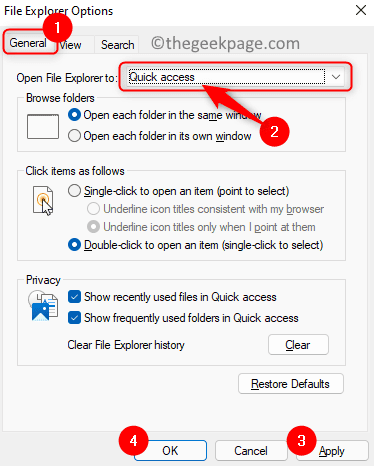
8. Öffnen Sie eine beliebige Datei und überprüfen Sie, ob Sie die kürzlich zugegriffenen Dateien im schnellen Zugriff sehen können.
Beheben Sie 5 - Ordneroptionen zurücksetzen auf Standardeinstellung
1. Öffne das Datei Explorer (Windows + E).
2. Gehe zu Ordneroptionen Wie in den oben genannten Fixes erwähnt.
3. Im Ordneroptionen Fenster, stellen Sie sicher, dass Sie die auswählen Allgemein Tab.
4. Klick auf das Standardeinstellungen wiederherstellen Taste unten.
5. Anschließend klicken Sie auf Anwenden und dann weiter OK Um die Änderungen in den Ordneroptionen zu bestätigen.
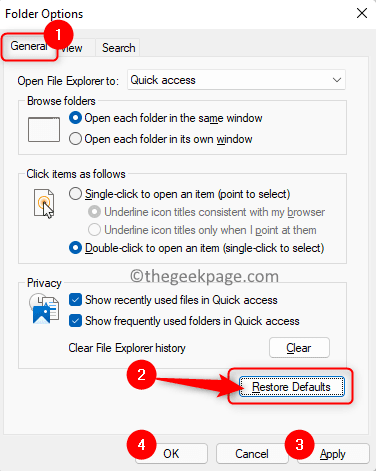
6. Überprüfen Sie, ob das Problem mit den aktuellen Dateien, die nicht im schnellen Zugriff angezeigt werden, behoben ist.
Fix 6 - Erstellen Sie ein neues lokales Benutzerkonto
1. Drücken Sie Windows + r um die zu öffnen Laufen Dialog.
2. Typ MS-Settings: Familiengruppe und schlagen Eingeben um die zu öffnen Familie und andere Benutzer Seite in der Account Einstellungen.
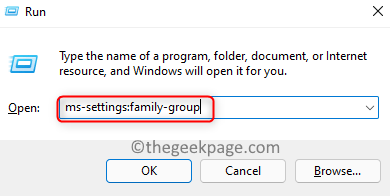
3. Hier in der Andere Benutzer Abschnitt klicken Sie auf die Konto hinzufügen Taste zu Fügen Sie andere Benutzer hinzu.
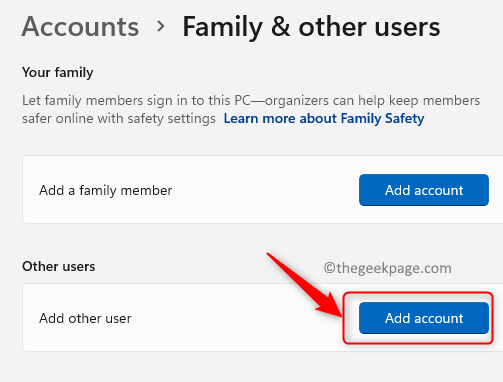
4. Klicken Sie im Fenster Microsoft -Konto auf Ich habe keine Anmeldeinformationen dieser Person.
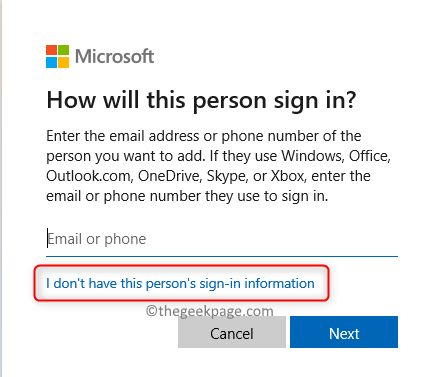
5. Klicken Sie nun auf Fügen Sie einen Benutzer ohne Microsoft -Konto hinzu im Benutzerkonto erstellen Fenster.
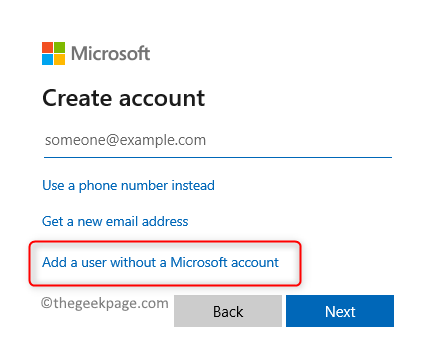
6. Im Erstellen Sie einen Benutzer für diesen PC Fenster, geben Sie a Nutzername Für den neuen Benutzer und ein Typ a Passwort. Klicke auf Nächste.
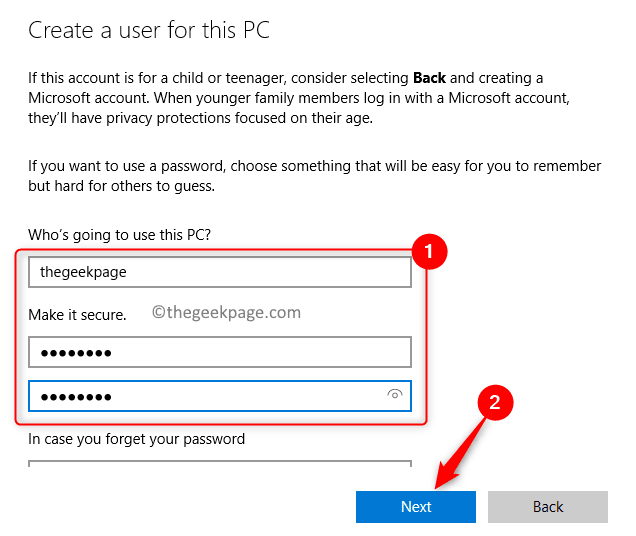
7. Sobald der neue Benutzer erstellt wurde, sehen Sie das neue Benutzerkonto unter dem Andere Benutzer Abschnitt.
8. Klick auf das Nutzername des neu erstellten Benutzers, um es zu erweitern.
9. Klicken Sie dann auf die Kontotyp ändern Taste verbunden mit Kontoeinstellungen.
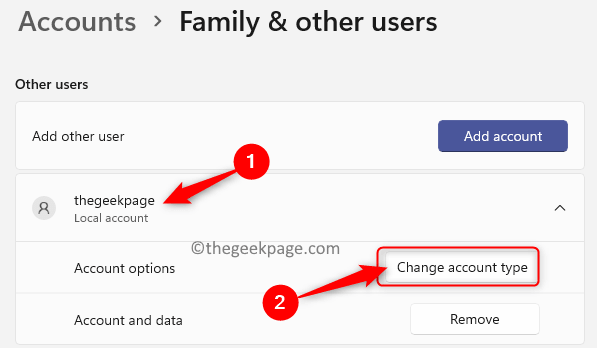
10. Im Kontotyp ändern Fenster, das auftaucht, setzen Sie die Konto Typ Zu Administrator Verwenden der Dropdown.
11. Klicke auf OK.
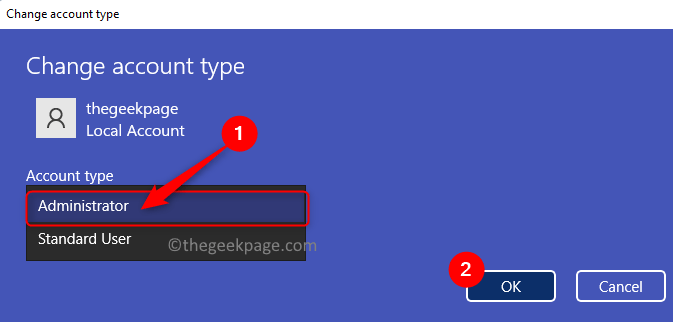
12. Melden Sie sich nun mit dem neuen Benutzerkonto an und prüfen Sie, ob Sie den Abschnitt "Aktuelle Dateien" in Quick Access sehen können.
Danke fürs Lesen.
Wir hoffen. Bitte teilen Sie uns im Kommentarbereich die Korrektur mit, die Ihnen bei der Lösung dieses Problems geholfen hat.
- « So verhindern Sie, dass Makros in MS Office -Anwendungen ausgeführt werden
- So drehen Sie vorübergehend / dauerhaft einen PDF in Google Drive »

