Wie man Razer -Tastatur behebt
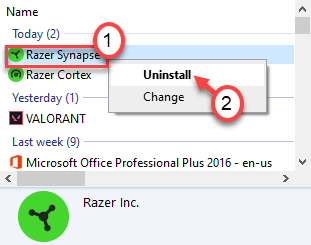
- 1110
- 203
- Aileen Dylus
Unabhängig davon. Alle die meisten Razer -Tastaturen sind mit den Spezifikationen der Linien wie mechanischen Tasten, anpassbaren RGB -Beleuchtungen usw. gepackt. Aber was ist, wenn die Lichter auf Ihren Razer -Tastaturen nicht beleuchtet werden? Mach dir keine Sorge. Befolgen Sie einfach diese einfachen Korrekturen, um dieses Problem zu lösen.
Problemumgehung -
1. Trennen Sie die Tastatur vom Port Ihres Computers, an den er angeschlossen ist. Dann verbinden Sie es erneut. Erneut überprüfen.
2. Stecken Sie Ihre Tastatur an einen anderen Computer und prüfen Sie, ob die RGB -Beleuchtung funktioniert.
3. Starte deinen Computer neu. Trennen und verbinden Sie den USB wieder mit Ihrem Computer. Überprüfen Sie weiter.
Inhaltsverzeichnis
- Fix 1 - Stecken Sie die Tastatur an einen anderen Steckplatz
- Fix 2 - deaktivieren und auf den Chroma -Apps
- Fix 3 - Deinstallieren und installieren Sie die Razer -Synapse erneut
- Fix 3 - Deinstallieren Sie den Tastatur -Treiber deinstallieren
Fix 1 - Stecken Sie die Tastatur an einen anderen Steckplatz
Der Port Ihrer Tastatur ist angeschlossen, kann die Hauptursache des Problems sein.
1. Trennen Sie zunächst die Tastatur vom Port, den sie verwendet.
2. Pinsel des gesamten Staubes von den Tasten auf Ihrer Tastatur,
2. Sobald Sie dies getan haben, stecken Sie die Tastatur an einen anderen Port (probieren Sie die Ports auf der Rückseite des Schranks.)
3. Überprüfen Sie nun, ob die Tastaturlichter angezeigt werden oder nicht.
Gehen Sie zum nächsten Fix, wenn das nicht funktioniert.
Fix 2 - deaktivieren und auf den Chroma -Apps
Wenn Sie ein Spiel spielen, das Chroma -Apps verwendet (fast das gesamte beliebte Spiel), ist diese Lösung nur für Sie geeignet.
1. Öffnen Sie das Razer -Synapsenzentrum.
2. Hier werden Sie alle Chroma -Apps auf Ihrem Computer bemerken.
3. Schalten Sie die Chroma -Apps nacheinander aus.
4. Dann schalten Sie diese Apps erneut ein.
[
NOTIZ -
Wenn Chroma -Apps und eingeht, funktioniert es nicht, die Chroma -Apps vollständig auszuschalten, und testen Sie sie weiter aus. Überprüfen Sie weiter.
]
Überprüfen Sie nun die Beleuchtung erneut.
Fix 3 - Deinstallieren und installieren Sie die Razer -Synapse erneut
Razer -Synapse ist die Anwendung, mit der die RGB -Beleuchtung auf den Razer -Tastaturen gesteuert wird.
Schritt 1 - Deinstallieren Sie den Treiber
Zuerst müssen Sie die Razer -Software von Ihrem Computer deinstallieren.
1. Klicken Sie mit der rechten Maustaste auf die Fenster Symbol und klicken Sie auf die “Laufen“.
2. Dann tippen Sie “Appwiz.cpl”Im Laufterminal und dann auf" klicken "OK“.
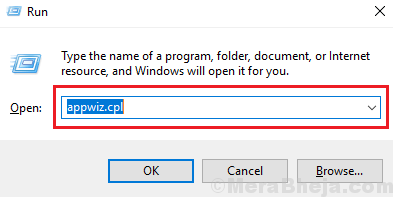
3. Sie sehen die auf Ihrem Computer installierten Razer -Software.
4. Klicken Sie nun mit der rechten Maustaste auf die “Razer -Synapse"Und klicken Sie auf"Deinstallieren“.
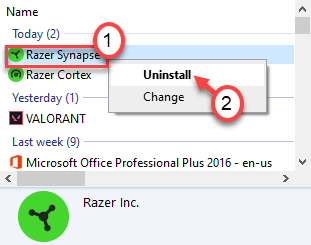
Sobald Sie die Razer -Synapse deinstalliert haben, schließen Sie das Fenster "Bedienfeld".
Neu starten dein Computer.
Schritt 2 - Installieren Sie die neueste Version von Razer Synapse
Jetzt müssen Sie die neueste Version von Razer Synapse herunterladen und installieren.
1. Gehen Sie zum Razer -Synapse -Download -Center.
2. Klicken Sie auf “, um die neueste Version von Razer Synapse herunterzuladenJetzt downloaden“.
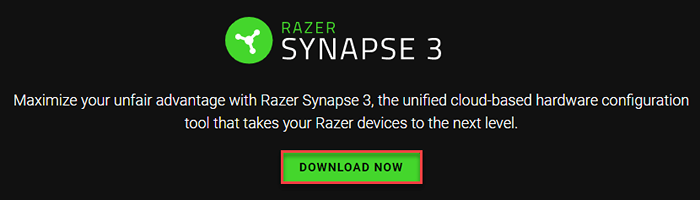
Schließen Sie nach dem Herunterladen des Fahrers das Browserfenster.
3. Gehen Sie zum Verzeichnis, wo Sie den Treiber heruntergeladen haben.
4. Dann, Doppelklick auf der "RazerSynapseinstaller_v1.0.148.188”So installieren Sie die neueste Version.
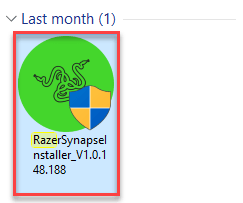
5. Klicke auf "Laufen“.
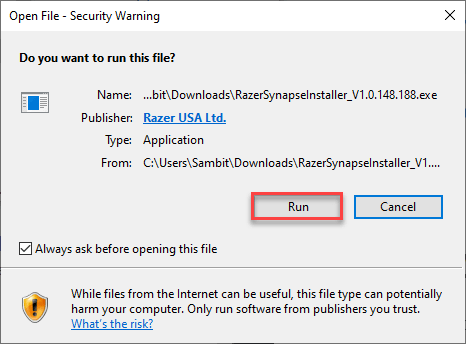
6. Dann einfach überprüfen die Schachtel neben dem "Razer -Synapse“.
7. Anschließend klicken Sie auf “INSTALLIEREN”Um die neueste Version von Razer Synapse herunterzuladen und zu installieren.
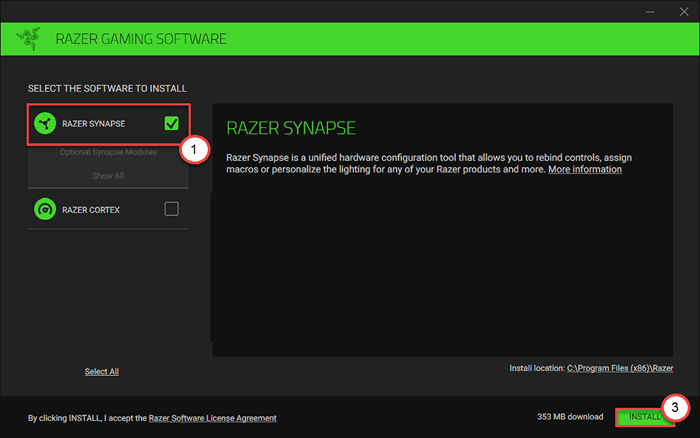
8. Warten Sie, bis es heruntergeladen wird.
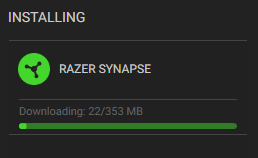
9. Nach der Installation kontrollieren Sie das Kontrollkästchen "Starten Sie die Razer -Synapse“.
10. Dann klicken Sie auf “LOSLEGENUm die Razer -Synapse zu öffnen.
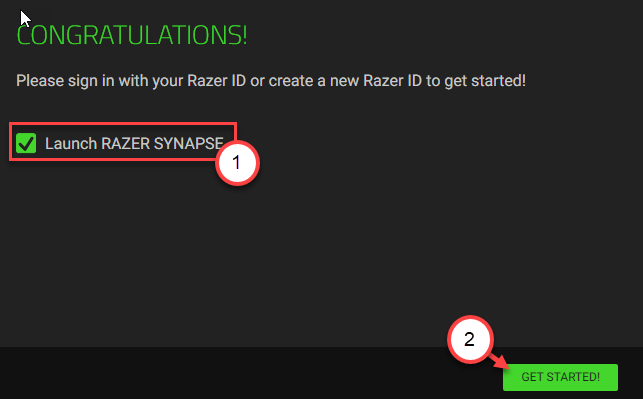
Sobald die Razer -Synapse gestartet wird, melden Sie sich mit Ihren Anmeldeinformationen an. Sie werden Ihr Gerät im Fenster bemerken.
Versuchen Sie, die Tastatur anzuzeigen und die Farbkombinationen zu ändern.
Überprüfen Sie, ob dies funktioniert.
Fix 3 - Deinstallieren Sie den Tastatur -Treiber deinstallieren
Das letzte Ausweg, das Sie tun können, ist, den Tastaturtreiber zu deinstallieren und erneut zu installieren.
1. Zuerst müssen Sie mit der rechten Maustaste auf das Windows-Symbol an der unteren linken Ecke klicken.
2. Danach klicken Sie auf “Gerätemanager”Um darauf zuzugreifen.
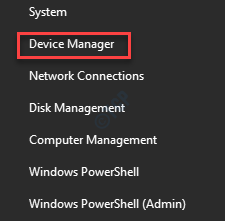
3. Klicken Sie dann auf die “TastaturenAbschnitt, um es zu erweitern.
4. Als nächstes nur Rechtsklick Auf Ihrem Razer -Tastaturfahrer.
5. Klicken Sie dann auf die “Deinstallieren“.
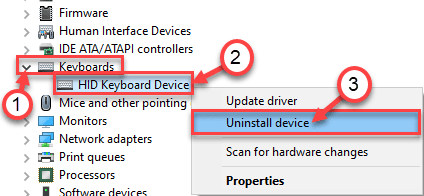
6. Wenn es eine Warnmeldung gibt, klicken Sie einfach auf “Deinstallieren“.
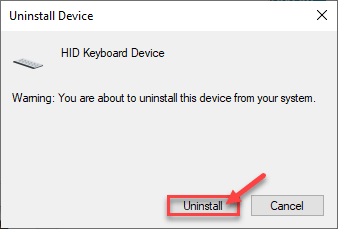
Nach dem Deinstallieren des Fahrers, Neustart Ihre Maschine. Trennen Sie die USB-Tastatur und geben Sie es wieder auf den Computer ein.
Dies wird Ihr Problem lösen.

