So beheben Sie Probleme mit dem Ausfall von Realtek HD Audio -Treiber

- 4141
- 319
- Matteo Möllinger
Realtek ist eines der größten Hardware- und Treiber -Produktionsunternehmen, einschließlich Audio -Codecs, die in vielen Computern und Multimedia -Geräten verwendet werden. Der Realtek HD -Audio -Treiber ist der am häufigsten verwendete Audiofahrer der Welt. Es bietet qualitativ hochwertige Dolby, DTS und Surround Sound. Es wird mit einer Reihe von Funktionen geliefert, aber es ist die Hauptverwendung, Ihrem PC Sound zur Verfügung zu stellen. Und wenn sein Treiber nicht mehr funktioniert oder Probleme hat, funktioniert das Audio Ihres Computers nicht.
In letzter Zeit gab es seit dem herauskamen Windows 10 zahlreiche Berichte über Realtek High Definition -Audio -Treiberausfall. Normalerweise tritt dieses Problem nach dem Upgrade Ihres Computers auf Windows 10 oder nach der Installation eines Windows 10 -Updates auf. Dies geschieht normalerweise, wenn der Fahrer nicht auf dem neuesten Stand ist. Es kann aber auch aus anderen Gründen passieren. Dieses Problem hat viele Windows -Benutzer beeinflusst, und wenn Sie einer davon sind, gibt es keine Sorgen zu machen. In diesem Artikel helfen wir Ihnen bei der Behebung des Problems. Folgen Sie einfach den unten genannten Methoden nacheinander, bis das Problem behoben ist.
Inhaltsverzeichnis
- So reparieren Sie Realtek HD -Audio -Treiberausfall
- Methode 1 - Reintall Realtek -Treiber
- Methode 2 - Microsoft UAA -Busfahrer deaktivieren
- Methode 3 - Fügen Sie Legacy -Hardware -Option hinzu, um Hardware zu installieren
- Methode 4 - Treiber aktualisieren
- 4. Fahrer entfernen
- 5. Schalten Sie Audioverbesserungen aus
- 6. Bände, Kabel und verschiedene Audioformate
- 7. Alternative Methode
So reparieren Sie Realtek HD -Audio -Treiberausfall
Es gibt einige Methoden, um dieses Problem zu lösen. Führen Sie diese Methoden sorgfältig durch, und Sie werden in kürzester Zeit frei von diesem Fehler sind.
Methode 1 - Reintall Realtek -Treiber
Bevor Sie mit den Methoden zur Lösung des Problems beginnen, müssen Sie sicherstellen, dass es sich um den Treiber handelt, der das Problem verursacht. Warum? Da Sie möglicherweise die Fehlermeldung des Treiberausfalls erhalten, kann dies jedoch ein anderes Problem sein. Wir werden später in den Methoden wieder darauf zurückkehren. Zunächst werden wir überprüfen, ob es das Treiberproblem ist oder nicht.
Schritt 1. Klicken Sie mit der rechten Maustaste auf die Schaltfläche Start und wählen Sie Gerätemanager.

Schritt 2. Hier erweitern Sound-, Video- und Spielcontroller.

Schritt 3. Unter Sound-, Video- und Spielcontrollern finden Sie Hochauflösendes Audio-Gerät oder Realtek High Definition Audio. Hier müssen Sie sicherstellen. Wenn es dort ist, bedeutet dies, dass es sich um ein Treiberproblem handelt.
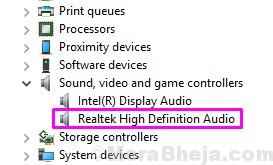
Notiz: Wenn Sound-, Video- und Spielcontroller oder High -Definition -Audio -Gerät / Realtek High Definition Audio Fehlt im Geräte -Manager, können Sie Methode 2 durchführen, um es zu beheben.
Da Sie sichergestellt haben, dass es sich um ein Treiberproblem handelt, können Sie jetzt zur dritten Methode übergehen, wo wir versuchen, das Problem zu beheben. Methode überspringen 2.
Methode 2 - Microsoft UAA -Busfahrer deaktivieren
1 - Klicken Sie mit der rechten Maustaste auf die Schaltfläche Start und wählen Sie Gerätemanager.

2 - Jetzt lokalisieren Systemgeräte. Doppelklicken Sie darauf und erweitern Sie es
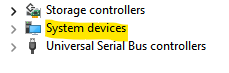
3 - Wenn Sie jetzt lokalisieren können Microsoft UAA -Busfahrer , Machen Sie einfach eine rechten Maustaste und wählen Sie Deaktivieren.
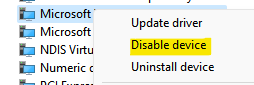
Methode 3 - Fügen Sie Legacy -Hardware -Option hinzu, um Hardware zu installieren
Diese Methode sollte nur durchgeführt werden, wenn Sound-, Video- und Spielcontroller oder High -Definition -Audio -Gerät / Realtek High Definition Audio fehlt im Geräte -Manager.
Schritt 1. Klicken Sie mit der rechten Maustaste auf die Schaltfläche Start und wählen Sie Gerätemanager.

Schritt 2. In die Dropdown gehen Aktion Menü und auswählen Fügen Sie Legacy -Hardware hinzu. Wenn Sie auf Aktion klicken, zeigt nur Hilfe. Klicken Sie auf einen beliebigen leeren Speicherplatz und dann erneut auf Aktion.

Schritt 3. Der letzte Schritt wird ein Popup-Fenster öffnen. Hier klicken Sie Nächste auf dem ersten Bildschirm.
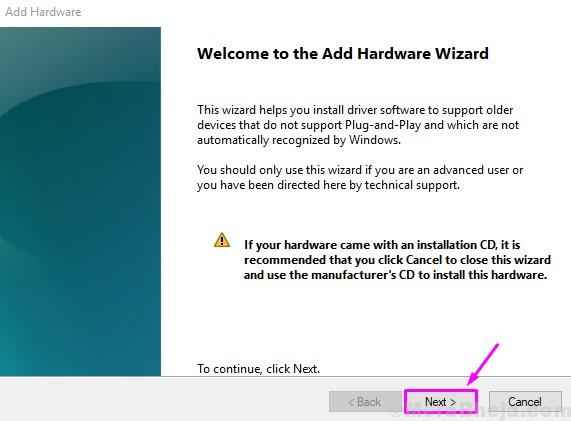
Schritt 4. Wählen Suchen Sie die Hardware automatisch und installieren Sie sie (empfohlen), und klicken Sie auf Nächste.
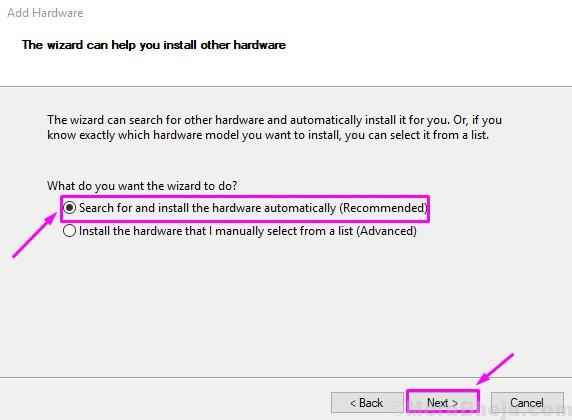
Befolgen Sie den Rest der Anweisungen auf dem Bildschirm. Nach dem Abschluss des Vorgangs finden Sie das Realtek -Audiogerät im Geräte -Manager.Überprüfen Sie, ob dies das Problem für Sie gelöst hat. Wenn nicht, folgen Sie der nächsten Methode.
Methode 4 - Treiber aktualisieren
In dieser Methode werden wir versuchen, das Problem zu beheben, indem wir den Realtek High Definition -Audio -Treiber aktualisieren. Der Fahrer könnte veraltet oder korrupt sein, was zu diesem Problem hätte führen können. Befolgen Sie die unten genannten Schritte, um diese Methode auszuführen.
Es gibt zwei Möglichkeiten, diese Methode auszuführen.
Methode 1 - Automatisch
Schritt 1. Klicken Sie mit der rechten Maustaste auf die Schaltfläche Start und wählen Sie Gerätemanager.

Schritt 2. Expandieren Sound-, Video- und Spielcontroller und klicken Sie mit der rechten Maustaste auf Hochauflösendes Audio-Gerät oder Realtek High Definition Audio. Wählen Treiber aktualisieren.

Schritt 3. Wählen Sie nun aus Suchen Sie automatisch nach aktualisierten Treibersoftware.
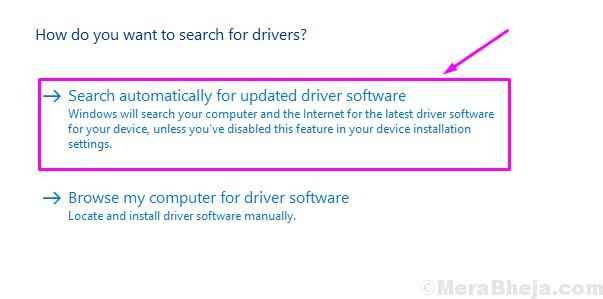
Nach dem letzten Schritt versucht der Computer, nach dem neuesten Treiber im Internet zu suchen. Es wird sie automatisch herunterladen und installieren. Nachdem der Aktualisierungsprozess abgeschlossen ist, sollten Sie Ihren Computer neu starten.
Methode 2 - Manuell
Um den Treiber manuell zu aktualisieren, müssen Sie das Treiber -Update aus dem Internet herunterladen.
Schritt 1. Gehen Sie auf die Website von Realtek.
Schritt 2. Laden Sie den erforderlichen Treiber herunter. Wenn die ausführbare Aktualisierungsdatei der ausführbaren Treiber heruntergeladen wurde, doppelklicken Sie darauf und befolgen Sie die Anweisungen auf dem Bildschirm, um den Treiber zu installieren.
Schritt 3. Wenn der Aktualisierungsprozess abgeschlossen ist, Neu starten dein Computer.
Dies sollte das Problem beheben. Wenn Sie jedoch immer noch dem gleichen Problem haben, führen Sie die nächste Methode durch.
4. Fahrer entfernen
In dieser Methode lassen wir Windows das Problem behandeln. Wir werden das Gerät entfernen und das Fenster wird es automatisch zusammen mit seinem Treiber installieren.
Schritt 1. Klicken Sie mit der rechten Maustaste auf die Schaltfläche Start und wählen Sie Gerätemanager.

Schritt 2. Expandieren Sound-, Video- und Spielcontroller und klicken Sie mit der rechten Maustaste auf Hochauflösendes Audio-Gerät oder Realtek High Definition Audio. Wählen Gerät deinstallieren.
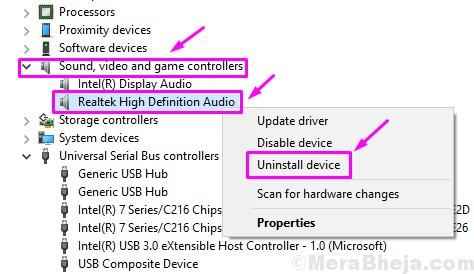
Schritt 3. Starte deinen Computer neu.
Wenn der Computer neu gestartet wird, erkennt Windows die Audio -Hardware automatisch als neue Hardware. Es wird es dann automatisch installiert. Wenn es fertig ist, können Sie seinen Treiber über die Methode 3 aktualisieren.
Dies sollte das Problem lösen. Wenn Sie noch vor dem Problem stehen, führen Sie die nächste Methode durch.
5. Schalten Sie Audioverbesserungen aus
In dieser Methode werden wir versuchen, das Problem zu beheben, indem wir Audioverbesserungen ausschalten. Befolgen Sie die Schritte, um die Methode auszuführen.
Schritt 1. Gehen Sie zu Cortana und geben Sie an Klang. Wählen Sie dasselbe aus den Ergebnissen.
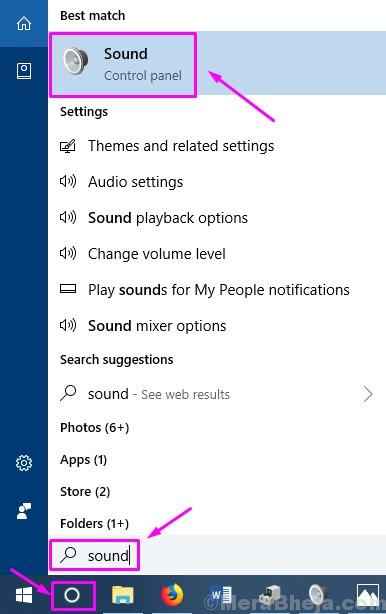
Schritt 2. Unter dem Wiedergabe Registerkarte sehen Sie verbundene Audiogeräte. Klick auf das Standard Gerät So wählen Sie es aus und wählen Sie dann aus Eigenschaften.

Schritt 3. Gehe zum Verbesserungen Registerkarte und markieren Sie die Box neben Deaktivieren Sie alle Soundeffekte. Klicken Sie nicht auf OK Und schließen Sie das Popup-Fenster nicht.
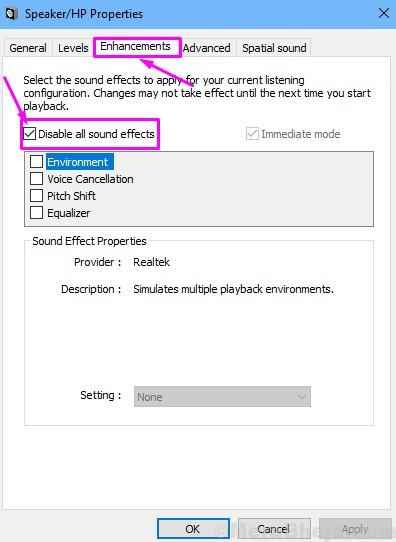
Schritt 4. Um zu überprüfen, ob dies das Problem gelöst hat, spielen Sie Musik im Hintergrund. Wenn es funktioniert, klicken Sie auf OK. Wenn es nicht funktioniert, klicken Sie auf Stornieren.
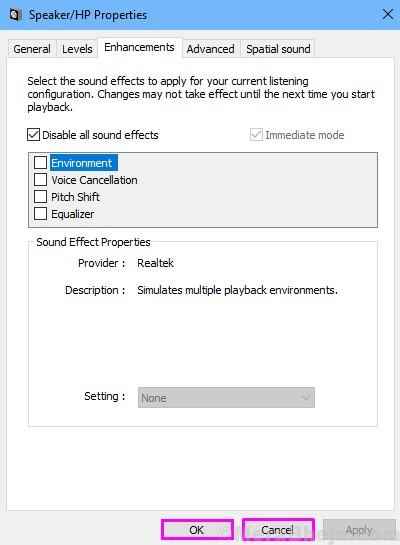
Schritt 5. Gehen Sie zurück zu Schritt 2 und wiederholen Sie die Schritte auf einem anderen Standard Gerät (Wenn Sie mehr als einen haben).
Dies sollte das Treiberproblem beheben. Wenn das Problem immer noch Probleme verursacht, probieren Sie die nächste Methode aus.
6. Bände, Kabel und verschiedene Audioformate
Wenn keine der oben genannten Methoden funktioniert hat, ist es höchstwahrscheinlich nicht der Treiber, der das Problem verursacht. Sie sollten nun die Kabel überprüfen, die die Lautsprecher mit Ihrem Computer verbinden. Stellen Sie sicher, dass es keine Schnitte drauf gibt.
Außerdem haben viele Anwendungen und Redner eigene Volumensteuerung. Überprüfen Sie sie und drehen Sie sie alle auf.
Manchmal unterstützen Audio -Codecs bestimmte Audioformate nicht. Wenn Ihr Computer nicht neu ist, könnte dies wahrscheinlich das Problem sein. Probieren Sie verschiedene Audioformatdateien aus und überprüfen Sie, ob das Problem weiterhin besteht.
Wenn Sie immer noch keinen Ton von den Lautsprechern hören können, funktionieren entweder die Lautsprecher nicht oder die Hardware von Audio Codec hat gestört. Nehmen Sie Ihren Computer zum Kundenbetreuungszentrum des Herstellers und bitten Sie ihn, ihn zu reparieren.
7. Alternative Methode
Drücken Sie auf Ihrer Tastatur die Windows-Logo-Taste und X (gleichzeitig), um das Quick-Access-Menü zu erhalten.
1 - Klicken Sie auf den Geräte -Manager.
2 - Klicken Sie auf Audioeingänge und -ausgänge
3 - Klicken Sie auf Realtek Digital Output
4 - Klicken Sie auf den Treiber und aktualisieren Sie den Treiber
5 - Durchsuchen Sie meinen Computer nach Treibersoftware
6 - Klicken Sie auf, lassen Sie mich aus der Liste auswählen
7 -klick auf generisches Softwaregerät.
Hoffe es ist festgelegt. Wenn es nicht repariert wird, fahren Sie mit der nächsten Methode weiter unten fort.
Wir hoffen, wir konnten Ihnen helfen, dieses Problem zu lösen. Wenn Sie diesen Fehler mit einer anderen Methode lösen konnten oder Probleme haben, vergessen Sie nicht, sie unten in Kommentaren zu erwähnen.
- « [Gelöst] Display -Treiber fixiert nicht, um Windows 10 /11 -Fehler zu starten
- [Gelöst] Fix 0xC1900101 Fehler beim Aktualisieren von Windows 10 »

