So reparieren Sie Recaptcha nicht in Chrome und Firefox
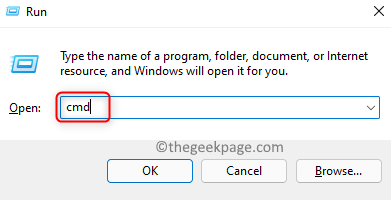
- 612
- 75
- Tamina Liebach
reCaptcha ist ein kostenloser Sicherheitsdienst von Google, um Websites vor Betrug zu schützen. Es unterscheidet zwischen menschlichem und automatischem Zugriff auf Websites. Sie müssen gesehen haben, dass Recaptcha den Benutzer auffordert, die Option zu überprüfen Ich bin kein Roboter Um die Identität zu bestätigen. In letzter Zeit haben viele Benutzer Probleme mit Recaptcha in ihren Webbrowsern gestoßen. Das von den Benutzern gemeldete Problem ist, dass Recaptcha den Benutzern zunächst angezeigt wird, es jedoch schwächer wird, wenn der Benutzer darauf klickt. Wenn die Webseite neu geladen wird, wird den Benutzern eine Warnmeldung angezeigt, die als liest „YUnser Computer oder Netzwerk senden möglicherweise automatisierte Abfragen “.
Mögliche Ursachen für Recaptcha, die im Browser kein Problem mit Problemen erbringen, sind:
- Veraltete Version des Browsers
- Beschädigter Browserprofil
- VPN oder Proxy stört die Recaptcha -Überprüfung
- Die IP -Adresse des Systems befindet sich in einem verbotenen Bereich
- Malware -infizierter Browser
In diesem Artikel werden Sie verschiedene Strategien entdecken, die von den Benutzern versucht wurden, die Recaptcha -Fehler in ihren Browsern zu überwinden.
Lesen Sie auch: Steam Captcha -Fehler: Ihre Antwort auf die Captcha scheint ungültig zu sein
Inhaltsverzeichnis
- Fix 1 - Verwenden Sie eine andere Internetverbindung
- Fix 2 - Setzen Sie die IP -Adresse zurück
- Beheben Sie 3- DNS in Google DNS ändern
- Fix 4 - Update Browser auf die neueste Version aktualisieren
- Fix 5 - Neues Browserprofil erstellen
- Fix 6 - Deaktivieren Sie VPN oder Proxy
- Beheben Sie 7 - Scannen Sie Ihren PC nach Malware und installieren Sie den Browser neu
- Fix 8 - Browser zurücksetzen
Fix 1 - Verwenden Sie eine andere Internetverbindung
Versuchen Sie, Ihren PC mit einer anderen Internetverbindung zu verbinden, und versuchen Sie es erneut . Sie können Ihr Handy verwenden, um einen Hotspot zu erstellen und dann Ihren PC mit diesem zu verbinden.
Sie können auch versuchen, Captcha in einem anderen Gerät wie Ihrem Mobiltelefon mit einer anderen Netzwerkverbindung zu füllen.
Fix 2 - Setzen Sie die IP -Adresse zurück
1. Drücken Sie Windows + r öffnen Laufen.
2. Typ CMD und drücke Strg + Shift + Eingabetaste öffnen Eingabeaufforderung mit Administratorrechten.
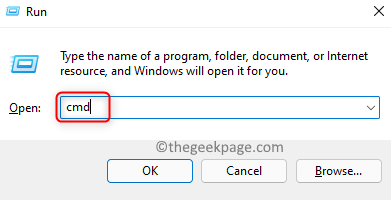
3. Wenn Sie a sehen Uac Aufforderung, klicken Sie auf Ja Zu Zugang zu offener Eingabeaufforderung zu gewähren.
4. Geben Sie die folgenden Befehle nach dem anderen ein, um die IP -Adresse zurückzusetzen.
NetSH Winsock Reset Netsh Int IP Reset IPConfig /Release IPConfig /Renew
5. Öffnen Sie nach Ausführung der Befehle den Browser und überprüfen Sie, ob die Webseite mit Recaptcha ohne Probleme funktioniert.
Beheben Sie 3- DNS in Google DNS ändern
1: Drücken Sie Windows -Schlüssel + r von der Tastatur, um die zu öffnen Führen Sie den Befehl aus.
Im Führen Sie den Befehl aus Suchfeld, eingeben NCPA.cpl und drücke OK um die zu öffnen Netzwerkverbindungen Fenster.
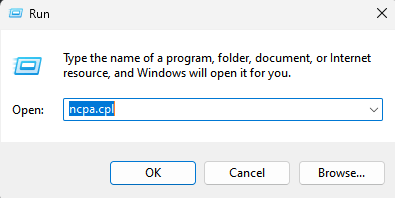
2 -Now, Rechts klicken im Netzwerkadapter (WLAN oder Ethernet), mit dem Sie mit dem Internet verbunden sind, und wählen Sie Eigenschaften.
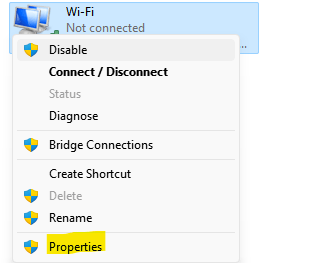
3 - Jetzt doppelklicken Sie auf Internet -Protokollversion 4
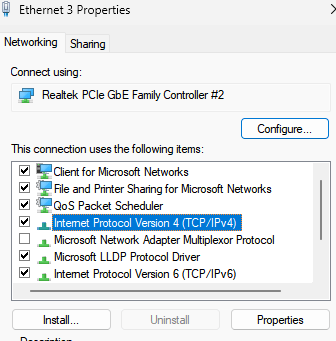
4 - Wählen Sie nun die folgende DNS -Serveradresse automatisch aus
Bevorzugter DNS -Server: 8.8.8.8 Alternativer DNS -Server: 8.8.4.4
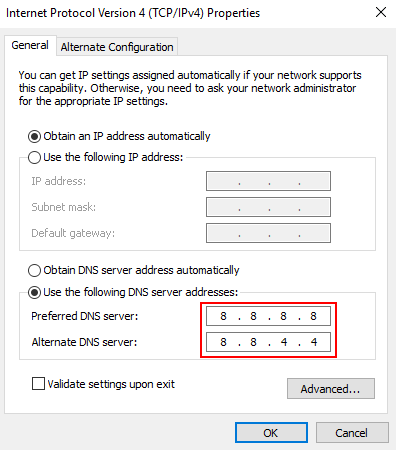
5 -klick OK.
Versuchen Sie es jetzt erneut
Fix 4 - Update Browser auf die neueste Version aktualisieren
Für Google Chrome
1. Offene Chrom und Typ Chrome: // Einstellungen/Hilfe in der Adressleiste, um die zu erreichen Über Chrom Buchseite.

2. Es wird automatisch nach Updates suchen und installieren.
3. Sobald das Update abgeschlossen ist, klicken Sie auf der Relaunch Taste zum Wiedereröffnung von Chrom. Überprüfen Sie nun, ob Recaptcha ohne Fehler funktioniert.
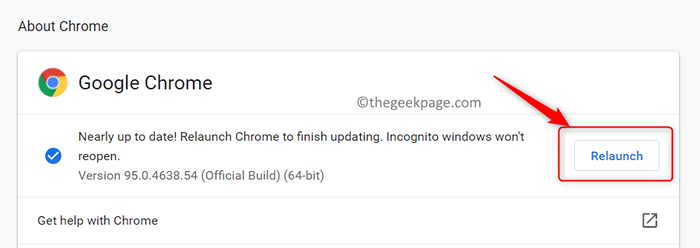
Für Firefox
1. Starten Sie Firefox. Wählen Sie die Option Hilfe von dem Einstellungen (3 horizontale Linien) Menü oben.
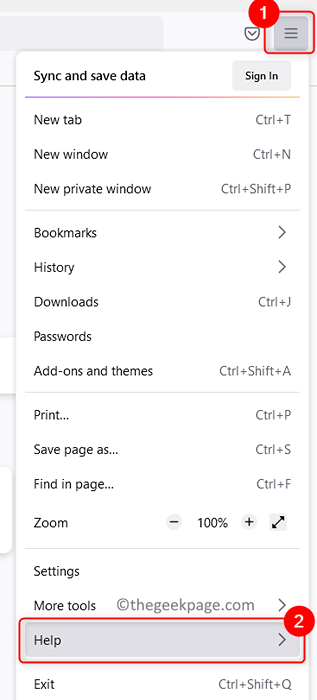
2. Klicke auf Über Firefox.
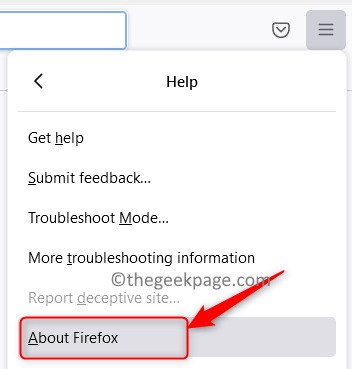
3. Es prüft automatisch nach Updates, Downloads und Installationen.
4. Klick auf das Starten Sie neu, um Firefox zu aktualisieren Taste.

5. Überprüfen Sie, ob das Problem mit Recaptcha behoben wurde.
Fix 5 - Neues Browserprofil erstellen
1. Drücken Sie Verschiebung + Strg + ESC öffnen Taskmanager.
2. Im Taskmanager, Suche Google Chrome Prozesse.
3. Wähle aus Chrom Verarbeiten Sie nacheinander und klicken Sie auf Task beenden. Dadurch werden alle Chromprozesse getötet, die derzeit in Ihrem System ausgeführt wurden.
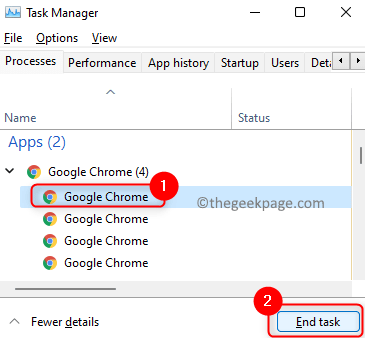
4. Gehen Sie zu Ihrem Dateimanager Verwendung der Fenster und e Schlüsselkombination.
5. Kopieren und Einfügen Der Standort unten in der Navigationsleiste des Datei Explorers.
%LocalAppdata%\ Google \ Chrome \ Benutzerdaten \
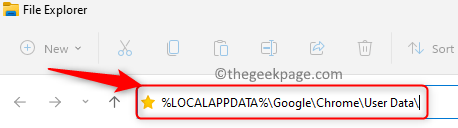
6. Sobald Sie in der sind Benutzerdaten Ordner, suchen Sie nach dem Standard Ordner.
7. Wählen der Ordner und klicken Sie auf die Umbenennen Symbol oben.
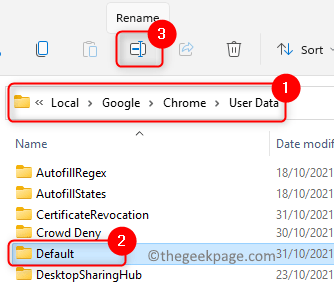
8. Ändern Sie den Namen des Ordners auf Alter Standard. Dadurch wird der Browser dazu erzwingen, einen neuen Standardordner zu erstellen, wenn er erneut startet. Dies bedeutet, dass ein neues Browserprofil erstellt wird.
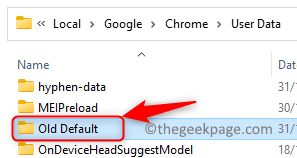
9. Start Chrom, um es zum Erstellen eines neuen Browserprofils zu erstellen. Gehen Sie zur Seite mit dem Recaptcha -Fehler und überprüfen Sie, ob das Problem behoben wurde.
Fix 6 - Deaktivieren Sie VPN oder Proxy
Wenn Sie eine VPN -Anwendung auf Ihrem PC verwenden, versuchen Sie, diese vorübergehend zu deaktivieren und prüfen Sie, ob Recaptcha in Ihrem Browser funktioniert. Wenn es funktioniert, bedeutet dies, dass VPN das Problem verursacht hat. Sie können auch versuchen, den Proxy -Dienst zu deaktivieren, wenn Sie ihn verwenden, und überprüfen Sie, ob dies das Problem mit Recaptcha behebt.
Beheben Sie 7 - Scannen Sie Ihren PC nach Malware und installieren Sie den Browser neu
1. Scannen Sie Ihr System für Malware mit einer Antiviren-Software von Drittanbietern.
2. Sobald der Scan abgeschlossen ist und die Malware entfernt wird, öffnen Sie die Ausführen (Windows + R) Dialog.
3. Typ Appwiz.cpl öffnen Programme und Funktionen.
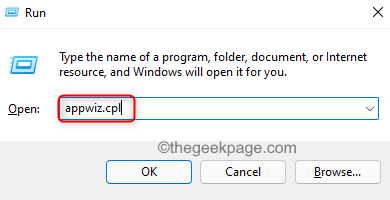
4. Lokalisieren Google Chrome (oder der Browser, das das Problem angibt) in der Liste der installierten Apps.
5. Wählen Google Chrome und klicken Sie auf die Deinstallieren Knopf oben.
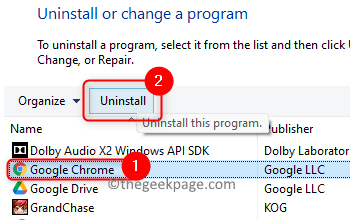
6. Neu starten Ihr PC, sobald der Deinstallationsprozess abgeschlossen ist.
7. Neu installieren Der Browser nach dem Herunterladen der ausführbaren Datei für die neueste Version des Browsers. Überprüfen Sie, ob das Problem der Recaptcha behoben ist.
Fix 8 - Browser zurücksetzen
Wenn keiner der oben genannten Fixes für Sie funktioniert, können Sie versuchen, Ihren Browser mit den folgenden Schritten zurückzusetzen.
Für Chrom
1. Lesen Sie Chrome. Typ Chrome: // Einstellungen/Reset in der Adressleiste.

2. Klicke auf Stellen Sie die Einstellungen in ihre ursprünglichen Standardeinstellungen wieder her unter Zurücksetzen und aufräumen.
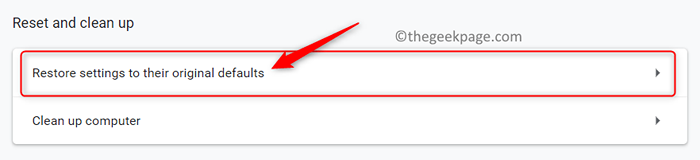
3. Klicken Sie nun auf die Einstellungen zurücksetzen Taste, um den Reset -Prozess für Chrome zu bestätigen.
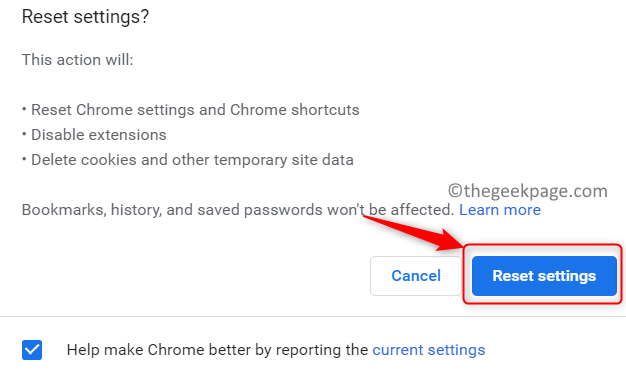
4. Sobald der Reset abgeschlossen ist, ist Ihr Browser in den Standardzustand zurückgesetzt.
5. Neu starten Chrom und prüfen Sie, ob der Recaptcha -Fehler noch vorhanden ist.
Für Firefox
1. Öffnen Sie Firefox.
2. Klick auf das Einstellungen (3 horizontale Linien) Menü oben rechts Ecke.
3. Klicke auf Hilfe.
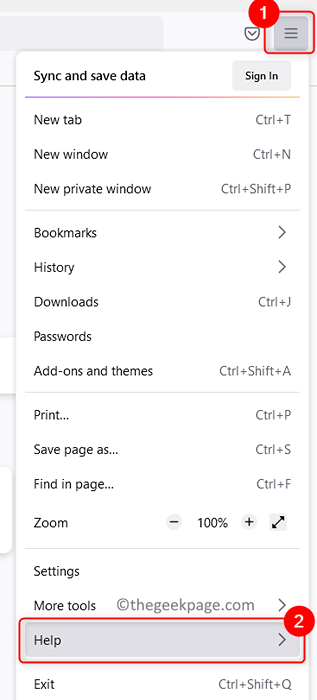
4. Wählen Sie die Option Weitere Fehlerbehebungsinformationen.
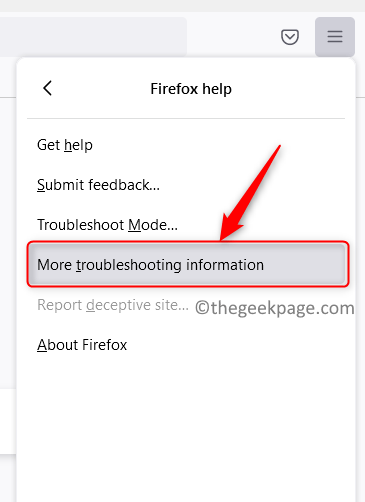
5. Klicken Sie auf der Seite Informationen zur Fehlerbehebung auf Informationen Firefox aktualisieren .. Taste auf der rechten Seite.
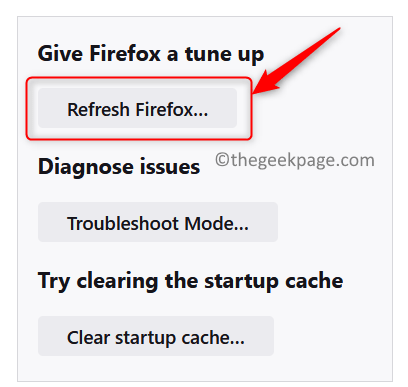
6. Klicken Sie im Bestätigungsfenster auf Firefox aktualisieren nochmal.
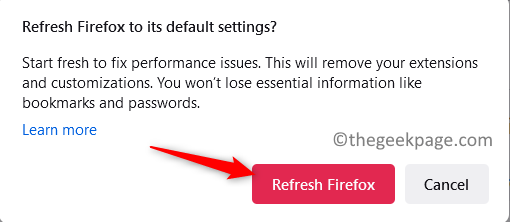
7. Sobald der Aktualisierungsvorgang abgeschlossen ist, starten Sie den Browser neu und überprüfen Sie, ob der Fehler behoben ist.
Danke fürs Lesen.
Wir hoffen. Kommentieren und teilen Sie uns die Korrektur mit, die Ihnen geholfen hat.
- « So beheben
- So fügen Sie eine Anwendung in der rechten Maustaste in den Kontextmenü in Windows 11/10 hinzu »

