So beheben Sie Fehler in Windows 10 Recycle Bin Association -Fehler
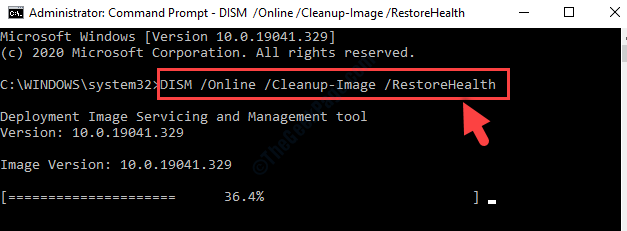
- 4561
- 572
- Marleen Weight
Jeden Tag arbeiten wir an etwas in unseren Systemen und löschen dann weiterhin Dateien, Ordner oder Apps, sobald unsere Aufgabe abgeschlossen ist. Alle diese gelöschten Elemente gehen in den Recycle -Behälter und von dort aus können wir sie dauerhaft löschen oder später wiederherstellen. Recycle Bin ist vielleicht eines der am meisten als selbstverständlich angesehenen Windows -Funktionen.
Aber selbst der Recycle -Behälter kann plötzlich einen Fehler aufnehmen, wenn Sie versuchen, ihn zu öffnen. Zum Beispiel sehen Sie möglicherweise einen Fehler “Diese Datei ist kein Programm zur Ausführung dieser Aktion zugeordnet. Bitte installieren Sie a Programm oder, wenn man bereits installiert ist Panel.”
Die gute Nachricht ist jedoch, dass dies repariert werden kann. Mal sehen, wie.
Inhaltsverzeichnis
- Methode 1: Alle Dateien aus dem Recycle Bin löschen
- Methode 2: Installieren Sie alle neuesten Updates
- Methode 3: Führen Sie einen vollständigen PC -Scan aus
- Methode 4: Verwendung von PowerShell
- Methode 5: Verwenden der Eingabeaufforderung
- Methode 6: Durch Entfernen und Hinzufügen des Recycle -Bin -Symbols
- Methode 7: Durch den Zugriff auf den abgesicherten Modus
- Methode 8: Durch Ausführen der Systemwiederherstellung
Methode 1: Alle Dateien aus dem Recycle Bin löschen
Das erste, was Sie tun können, ist, alle Dateien aus dem zu löschen Mülleimer recyceln dauerhaft und prüfen Sie, ob der Fehler weg ist. Das Problem kann manchmal aufgrund der Dateien in der Mülleimer recyceln, Daher wird empfohlen, die gelöschten Dateien dauerhaft aus dem Behälter zu löschen.
Öffnen einfach die Mülleimer recyceln (Wenn es sich öffnet) und entweder alle Dateien manuell auswählen oder drücken Strg + a Tasten zusammen auf Ihrer Tastatur, um alle Dateien gleichzeitig auszuwählen, und klicken Sie auf Löschen. Klicken Sie in der Eingabeaufforderung Ja Alle Dateien dauerhaft zu löschen.
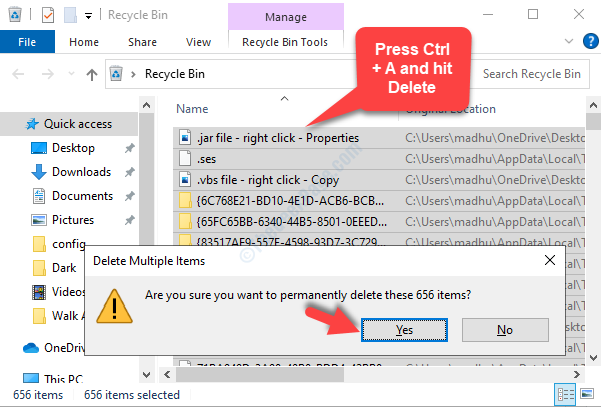
Der Fehler sollte jetzt verschwunden sein, aber wenn Sie noch bestehen, versuchen Sie es mit der 2. Methode.
Methode 2: Installieren Sie alle neuesten Updates
Oft kann der Recycle -Bin -Fehler auf die Tatsache zurückzuführen sein. Aus diesem Grund haben Sie möglicherweise viele Probleme in Ihrem System und einer davon ist der Fehler, wenn Sie versuchen, auf den Recycle -Bin zuzugreifen. Das Beste, um sich von diesen Problemen fernzuhalten, ist, Ihr Windows 10 zu aktualisieren, sobald das Update verfügbar ist.
Um zu überprüfen, ob Sie ein Update verpasst haben, können Sie manuell nach Updates suchen.
Schritt 1: Geh die der Start Schaltfläche auf Ihrem Desktop und klicken Sie auf Einstellungen Im Kontextmenü über dem befindet sich über dem Leistung Möglichkeit.
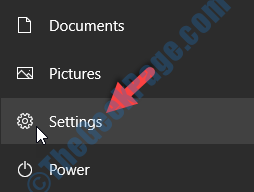
Schritt 2: Im Einstellungen Fenster, klicken Sie auf Update & Sicherheit.
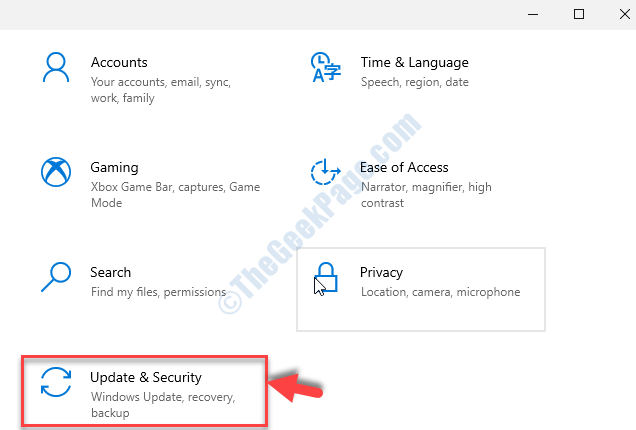
Schritt 3: Gehen Sie als nächstes auf die rechte Seite des Scheibe und unter dem Windows Update Abschnitt klicken Sie auf die Auf Updates prüfen Taste.
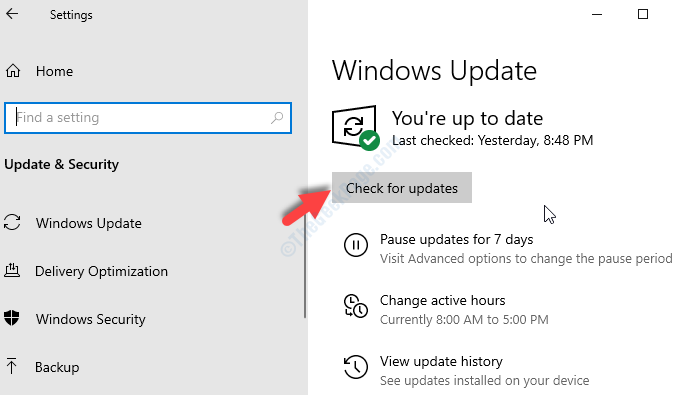
Schritt 4: Jetzt wird der Überblick über die Updates starten. Wenn Updates verfügbar sind, lädt Windows sie automatisch im Hintergrund herunter.
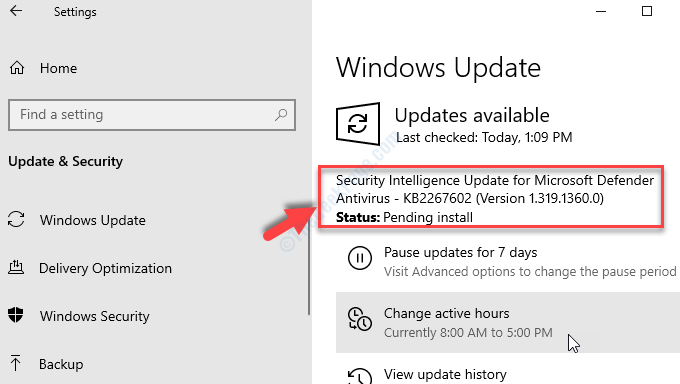
Einmal ist der Download abgeschlossen. Sie müssen Ihren PC neu starten, damit die Updates installiert werden sollen. Jetzt können Sie prüfen, ob Sie noch den Fehler erhalten, probieren Sie die 3. Methode aus.
Methode 3: Führen Sie einen vollständigen PC -Scan aus
Der Fehler kann auch durch eine Malware verursacht werden, die Ihr System möglicherweise infiziert hat. Eine böswillige Software kann Ihr System diskret beeinflussen, die Einstellungen ändern und daher bestimmte Windows -Funktionen beschädigen. Hier können Sie hier ein komplettes PC -Scan ausführen. Ein kompletter PC -Scan dauert einige Stunden, also haben Sie Geduld.
Sie können jede vertrauenswürdige Antivirus-Software von einem Drittanbieter verwenden und einen vollständigen Scan ausführen. Sobald es eine Malware erkennt, unter Quarantinieren Sie auch Ihr System. Wenn dies nicht funktioniert, probieren Sie die 4. Methode aus.
Methode 4: Verwendung von PowerShell
Schritt 1: Gehe zum Start Schaltfläche auf Ihrem Desktop und Typ Power Shell im Suchfeld. Klicken Sie mit der rechten Maustaste auf das Ergebnis (Windows PowerShell) und auswählen Als Administrator ausführen öffnen Power Shell Im Admin -Modus.
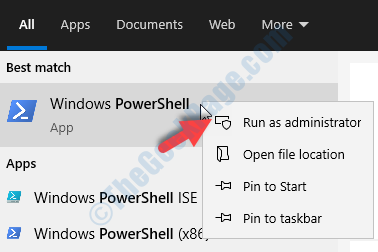
Schritt 2: Im Power Shell Fenster, führen Sie den folgenden Befehl aus und klicken Sie auf Eingeben:
RD /S /Q C: $ recyceln.Behälter
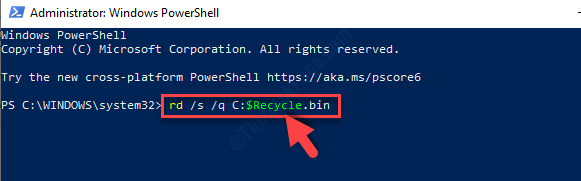
Schritt 3: Als nächstes müssen Sie bestätigen, ob Sie mit der Entfernung fortfahren möchten. Typ Y bestätigen.
Dadurch wird das Verzeichnis recycle Bin entfernt und ein neuer Recycle -Bin wird automatisch erstellt. Sie sollten den Fehler nicht mehr erleben, aber wenn Sie es noch tun, befolgen Sie die 5. Methode.
*Notiz - Sie können auch verwenden Eingabeaufforderung im Administrator -Modus statt von Power Shell um diesen Befehl auszuführen.
Methode 5: Verwenden der Eingabeaufforderung
Lösung 1: Durch Ausführen von SFC /Scannow
SFC /Scannow Es ist bekannt Mülleimer recyceln Fehler.
Schritt 1: Gehe zum Start Schaltfläche auf Ihrem Desktop und Typ Eingabeaufforderung im Suchfeld. Klicken Sie mit der rechten Maustaste auf das Ergebnis und wählen Sie Als Administrator ausführen öffnen Eingabeaufforderung Im Admin -Modus.
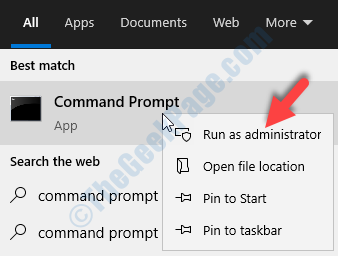
Schritt 2: Führen Sie nun den folgenden Befehl in der aus Eingabeaufforderung und schlagen Eingeben:
SFC /Scannow
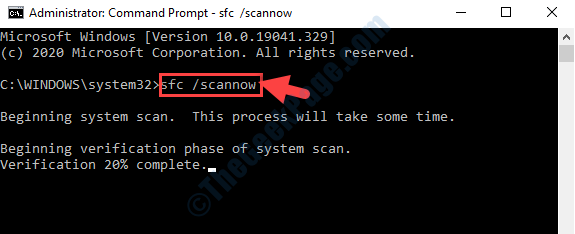
Warten Sie, bis der Scanvorgang abgeschlossen ist, da es einige Zeit dauert. Einmal ist der Scan vorbei, schließen Sie die Eingabeaufforderung Fenster und prüfen Sie, ob das Problem behoben ist. Wenn nein, dann folgen Sie der 2. Lösung mit Verwendung Eingabeaufforderung.
Lösung 2: Durch Ausführen eines DISM -Scans
Schritt 1: Folgen Schritt 1 aus Lösung 1 oben zum Öffnen Eingabeaufforderung mit Administratorrechten. Führen Sie nun den folgenden Befehl im folgenden Befehl aus Eingabeaufforderung Fenster und klicken Eingeben:
DISM /Online /Cleanup-Image /Restorehealth
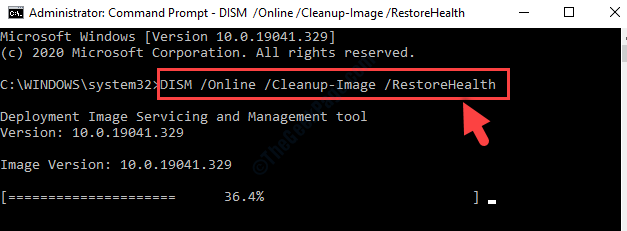
Der Dism Scan dauert auch länger wie die SFC /Scannow, Warten Sie also, bis der Scan abgeschlossen ist. Sobald beide Scans abgeschlossen sind, sollte der Fehler verschwunden sein. Sie können sich auch dafür entscheiden, beide Scans erneut auszuführen, wenn sie zuvor versagt haben.
Wenn dies Ihr Problem nicht auflöst, probieren Sie die 6. Methode aus.
Methode 6: Durch Entfernen und Hinzufügen des Recycle -Bin -Symbols
Schritt 1: Gehen Sie zu Ihrem Desktop und klicken Sie mit der rechten Maustaste auf einen leeren Bereich. Wählen Personifizieren Aus dem Kontextmenü.
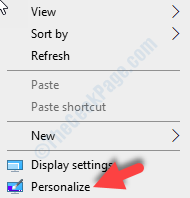
Schritt 2: Im Einstellungen Fenster, klicken Sie auf Themen auf der linken Seite. Auf der rechten Seite scrollen Sie jetzt nach unten zum Verwandte Einstellungen Abschnitt und klicken Sie auf Desktop -Symboleinstellungen.
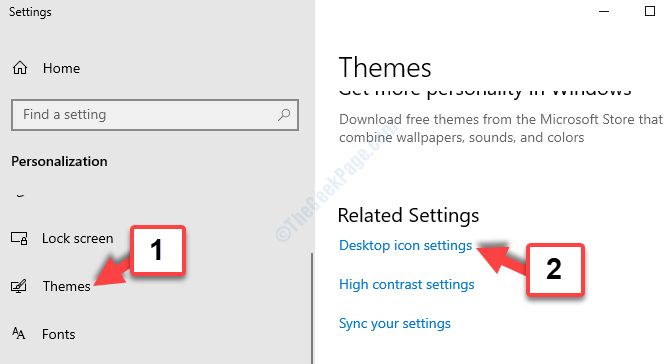
Schritt 3: Im Desktop -Symboleinstellungen Dialogfeld, deaktivieren Sie das Feld neben Mülleimer recyceln.
Drücken Sie Anwenden und dann OK Um die Änderungen zu speichern und zu beenden.
Dadurch entfernen die Mülleimer recyceln Symbol vom Desktop.
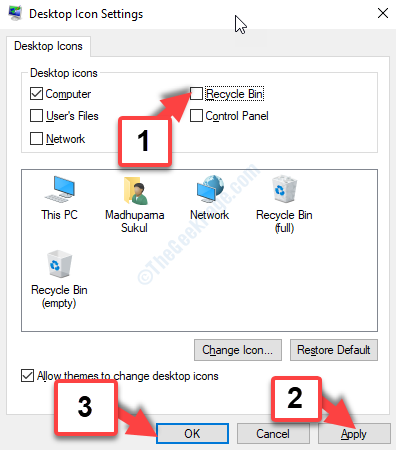
Schritt 4: Jetzt geh zurück zum Desktop -Symboleinstellungen Dialogfeld erneut folgen dem Schritt 1 Und Schritt 2 wie oben.
Überprüfen Sie nun das Kontrollkästchen neben Mülleimer recyceln. Drücken Sie Anwenden und dann OK Um die Änderungen zu speichern und zu beenden.
Dies wird eine Frisch hinzufügen Mülleimer recyceln Symbol zu Ihrem Desktop wieder zurück.
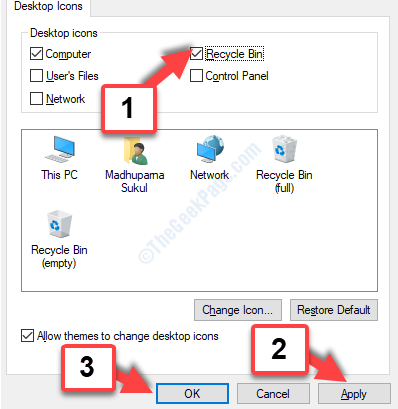
Jetzt sollte Ihr Fehler weg sein. Wenn das Problem noch vorhanden ist, probieren Sie die 7. Methode aus.
Methode 7: Durch den Zugriff auf den abgesicherten Modus
Schritt 1: Gehe zum Einstellungen App und klicken Sie auf Update & Sicherheit Wie in der gezeigt Schritt 1 und Schritt In Methode 2.
Klicken Sie nun auf Erholung auf der Linken. Auf der rechten Seite scrollen Sie nach unten zum Fortgeschrittenes Start-up Abschnitt und klicken Sie auf die Jetzt neustarten Taste.
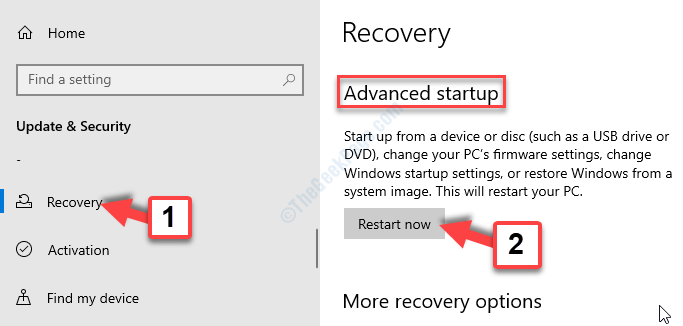
Sobald Ihr PC neu gestartet wird, werden Ihnen eine Liste der Optionen angezeigt, aus denen Sie auswählen können. Drücken Sie die richtige Taste, um zur Version der abgesicherten Modus zu gelangen.
Methode 8: Durch Ausführen der Systemwiederherstellung
Schritt 1: Gehe zum Start Schaltfläche auf Ihrem Desktop und Typ Wiederherstellen im Suchfeld. Klicke auf Einen Wiederherstellungspunkt erstellen.
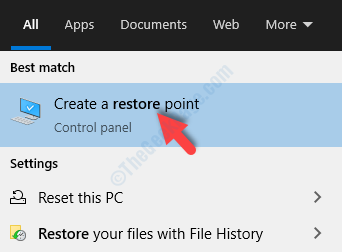
Schritt 2: Im Systemeigenschaften Fenster unter dem Systemschutz Registerkarte, gehen Sie zum Systemwiederherstellung Abschnitt und klicken Sie auf die Systemwiederherstellung Taste.
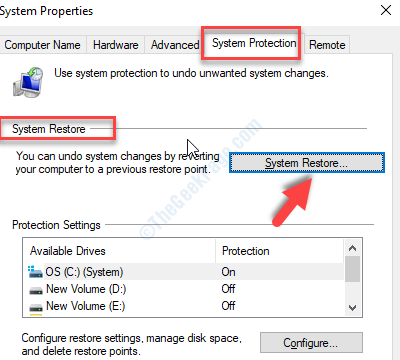
Schritt 3: Im Systemwiederherstellung Fenster, klicken Sie auf Nächste.
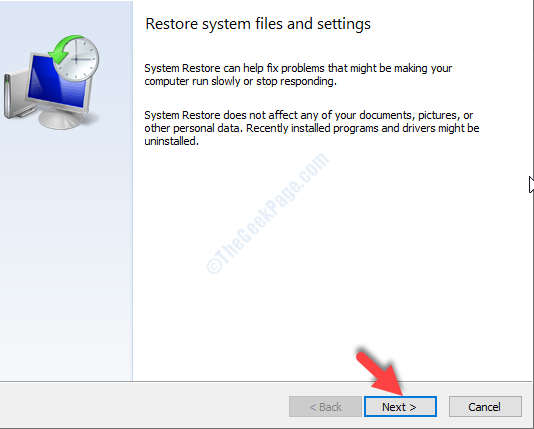
Schritt 4: Wählen Sie anschließend den aufgeführten Wiederherstellungspunkt und klicken Sie auf Nächste.
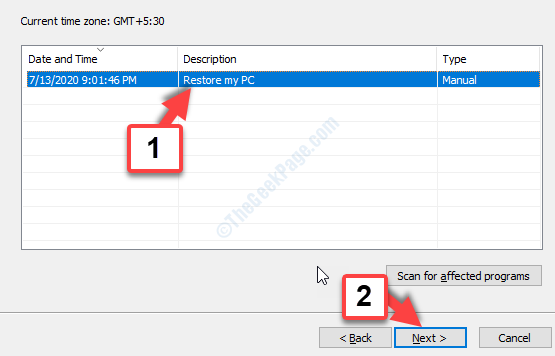
Befolgen Sie danach die Anweisungen auf jedem Bildschirm, um den Systemrestaurierungsprozess abzuschließen.
Das ist alles. Sie können sicher sein, dass eines dieser Schritte Ihr Problem mit dem Recycle Bin Bin mit Sicherheit lösen wird.
- « Fix- Diese Datei wird von einer anderen Anwendung oder einem anderen Benutzerproblem in Microsoft Word verwendet
- Fix-Windows-Fehler 0x800704c7 in Windows 10 aktualisieren »

