So reparieren Sie Registrierungseditor, das das Problem in Windows 11, 10 nicht öffnet
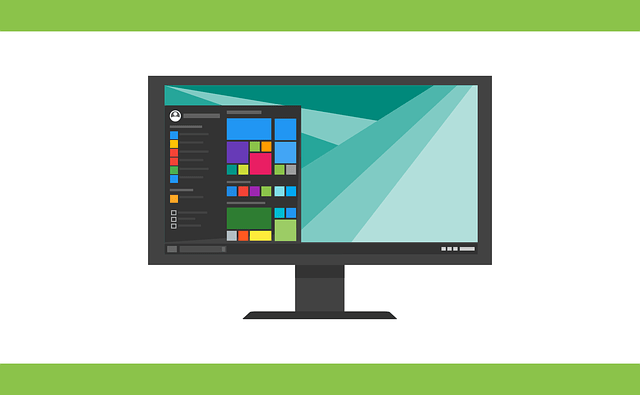
- 4796
- 1337
- Tamina Liebach
Der Registrierungseditor ist das Tool, mit dem wir den Fehler im Windows -System beheben können. Es ist der Zentrum von Registrierungsschlüssel, die bei ordnungsgemäßem Tempo die meisten Probleme beheben. In sehr seltenen Fällen könnte der Registrierungsredakteur auch hängen.
Viele Benutzer gaben an, den Fehler zu sehen, wenn sie versuchen, nach einem Schlüssel zu suchen, der im System nicht vorhanden ist. Wenn Sie versuchen, die Suche zu stornieren, hängt die Anwendung und selbst wenn Sie dies nicht tun, stornieren Sie die Suche mit der folgenden Nachricht ein.
Registrierungsredakteur hat die Arbeit aufgehört zu arbeiten.
Die Hauptursache des Problems ist die Länge des Unterschlüssels. Wenn die Länge des Unterschlüssels mehr als 255 Bytes beträgt, wird dieser Fehler ersichtlich. Manchmal kann dies jedoch auch an Virus oder Malware liegen.
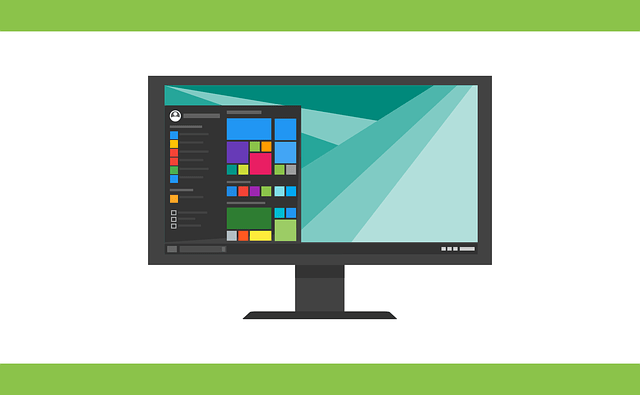
Wenn Sie dieses Problem in Ihrem System bemerken, in Panik geraten Sie nicht in Panik. Lassen Sie uns in diesem Artikel die Lösungen erörtern, um dieses Problem zu überwinden.
Fix 1: Benennen Sie den Regedit um.exe und versuchen zu öffnen
1. Öffne das Windows Explorer Fenster hält die Schlüssel Windows+e.
2. Kopieren Sie den folgenden Standort und drücken Sie die Eingabetaste.
C: \ Windows \ System32 \
3. Scrollen Sie im Öffnungsfenster nach unten, um die zu finden regeedit32.exe Symbol.
4. Sobald Sie das Symbol gefunden haben, klicken Sie mit der rechten Maustaste darauf und wählen Sie die Kopie aus.
Alternativ können Sie auf die Regiedit32 klicken.EXE -Datei und halten Sie den Schlüssel -Strg+C, um die Datei zu kopieren.
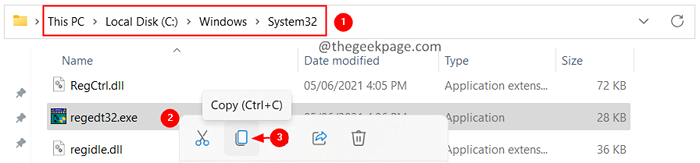
5. Gehen Sie zum Desktop und fügen Sie diese Datei ein.
6. Klicken Sie nun auf die Datei und drücken Sie die F2 -Taste, um die Datei umzubenennen
7. Benennen Sie die Datei in etwas anderes um. Sagen Sie, regeedit32-Test.exe
8. Doppelklicken Sie einfach auf die Datei, um sie zu öffnen.
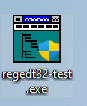
Sie sollten sehen, wie die Registrierungsredakteurin eröffnet wird.
Überprüfen Sie, ob dies Ihnen hilft, das Problem zu lösen.
Fix 2: Führen Sie einen SFC- und DISM -Scan aus
1. Öffne das Laufen Dialog mit den Tasten Windows+r gleichzeitig.
2. Typ CMD und halten die Schlüssel Strg+Shift+Eingabetaste So öffnen Sie die Eingabeaufforderung im Administratormodus.
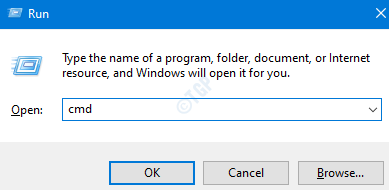
3. Klicken Sie in der Eingabeaufforderung der Benutzerzugriffskontrolle, die sich öffnet, auf die Ja Taste.
4. Geben Sie im öffnenden Eingabeaufforderungfenster den folgenden Befehl ein und drücken Sie die Eingabetaste.
Dism.Exe /Online /Cleanup-Image /Restorehealth
5. Beachten Sie, dass der Scan einige Minuten dauert, um fertig zu werden. Bitte warte geduldig.
6. Sobald der Scan fertig ist, starten Sie das System neu.
7. Öffnen Sie die Eingabeaufforderung erneut und geben Sie den folgenden Befehl ein:
6. Geben Sie im Terminal den folgenden Befehl ein und drücken Sie die Eingabetaste.
SFC /Scannow
7. Warten Sie geduldig, bis der Scan abgeschlossen ist.
8. Starten Sie das System nach Abschluss neu.
Überprüfen Sie, ob das Problem behoben wurde.
Wenn dies nicht hilft, können Sie eine Systemwiederherstellung durchführen, um das System bis zu einem vorherigen Punkt wiederherzustellen. Beachten Sie, dass dies nur dann funktioniert, wenn der Wiederherstellungspunkt zuvor konfiguriert wurde.
Das ist alles.
Wir hoffen, dieser Artikel war informativ. Vielen Dank für das Lesen.
Kommentieren Sie und teilen Sie uns die Fix mit, die Ihnen geholfen hat, das Problem zu lösen. Lassen Sie uns außerdem wissen, ob Sie mit Problemen konfrontiert sind. Wir helfen Ihnen gerne, Ihnen zu helfen.
- « Beheben Sie das Problem der schwarzen Desktop -Hintergrundanzeige in Windows 11
- So öffnen Sie eine Datei ohne Erweiterung in Ihrem Windows 11, 10 »

