So beheben Sie Registrierungsfehler in Windows 10

- 4207
- 233
- Marleen Weight
Die Windows -Registrierung ist eine riesige Datenbank, die Konfigurationseinstellungen für Programme, Hardware und Anwendungen enthält, die auf Ihrem Computer ausgeführt werden. Jedes Mal, wenn Sie ein Programm installieren, sind die Werte und Schlüssel in die Registrierung eingebettet, von wo aus Sie Schritte zur Fehlerbehebung für die Reparatur eines beschädigten Programms konfigurieren oder durchführen können.
Wenn die Registrierung nicht ordnungsgemäß aufrechterhalten wird, treten Registrierungsfehler und Korruption auf, was zu vielen System- und Anwendungsproblemen im Betriebssystem führt.
Inhaltsverzeichnis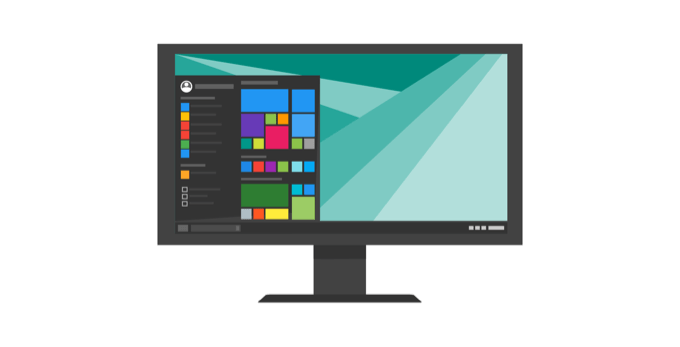
Nicht alle Anwendungen in Windows verwenden die Registrierung jedoch. Einige speichern ihre Konfigurationen in XML -Dateien, während die tragbaren Typdaten in ausführbaren Dateien speichern.
Um auf die Registrierung zuzugreifen und zu konfigurieren, verwenden Sie den Registrierungseditor, ein kostenloses Dienstprogramm, das standardmäßig mit jeder Windows -Version seit Windows 95 enthalten ist.
Dieses kostenlose Dienstprogramm zur Bearbeitung von Registrierung ist nicht die Registrierung selbst. Es ist nur ein Weg, durch den Sie sich ansehen und Änderungen daran vornehmen können. Sie können über die Eingabeaufforderung darauf zugreifen und den Befehl regedit ausführen.
Alternativ mit der rechten Maustaste klicken Start und auswählen Laufen. Typ reflikt.exe und klicken Sie OK Oder drücken Sie die Eingabetaste auf Ihrer Tastatur, um den Registrierungseditor zu öffnen.
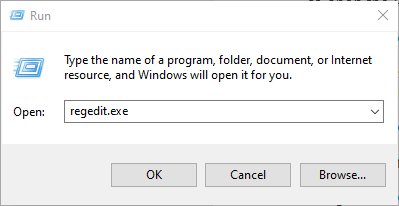
Innerhalb des Registers stehen Registrierungswerte, Registrierungsschlüssel und Registrierungs -Bienenstöcke. Die Registrierungswerte sind Anweisungen, die in Registrierungsschlüssel enthalten sind, bei denen es sich um Ordner handelt, die Daten enthalten. All dies finden sich in mehreren Ordnern, die alle Registrierungsdaten in Unterordnern kategorisieren, auch als Registrierungsbienens bezeichnet.
Wenn Sie Änderungen an den Werten oder Tasten über den Editor vornehmen, ändern Sie tatsächlich die Konfiguration, die durch einen bestimmten Wert gesteuert wird. Aus diesem Grund werden auch Änderungen an den entsprechenden Bereichen in der Registrierung vorgenommen, obwohl einige von ihnen nicht wirksam werden, wenn Sie Ihre Maschine neu starten.
In diesem Sinne ist es wichtig, dass Sie wissen, was Sie jedes Mal tun, wenn Sie Änderungen an der Registrierung durch den Herausgeber vornehmen.
Notiz: Bevor Sie Änderungen vornehmen oder zerbrochene Registrierungselemente beheben, stellen Sie sicher, dass Sie die Registrierung sichern.
Häufige Ursachen für Registrierungsfehler in Windows 10
Es gibt verschiedene Möglichkeiten, wie die Windows -Registrierung Fehler in der IT erhält, und diese sind nicht der Typ, der durch einen Registrierungsreiniger lösbar ist. Tatsächlich entfernen Registrierungsreiniger keine Fehler als solche, sondern nur einige unnötige Einträge, die sie in der Registrierung finden.
Einige der von Registry Cleaners behobenen „Fehler“ umfassen leere oder doppelte Schlüssel, nicht verwendete Werte und verwaiste Registrierungsschlüssel, die die Software von Ihrem Computer deinstalliert haben,.

Die tatsächlichen Registrierungsfehler, die echte Probleme mit der Registrierung des Betriebssystems Ihres Computers anzeigen, sind der schwerwiegende Typ, der zu Problemen wie einem fehlenden oder beschädigten Register, einem blauen Todesbildschirm, dem Verhindern von Fenstern, ordnungsgemäß zu starten oder zu erwähnen, dass Windows können. T Zugriff auf die Registrierung.
In solchen Situationen hilft ein Registrierungsreiniger nicht, Registrierungsfehler in Windows 10 zu beheben. Außerdem kann es ohne ein Arbeitsregister überhaupt nichts tun. Wenn Sie solche Fehler auf Ihrem Computer erhalten, installieren Sie daher keinen Registrierungsreiniger. Es wird keine Registrierungsprobleme beheben.
Wie wir bereits erwähnt haben.
Wenn jedoch Malware und Viren jeglicher Art angreifen und die Registrierung ändern, ist dies ein großes Problem und erfordert sofortige Aufmerksamkeit und Handlung. Viren, Spyware und Trojaner installieren Registrierungseinträge, die nicht manuell entfernt werden können. Sie verhindern auch, dass Sie ausführbare Dateien eröffnen, indem Sie Dateivereinigungen ändern. Deshalb müssen Sie diesen Registrierungsfehler sofort beheben.
Probleme, die durch ein korruptes Register verursacht werden
Wenn Ihre Registrierung beschädigt ist, kann der Computer möglicherweise nicht neu gestartet werden. Dies geschieht normalerweise, wenn der Computer heruntergefahren wird, und Sie können seine Ursache nicht verfolgen, da er beim Herunterladen Prozesse und Treiber entlädt.
Stromausfall oder unerwartete Abschaltung kann auch die Registrierungs -Bienenstöcke beschädigen. In solchen Fällen hätte ein Prozess einen Teil des Registrierungsbienenstocks geändert haben und das unerwartete Herunterfahren oder Stromausfall den Prozess abrupt gestoppt hat. So wird der Registrierungs -Hive in einem inkonsistenten Zustand belassen, und wenn Sie Ihren Computer neu starten.
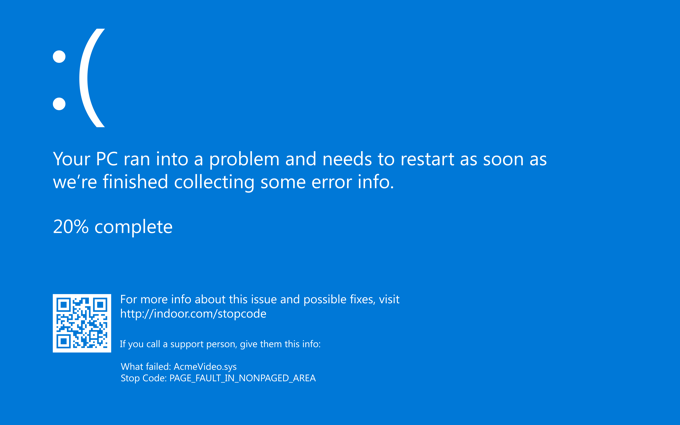
Wenn Ihre Dateien beschädigt sind oder Sie fehlerhafte Hardware haben, die an einer Festplatte wie dem Prozessor, dem Cache, dem RAM oder dem Festplattencontroller geschrieben wird, können diese auch Ihre Registrierung und andere Systeme und Daten auf Ihrem Computer beschädigen.
Die Korruption in der Registrierung kann auch beim Herunterfahren auftreten, und Sie können dies möglicherweise erst feststellen, bis Sie versuchen, sie beim nächsten Neustart zu laden. In diesem Fall wird der Bienenstock beim Herunterfahren geschrieben, und der Vorgang kann eine Komponente im Computer oder im Computer selbst stoppen, bevor das Schreiben vollständig abgeschlossen ist.
So beheben Sie Registrierungsfehler in Windows 10
- Sichern Sie Ihre Registrierung.
- Erstellen Sie einen Systemwiederherstellungspunkt.
- Stellen Sie Ihre Registrierung von der Backup- oder Wiederherstellungsstelle wieder her.
- Verwenden Sie den Systemdateiprüfer, um Ihre Registrierung zu scannen.
Sichern Sie Ihre Registrierung
Unsere ultimative Leitfaden zum Sichern und Wiederherstellen der Windows -Registrierung deckt dies ausführlicher ab, aber hier ist eine schnelle Möglichkeit, dies zu tun:
- Klicken Sie dazu mit der rechten Maustaste Start und auswählen Laufen.
- Geben Sie im Run -Box ein reflikt und klicken Sie OK oder drücken Sie die Eingabetaste auf Ihrer Tastatur.
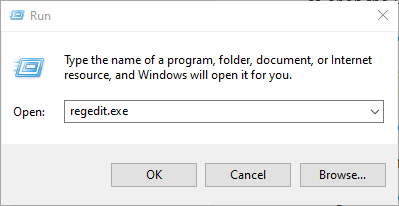
- Klicken Sie im Fenster "Registrierungseditor" mit der rechten Maustaste Computer Oben links und klicken Sie auf Export.
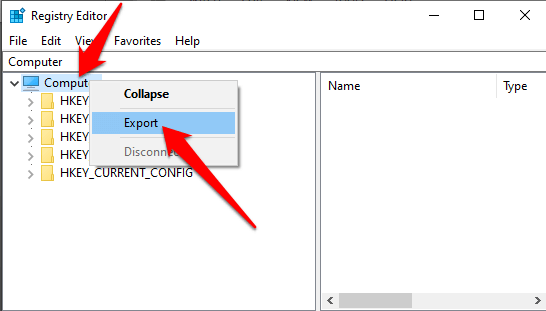
- Geben Sie der Sicherungsdatei einen Namen und speichern Sie ihn in einem Flash -Laufwerk oder in einem Cloud -Speicher.
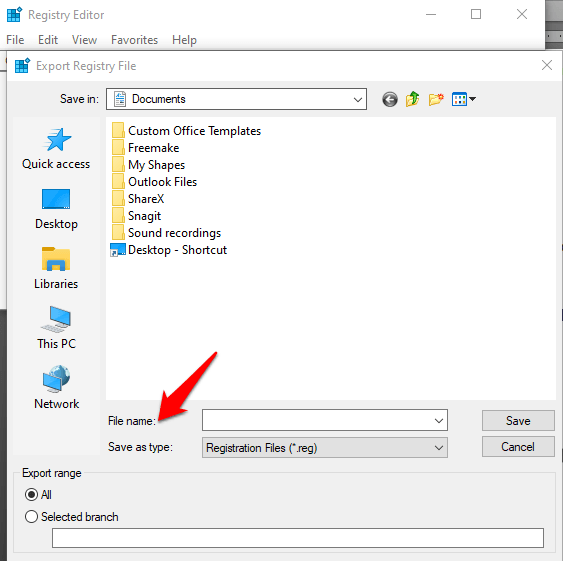
Erstellen Sie einen Systemwiederherstellungspunkt
- Um dies zu tun, offen Schalttafel und klicken Sie Systemsicherheit.
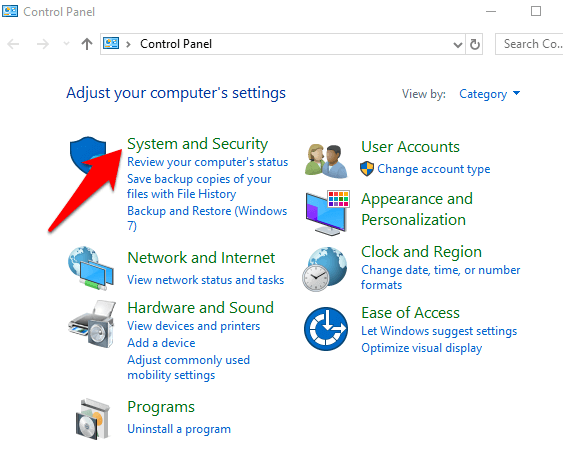
- Klicken System.
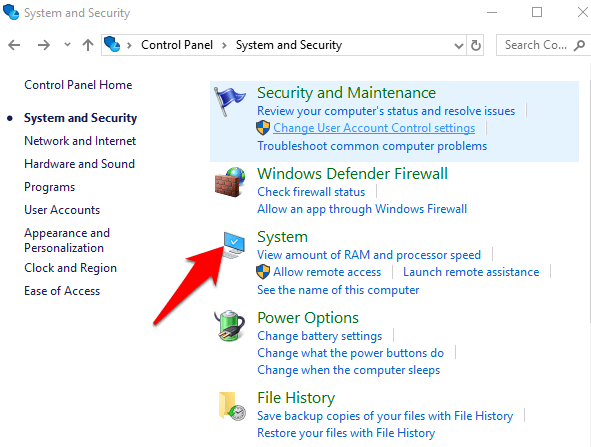
- Klicken Sie auf der linken Seite Erweiterte Systemeinstellungen.
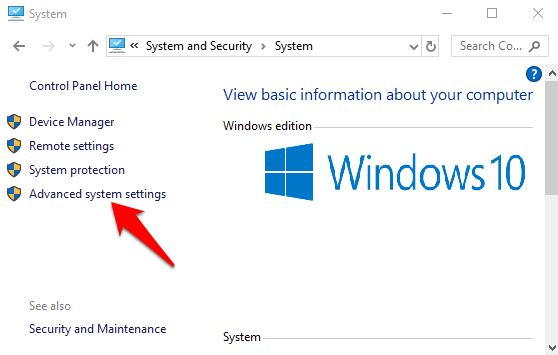
- Klicken Systemschutz Registerkarte, auswählen Erstellen, und drücken Sie ok.
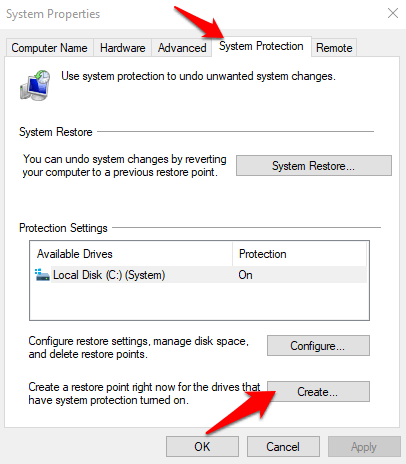
Stellen Sie Ihre Registrierung aus dem Backup- oder Wiederherstellungspunkt wieder her
- Gehen Sie dazu zurück zum Fenster Ausführen (mit der rechten Maustaste auf Start> Ausführen) und geben Sie ein) und geben Sie ein reflikt. Drücken Sie OK oder drücken Sie die Eingabetaste.
- Klicken Sie im Registrierungsredakteur klicken Datei> Import.
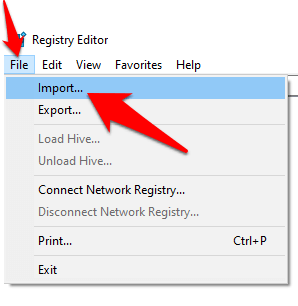
- Im Registrierungsdatei importieren Popup, wählen Sie, wo Sie die Sicherung gespeichert haben, klicken Sie auf die Datei und klicken Sie auf Offen.
Sie können es auch aus dem Wiederherstellungspunkt wiederherstellen.
- Klicken Sie dazu Start und Typ einen Wiederherstellungspunkt erstellen in der Suchleiste.
- Wählen einen Wiederherstellungspunkt erstellen aus den Ergebnissen und dann wählen Sie dann Systemwiederherstellung.
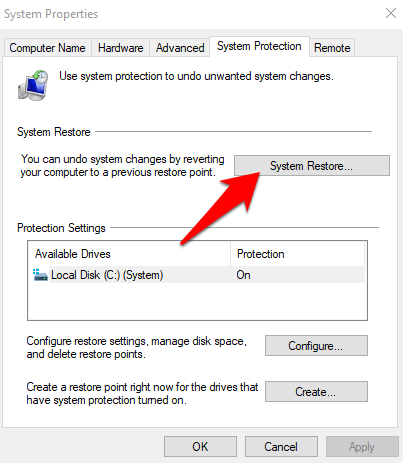
Verwenden Sie den Systemdateiprüfer
Der Systemdateiprüfer (SFC) ist ein Tool, das Ihr Laufwerk auf Registrierungsfehler überprüft und fehlerhafte Registrierungen ersetzt.
- Um dieses Tool zu verwenden, öffnen Sie a Eingabeaufforderung und auswählen Als Administrator ausführen.
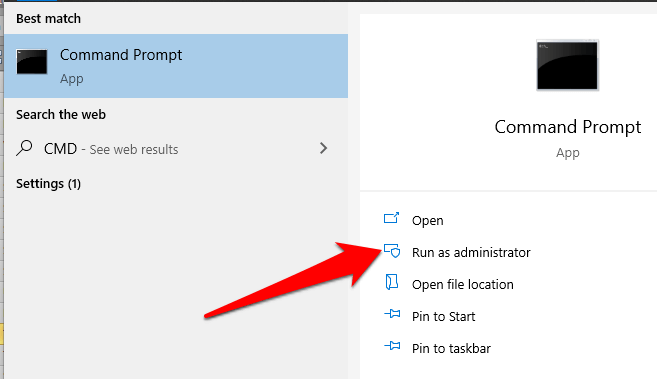
- Typ SFC /Scannow und drücken Sie die Eingabetaste.
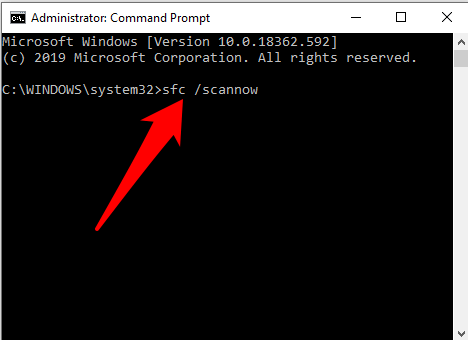
Vorsichtsmaßnahmen
Wenn Sie in Zukunft einen Computer frei von Registrierungsfehlern wünschen, können Sie hier einige einfache Dinge tun:
- Deinstallieren Sie Programm und Apps, die Sie nicht verwenden, ordnungsgemäß. Ein Entfernungswerkzeug kann dabei helfen, neben dem Fenster "Add/Reme Reme Reme -Programm" in Bedienfeld zu verwenden.
- Führen Sie regelmäßige Virus -Scans aus und löschen.
- Entfernen Sie unnötige Registrierungseinträge und reparieren Sie fehlende Datei- und ActiveX -Erweiterungen mit einem Registrierungsreiniger.
- « So richten Sie kostenlos eine virtuelle Windows -XP -Maschine ein
- Der beste VBA -Leitfaden (für Anfänger), den Sie jemals brauchen werden »

