So beheben Sie das Problem der Remote -Desktop -Verbindung im Windows -PC
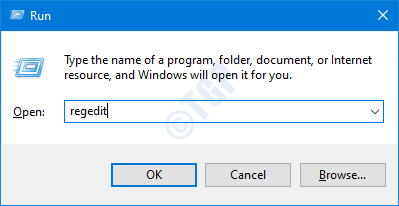
- 1219
- 142
- Levke Harnapp
Remote -Desktop -Verbindungen sind ein wesentlicher Bestandteil der Windows 10 Pro- und Enterprise -Editionen geworden. Die Idee, Remote -Desktop -Verbindungen (RDC) aus einem Verwaltungssystem zu starten, zu steuern und zu verwalten, hat viele Situationen erleichtert. Aber kein System kann fehlerfrei sein. In diesem Leitfaden zeigen wir Ihnen, wie Sie Remote -Desktop -Verbindungen selbst beheben können.
Inhaltsverzeichnis
- Fix 1 - Passen Sie die Registrierung an
- Fix 2 - Überprüfen Sie den Status des GPO
- Fix 3 - Überprüfen Sie den GPO auf einem Remote -Computer
- Fix 4 - Ändern Sie den GPO
- Fix 5 - Fügen Sie eine Firewall -Regel hinzu
- Beheben Sie 6 - Automatisieren Sie die RDP -Dienste
Fix 1 - Passen Sie die Registrierung an
Ändern Sie die Registrierung, um das Problem zu beheben.
Drücken Sie zunächst einfach die Windows -Schlüssel+r Schlüssel zusammen.
2. Dann tippen Sie “reflikt"Und klicken Sie auf"OK“.
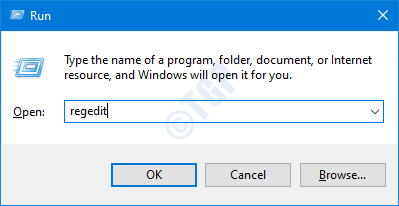
3. Gehen Sie als Nächst -
Computer \ hkey_local_maachine \ System \ currentControlSet \ Control \ Terminal Server
4. Sobald Sie dort angekommen sind, suchen Sie nach dem “FDDERYTSCONNECTIONEN" Taste.
5. Dann einfach Doppelklick auf dem Schlüssel, um es anzupassen.
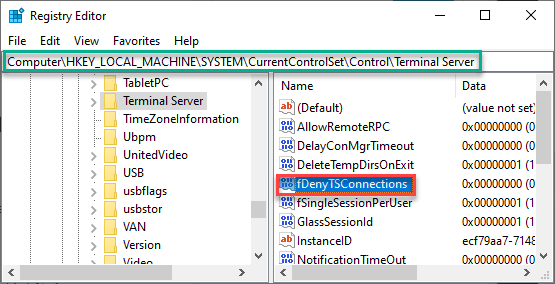
6. Klicken Sie auf das Feld "Wertdaten:" und schreiben Sie "0“.
7. Schließlich klicken Sie auf “OK“.

Dies sollte die Remote -Desktop -Verbindung aktivieren.
NOTIZ-
Wenn Sie den Registrierungseditor auf dem Remote -Computer ändern möchten, müssen Sie dies tun-
1. Klicken Sie auf dem Remote-Computer mit der rechten Maustaste auf das Windows-Symbol und klicken Sie auf die “Windows PowerShell (Admin)“.

2. Dann einfach Paste Dieser Befehl und Hit Eingeben.
Set -itemProperty -Path 'HKLM: \ System \ currentControlSet \ Control \ Terminal Server' -Name "FDENYTSCONNECTIONEN" -Value 0

Sobald Sie den Befehl ausgeführt haben, schließen Sie die PowerShell.
Überprüfen Sie erneut den Status des Problems erneut.
Fix 2 - Überprüfen Sie den Status des GPO
Es ist möglich, dass die RDP -Verbindung auf Ihrem lokalen Computer mit bestimmten GPO -Beschränkungen blockiert wird.
1. Greifen Sie zunächst auf den lokalen Computer zu, mit dem Sie vor dem Problem konfrontiert sind.
2.Dann tippen Sie “CMD”Im Suchfeld.
3. Danach, Rechtsklick An "Eingabeaufforderung" und wähle "Als Administrator ausführen“.
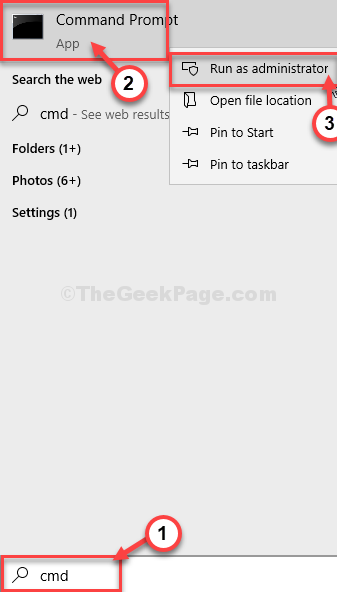
4. Sobald die Eingabeaufforderung auf Ihrem Bildschirm angezeigt wird, Typ oder Paste Dieser Code und Hit Eingeben.
gpresult /h c: \ gpresult.html

Der Bericht über den GPO -Status wird in einem Moment erstellt. Warten Sie, bis der Computer die Ergebnisse speichert.
Schließen Sie das Eingabeaufforderungfenster.
5. Drücken Sie die Windows -Schlüssel+r Schlüssel zusammen.
6. Fügen Sie dann diese Adresse ein und klicken Sie auf Eingeben.
C: \ gpresult.html
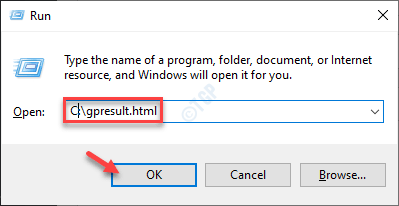
Der Bericht wird in Ihrem Browser geöffnet.
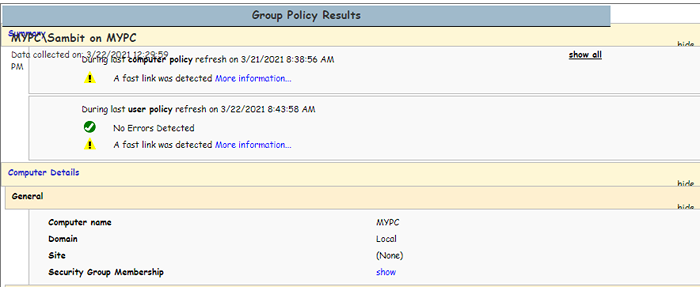
Nun, wenn Sie das bemerken, das 'Ermöglichen Sie Benutzern, sich mit Remote -Desktop -Diensten remote zu verbinden'Politik ist'bestritten"Oder" Behindert ", befolgen Sie diese Schritte -
7. Gehen Sie im Browserfenster auf diesen Weg -
Computerkonfiguration \ Administrative Vorlagen \ Windows -Komponenten \ Remote -Desktop -Dienste \ Remote -Desktop -Sitzungshost \ Verbindungen,
8. Hier müssen Sie nach dem suchen Ermöglichen Sie Benutzern, sich mit den Remote -Desktop -Diensten remote zu verbinden Politik.

Wenn diese Richtlinie lautet 'Ermöglicht„Dann ist dies nicht die Ursache, mit der Sie dieses Problem auf Ihrem Computer konfrontiert sind.
Wenn diese Richtlinie auf 'festgelegt istBehinderte', Überprüf den GPO gewinnen Abschnitt.
Fix 3 - Überprüfen Sie den GPO auf einem Remote -Computer
1. Melden Sie sich zunächst beim Remote -Computer an.
2. Dann tippen Sie “CMD”Im Suchfeld neben dem Windows -Symbol.
3. Danach, Rechtsklick An "Eingabeaufforderung" und wähle "Als Administrator ausführen“.
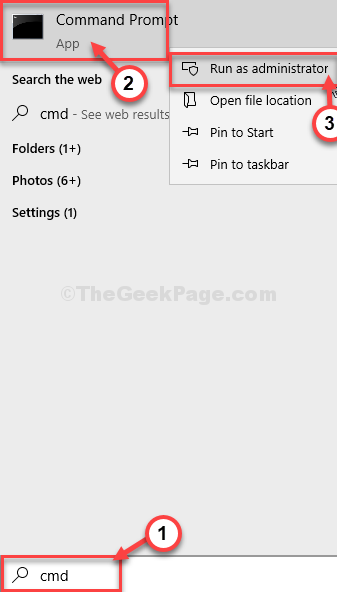
4. Sobald die Eingabeaufforderung auf Ihrem Bildschirm angezeigt wird, Paste Dieser Code und Hit Eingeben.
gpresult /s /h c: \ gpresult-.html
[Der symbolisiert den Namen des Remote -Computers. Ersetzen Sie es einfach durch den Remote -Computernamen. ]
gpresult /s rm1 /h c: \ gpresult-rm1.html

5. Öffnen Sie nun das Fenster Datei Explorer.
6. Suchen Sie die "gpresult-rm1.html”Aus dem C: Laufwerk. Öffnen Sie es, um darauf zuzugreifen.
Schauen Sie sich an, welche Gruppenrichtlinie die eingehende Remote -Verbindung behindert. Deaktivieren/Aktivieren Sie es vom lokalen Gruppenrichtlinienredakteur.
Versuchen Sie dann erneut, sich wieder mit dem Remote -Computer zu verbinden.
Fix 4 - Ändern Sie den GPO
1. Sie müssen die drücken Windows -Schlüssel+r Schlüssel zusammen.
2. Dann schreibe "gpedit.MSC"Und klicken Sie auf"OK“.
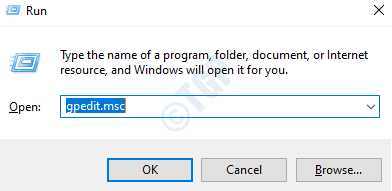
3. Sobald der Gruppenrichtlinienredakteur geöffnet ist, gehen Sie zu diesem Ort -
Computerkonfiguration> Verwaltungsvorlagen> Windows -Komponenten> Remote -Desktop -Dienste> Remote -Desktop -Sitzungshost> Verbindungen
4. Auf der rechten Seite klicken Sie nun auf die “Ermöglichen Sie Benutzern, sich mit Remote -Desktop -Diensten remote zu verbinden“.
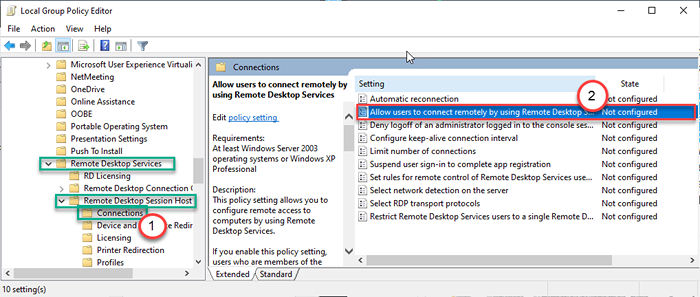
5. Überprüfen Sie einfach die “ErmöglichtOption, um neue RDP -Verbindungen zu aktivieren.
6. Klicke auf "Anwenden" Und "OK”Um die Einstellungen anzuwenden.
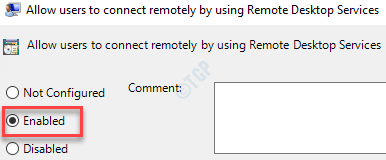
Schließen Sie den lokalen Gruppenrichtlinienredakteur.
7. Jetzt müssen Sie das Gruppenrichtlinie -Update auf dem Remote -Computer erzwingen.
8. Öffnen Sie ein erhöhtes Eingabeaufforderungfenster mit administrativen Rechten. Fügen Sie diesen Befehl ein und drücken Sie Eingeben.
gpupdate /Kraft
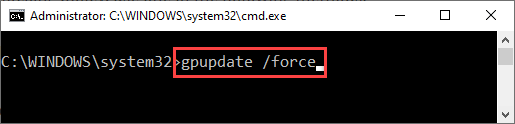
9. Jetzt müssen Sie zur Organisationseinheit (OU) navigieren, die die Einschränkungsrichtlinie enthält, die sich auf die Computer auswirkt.
10. Löschen Sie einfach die problematische Richtlinie und Sie sind fertig!
Auf diese Weise können Sie die problematischen Richtlinieneinstellungen entfernen, die die RDP -Verbindungen einschränken.
Fix 5 - Fügen Sie eine Firewall -Regel hinzu
Manchmal kann die Standard -Firewall, falls gelöscht, die RDP -Verbindung durch die Firewall verbieten.
1. Drücken Sie die Windows -Schlüssel+x Schlüssel zusammen.
2. Dann klicken Sie auf “Windows PowerShell (Administrator) ".
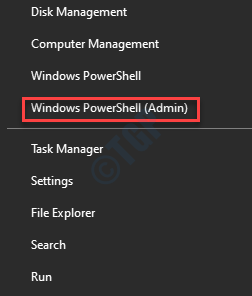
3. Fügen Sie diese Codes dann in das Terminal ein und drücken Sie Eingeben Um diese Codes auszuführen.
Aktivieren Sie NetFirewallRule -Displaygroup "Remote Desktop" netsh advfirewall firewall add regelsname add add add regelname = "remotedesktop" Dir = in Protocol = TCP localport = 3389 action = erlauben

Schließen Sie das PowerShell -Fenster. Dadurch kann die Firewall eine neue RDP -Verbindung erstellen. Testen Sie, ob dies Ihr Problem war.
Beheben Sie 6 - Automatisieren Sie die RDP -Dienste
Es gibt einige entscheidende Fernbedienungen, die im Hintergrund ausgeführt werden müssen, um Fernmaschinen zu verbinden und zu betreiben.
1. Klicken Sie zunächst mit der rechten Maustaste auf das Windows-Symbol und klicken Sie auf die “Laufen“.
2. Typ "Dienstleistungen.MSC"Und klicken Sie auf"OK“.

3. Sobald der Bildschirm "Dienste angezeigt wirdRemote -Desktop -Dienste“. Doppelklick auf dem jeweiligen Service.
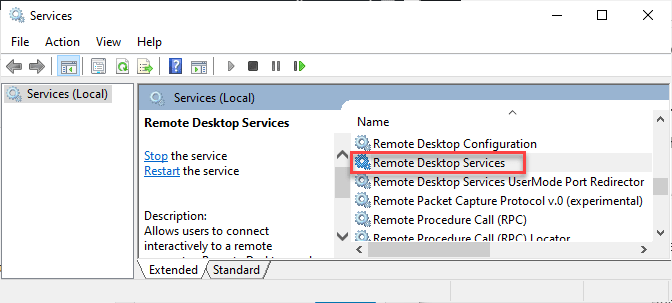
4. Setzen Sie dort den Starttyp auf "auf"Automatisch“. Anschließend klicken Sie auf “Start”Um den Service zu starten.
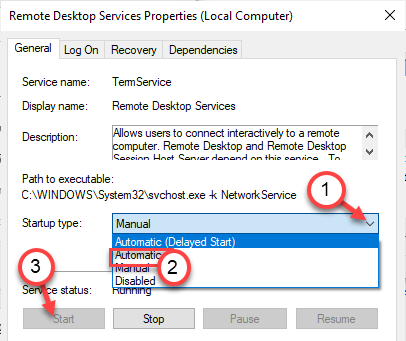
5. Klicke auf "Anwenden" Und "OK”Um die Änderungen zu speichern.
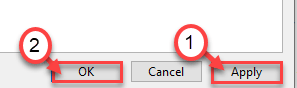
6. Dann, Doppelklick auf der "Remote Desktop Services Usmode Port Redirector“.

7. Legen Sie genau wie der Begriffservice den Starttyp von diesem auf “Automatisch" Auch.
8. Starten Sie den Dienst, indem Sie auf “klicken“Start„Wenn es schon nicht läuft.
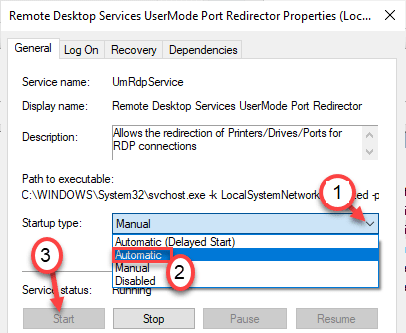
9. Um die Änderungen zu speichern, klicken Sie auf “Anwenden" Und "OK“.
Stellen Sie sicher, dass Sie diese Änderungen sowohl im Remote -Computer als auch auf dem lokalen Computer sichergestellt haben.
Neu starten Beide Maschinen einmal, um die Änderungen zu speichern.
NOTIZ -
Wenn Sie die Dienste nicht aus dem Bildschirm "Dienste" ändern möchten, können Sie dies nur durch Bestehen eines Befehls tun.
1. Drücken Sie die Windows -Schlüssel+x Schlüssel zusammen.
2. Dann klicken Sie auf “Windows PowerShell (Administrator) ".
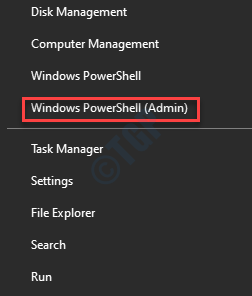
3. Geben Sie dann diesen Code ein und klicken Sie auf Eingeben es laufen.
"TermService", "UmrdpService" | Foreach -Object (Get -WmiObject Win32_Service -Computername [remoteComputer] -Filter "name = '$ _'")).Dienst starten()

Dadurch wird der Dienst auf dem Remote -Client gestartet. Sie müssen jedoch die oben genannten Dienste (Termservice und UMRDPService) automatisch manuell konfigurieren.
- « So beheben Sie Windows -Aktivierungsfehlercode 0xC004F074
- Die Bildschirmfreigabe macht den schwarzen Bildschirm in Discord (Lösung) »

