So beheben Sie Daten abrufen. Warten Sie ein paar Sekunden. “Fehler in Microsoft Excel
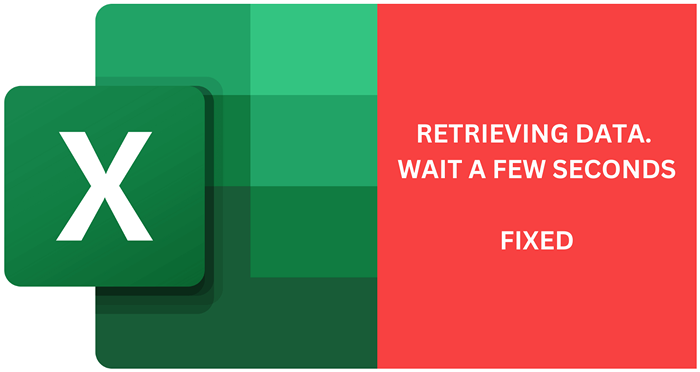
- 1686
- 133
- Lana Saumweber
Die „Datenabrufdaten. Warten Sie ein paar Sekunden und versuchen Sie, erneut zu kopieren oder zu kopieren. “Der Fehler hat Excel -Online -Benutzer seit dem ersten Start der App gestartet. Das Problem wird angezeigt, wenn Sie kopierte Daten aus dem Excel -Arbeitsblatt in eine andere App einfügen. Es kann auch auftreten, wenn Sie Inhalte von Microsoft Excel online kopieren, um für Desktop zu excel zu kopieren.
Anstatt die Daten anzuzeigen, die Sie kopieren wollten. Warten Sie ein paar Sekunden.”Aber diese Nachricht wird in einem neuen Dialogfeld nicht geöffnet, sondern in Excel selbst angezeigt. Ihre Arbeit wird zum Stillstand kommen, aber mach dir keine Sorgen. Dieser Fehler ist in nur wenigen Sekunden leicht zu lösen.
Inhaltsverzeichnis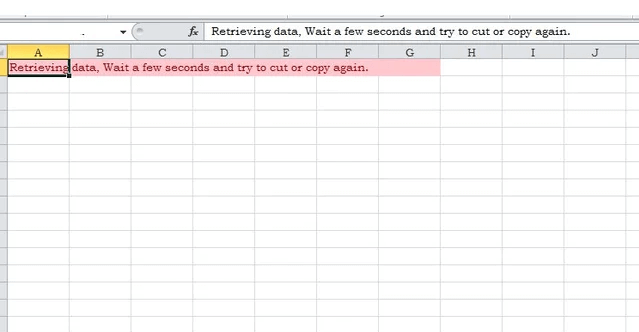
Microsoft implementierte den Prozess der Datensynchronisation zum Sichern von Daten. Jedes Mal, wenn Sie sich in der Excel -Web -App ändern, werden die Daten auf einem Online -Server gespeichert. Wenn Sie versuchen, zu schneiden und einzufügen, durchlaufen die Daten den Validierungsprozess durch. Dieser Prozess kann scheitern; In diesem Fall sehen Sie die Nachricht in ihrem vollständigen Formular: „Daten abrufen. Warten Sie ein paar Sekunden und versuchen Sie erneut zu schneiden oder zu kopieren.”
Probieren Sie einen anderen Browser aus
Die beiden Browser, die die meisten der „abrufenden Daten“ erleben. Warten Sie ein paar Sekunden und versuchen Sie, wieder zu schneiden oder zu kopieren. “Fehler sind Microsoft Edge und Internet Explorer. Wenn Sie einen dieser Browser verwenden und dieses Problem weiter erleben, installieren Sie einen anderen Webbrowser. Es gibt viele zur Auswahl, aber Mozilla Firefox und Google Chrome sind immer sichere Wetten.
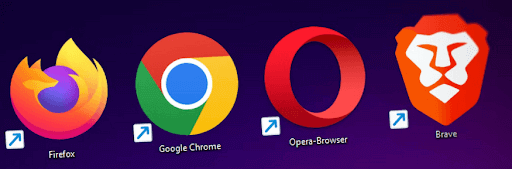
Laden Sie eine Offline -Kopie des Dokuments herunter
Anstatt persistent zu versuchen, das Dokument in der Online -Version von Excel zu ändern, können Sie die Offline -Kopie der Datei herunterladen. Dann können Sie es in der Desktop Excel -App öffnen und dort ändern. Hier erfahren Sie, wie es geht:
- Öffnen Sie die Excel -Datei, die Sie ändern möchten, dies zeigt diesen MS -Excel -Fehler an.
- Datei auswählen und dann als speichern als.
- Wählen Sie eine Kopie herunter herunterladen.
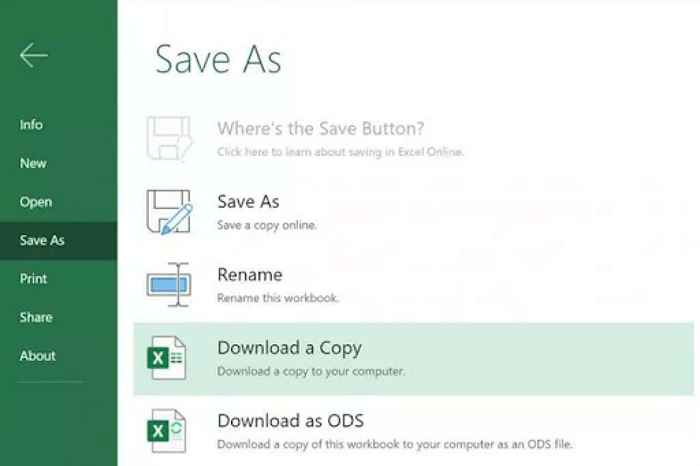
- Öffnen Sie die Datei in Ihrer Desktop -App wie normalerweise.
Unabhängig davon, ob Sie einen PC oder ein Smartphone verwenden, müssen Sie eine Offline -Version der Excel -App installieren, um die heruntergeladene Kopie zu öffnen. Windows -PC -Benutzer finden die App im Microsoft Store, Android -Benutzer im Google Play Store und iOS -Benutzer im Apple Store.
Deaktivieren, warten und dann erneut versuchen, zu kopieren
Manchmal müssen Sie ledig. Dies bedeutet, dass Sie versuchen sollten, die Daten erneut zu schneiden und zu kopieren. Aber zuerst stellen Sie sicher, dass Sie alle Felder, die Sie zu kopieren versuchten. Sobald alles deaktiviert ist, warten Sie mindestens ein paar Sekunden, bevor Sie es erneut versuchen. Dies gibt dem Excel -Programm Zeit, um die Daten zu verarbeiten und ihre Synchronisation zu beenden.
Versuchen Sie anschließend, alle Felder auszuwählen, die Sie erneut kopieren und einfügen möchten. Verwenden Sie dazu die Excel -Tastaturverknüpfungen und optimieren Sie Ihren Workflow.
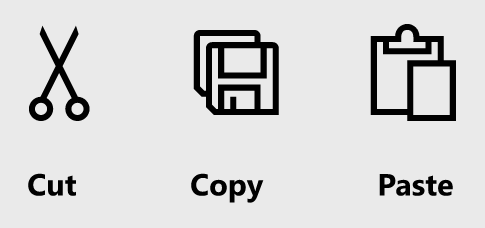
Sie können auch versuchen, eine externe Anwendung zum Einfügen der Daten zu verwenden. Möglicherweise müssen Sie diese Schritte einige Male wiederholen, um den Fehler aufzulösen.
Dies sind alles vorübergehende Lösungen für die Behebung des Fehlers „Abrufen von Daten warten Sie einige Sekunden und versuchen Sie, erneut zu kopieren“ Fehler. Aufgrund der Art des Problems gibt es keine dauerhafte Lösung. Alle diese Korrekturen sind jedoch schnell und können Ihre Arbeit ungestört fortsetzen. Probieren Sie einen anderen Webbrowser aus oder öffnen Sie die heruntergeladene Datei in der Desktop -Version von Excel.
Wenn Sie jedoch eine andere Arbeitslösung finden, teilen Sie uns bitte den folgenden Kommentarbereich mit!
- « So entfalten Sie eine E -Mail in Outlook
- So aktivieren (und anpassen) dunklen Modus in Windows 11 aktivieren (und anpassen) »

