So beheben Sie Roblox 403 Verbotener Fehler auf Google Chrome
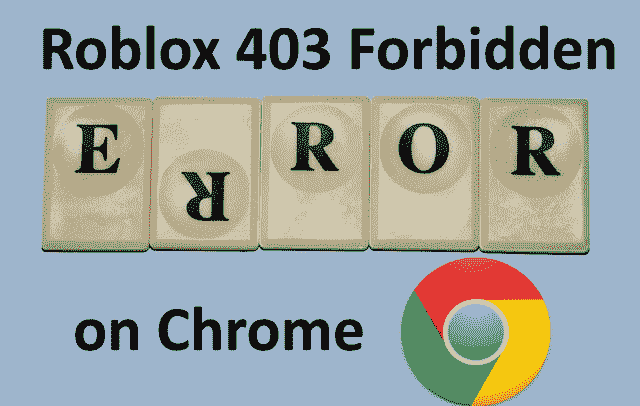
- 3205
- 683
- Hr. Moritz Bozsik
Viele Windows -Benutzer haben kürzlich einen ungewöhnlichen Fehler mit dem Namen Roblox 403 Forbidden Fehler erlebt, während er versucht hat, auf die Website der Website im Google Chrome Browser zuzugreifen. Sie können auch nach dem Neustart der Chrome -Anwendung mehrmals etwas dagegen tun.
Für diesen Fehler kann es einige potenzielle Gründe geben, und wir haben einige von ihnen unten beschrieben und aufgeführt.
- Chromes Browserhistorie und andere Cache und beschädigte Daten
- Instabile Internetverbindung
- Falsche Website -URL
- Erweiterungen, die aus Quellen Dritter installiert sind
Nachdem wir alle oben genannten Aspekte nachgedacht haben, haben wir einige Korrekturen entwickelt, die den Benutzern bei der Behebung dieses Problems helfen können. Wenn Sie das gleiche Problem haben, lesen Sie die Lösungen in diesem Artikel.
Inhaltsverzeichnis
- Beheben Sie 1 - Löschen Sie die Browsingdaten, Cookies und einen anderen Cache -Speicher des Chroms des Chroms
- Fix 2 - Ändern Sie die DNS -Serveradresse
- Fix 3 - Deaktivieren Sie die Erweiterungen in Chrom
Beheben Sie 1 - Löschen Sie die Browsingdaten, Cookies und einen anderen Cache -Speicher des Chroms des Chroms
Der Hauptgrund für dieses Problem ist manchmal beschädigtes Browsingdaten, Cookies und andere Cache -Daten in Google Chrome.
Infolgedessen ist es vorzuziehen, die Browserdaten und andere Daten von Chrom unter Verwendung der unten beschriebenen Anweisungen zu löschen.
Schritt 1: Öffnen Google Chrome durch Drücken des Fenster Schlüssel und Tippen Google Chrome.
Schritt 2: Wählen Sie aus Google Chrome Aus den Suchergebnissen wie unten gezeigt.
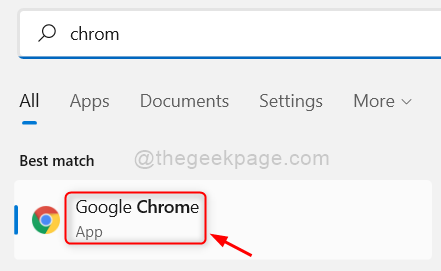
Schritt 3: Klicken Sie in der Google Chrome -Anwendung klicken Drei vertikale Punkte (weitere Optionen zeigen) In der oberen rechten Ecke wie gezeigt.
Schritt 4: Wählen Sie dann aus Einstellungen von der Liste.
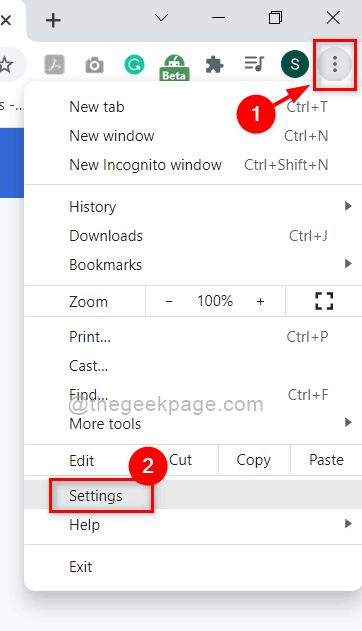
Schritt 5: Klicken Sie auf der Seite "Einstellungen" klicken Sicherheit und Privatsphäre Im linken Menü wie unten gezeigt.
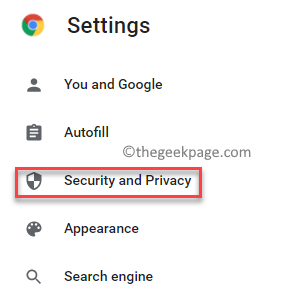
Schritt 6: Klicken Sie auf Browserdaten löschen Wie nachfolgend dargestellt.
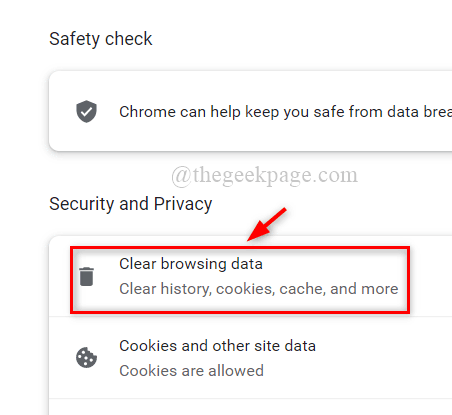
Schritt 7: Wählen Sie dann aus Alle Zeit als Zeitspanne.
Schritt 8: Überprüfen Sie alle drei Kontrollkästchen (Browserverlauf, Cookies und andere Site -Daten und zwischengespeicherte Bilder und Dateien).
Schritt 9: Wenn Sie fertig sind, klicken Sie nach Abschluss Daten löschen So löschen Sie die Browserdaten von Google Chrome, wie unten gezeigt.
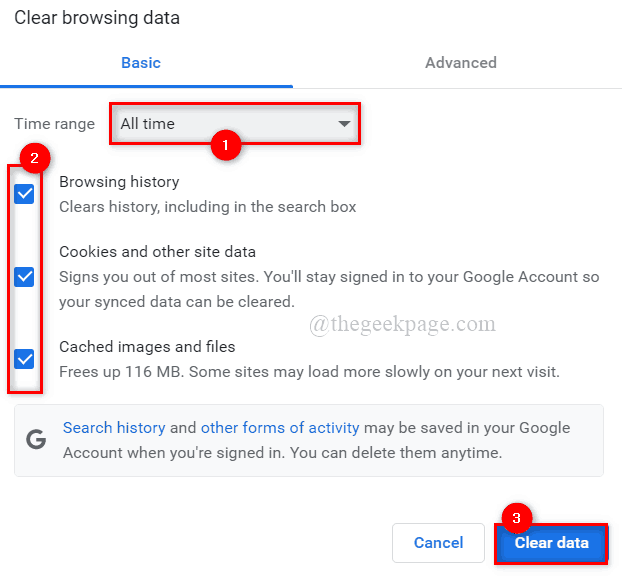
Schritt 9: Nachdem Sie die Daten gelöscht haben.
Schritt 10: Wählen Sie aus Cookies und andere Site -Daten Option wie unten gezeigt.
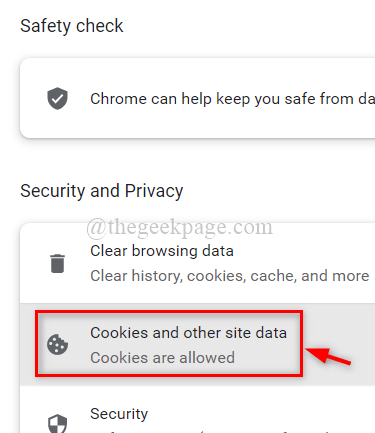
Schritt 11: Scrollen Sie auf der Seite und klicken Sie auf Sehen Sie alle Standortdaten und Berechtigungen an.
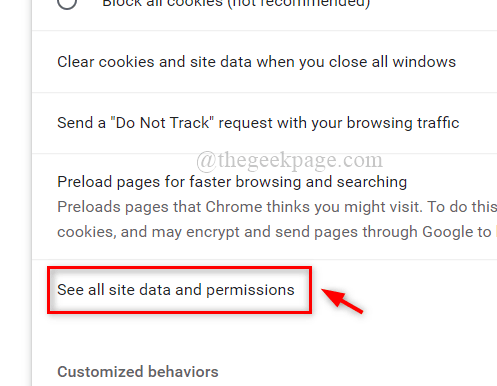
Schritt 12: Wenn Sie fertig sind, klicken Sie nach Abschluss Alle Daten löschen Option in der oberen rechten Ecke wie gezeigt.
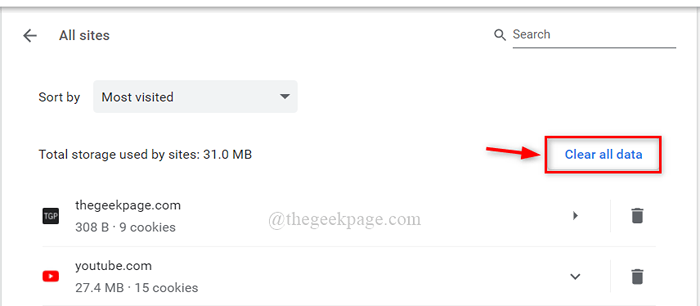
Schritt 13: Klicken Sie im Fenster Alle Daten klicken Klar Schaltfläche zum Löschen aller in Google Chrome gespeicherten Cookies.
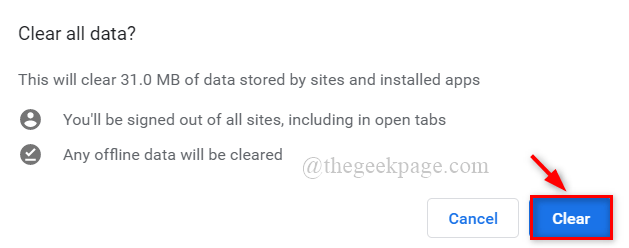
Schritt 14: Schließen Sie die Einstellungsseite und starten Sie die Google Chrome -Anwendung einmal neu.
Überprüfen Sie nun, ob das Problem noch vorhanden ist.
Fix 2 - Ändern Sie die DNS -Serveradresse
DNS -Serveradressen wie Web -URLs und Webserver sind eine Zuordnung der IP -Adresse zu ihrem entsprechenden Domänennamen.Wenn die DNS -Serveradresse geändert wird, kann der Browser diesen Fehler angezeigt.Wir empfehlen daher, die DNS -Serveradresse auf Ihrem PC durch Netzwerkverbindung zu ändern, die in einfachen Schritten unten beschrieben ist.
Schritt 1: Drücken Sie Windows + r Tasten zusammen auf Ihrer Tastatur zum Öffnen zusammen Laufen Befehlsbox.
Schritt 2: Typ NCPA.cpl in Laufkasten und drücken Sie Eingeben Schlüssel zu öffnen Netzwerkverbindungen Fenster.
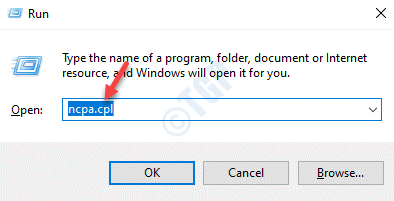
Schritt 3: Klicken Sie auf der Seite "Netzwerkverbindungen" mit der rechten Maustaste auf die Netzwerkverbindung, die entweder Ethernet oder Wi-Fi verwendet wird.
Schritt 4: Wählen Sie dann aus Eigenschaften Im Kontextmenü, wie im folgenden Screenshot gezeigt.
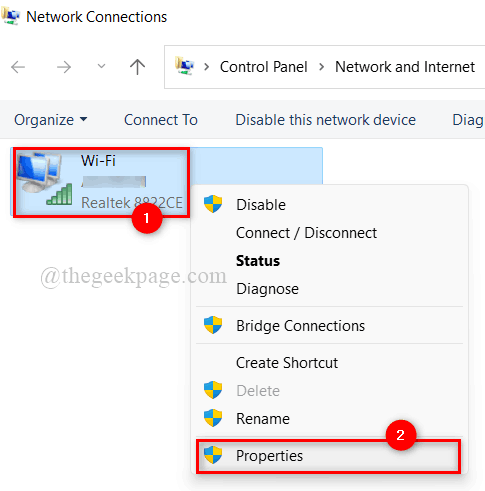
Schritt 5: Wählen Sie im Fenster Netzwerkeigenschaften aus Internet Protocol Version 4 (TCP/IPv4) indem Sie einmal darauf klicken.
Schritt 6: Klicken Sie dann auf Eigenschaften Button unten.
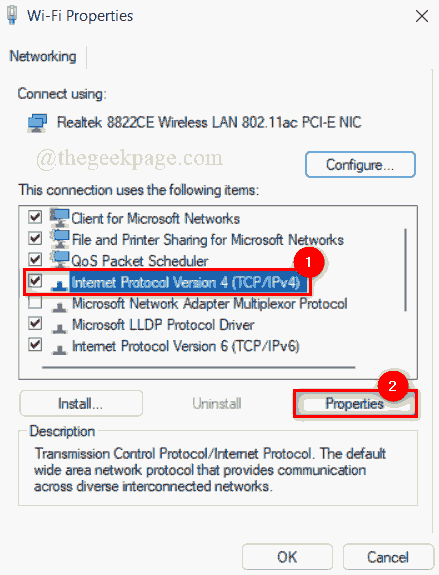
Schritt 7: Dies öffnet das Internet Protocol Version 4 -Eigenschaftenfenster.
Schritt 8: Klicken Sie auf Verwenden Sie die folgenden DNS -Serveradressen Optionsfeld wie unten gezeigt.
Schritt 9: Geben Sie ein 1 1 1 1 im Bevorzugter DNS -Server Und 1 0 0 1 im Alternativer DNS -Server wie gezeigt.
Schritt 10: Schließen Sie das Fenster TCP/IPv4 -Eigenschaften, indem Sie klicken OK.
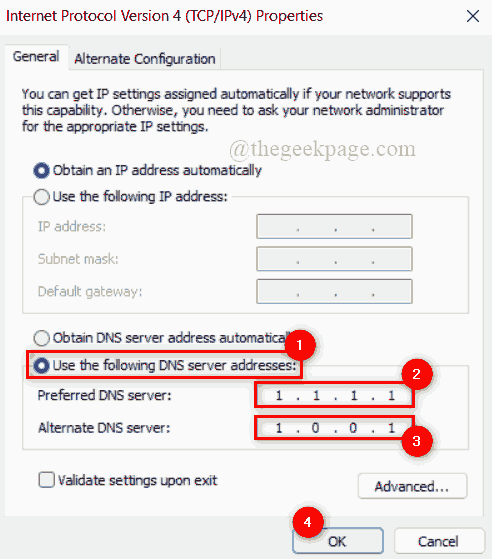
Schritt 11: Schließen Sie dann alle Fenster und starten Sie das System einmal neu.
Schritt 12: Überprüfen Sie nach dem Aufstieg des Systems, ob das Problem noch bestehen bleibt.
Ich hoffe, dies behebt das Problem.
Fix 3 - Deaktivieren Sie die Erweiterungen in Chrom
Für eine erhöhte Browsergeschwindigkeit sind Erweiterungen immer vorzuziehen. Trotz der Verbesserung der Funktionalität des Chrombrowsers können Erweiterungen für den Browser schädlich sein.
Wir empfehlen unseren Benutzern, dass sie die Erweiterungen in ihrem Chrome -Browser mit den folgenden einfachen Schritten deaktivieren.
Schritt 1: Öffnen Google Chrome durch Drücken des Fenster Schlüssel und Tippen Google Chrome.
Schritt 2: Wählen Sie aus Google Chrome Aus den Suchergebnissen wie unten gezeigt.
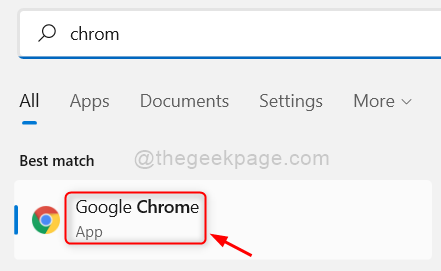
Schritt 3: In einer neuen Registerkarte kopieren Sie den folgenden Pfad und klicken Sie auf die Eingeben Taste.
Chrom: // Erweiterungen/
Schritt 4: Klicken Sie auf der Erweiterungsseite auf Umschaltknopf eines Verlängerung (Z.B. Gofullpage) um es zu drehen Aus Wie im folgenden Screenshot gezeigt.
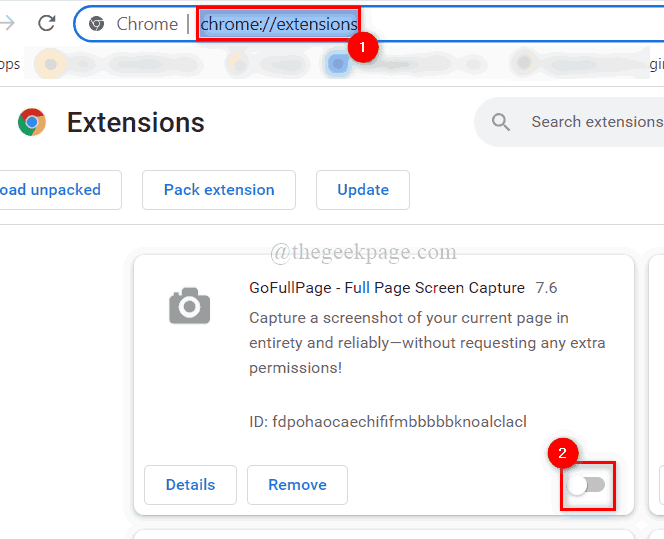
Schritt 5: Wiederholen Sie dasselbe für alle anderen Erweiterungen, die im Chrome -Browser installiert sind.
Schritt 6: Sobald er fertig ist, starten Sie den Chrombrowser neu und überprüfen Sie, ob das Problem angezeigt wird oder nicht.
Ich hoffe, das hat das Problem gelöst.
Das sind alles Jungs.
Ich hoffe, Sie haben diesen Artikel interessant und informativ gefunden.
Bitte teilen Sie uns im Kommentarbereich unten mit.
Danke!
- « So installieren Sie Apps von Eingabeaufforderung oder PowerShell unter Windows 11, 10
- So beheben Sie Fehlercode 0xc00000f in Windows 11, 10 »

