So beheben Sie Roblox -Abstürze / Fehler auf Windows 11/10 PC
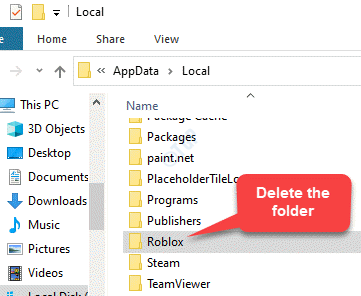
- 5062
- 304
- Phoebe Jeorga
Wenn Sie ein begeisterter Spieler sind, wissen Sie auch über Roblox, das eine breite Palette von Mini -Spielen für die Spieleliebhaber bietet. Diese von verschiedenen Entwicklern entworfenen Mini -Spiele machen Roblox zu einer großartigen und lustigen Online -Plattform. Es hilft Ihnen im Grunde, eine schöne virtuelle Welt von Spielen und Abenteuer zu schaffen. Roblox kann aus dem Windows Store heruntergeladen und nach dem Herunterladen ein Teil dieser Millionen von Spielern aus verschiedenen Teilen der Welt sein.
Einige Benutzer haben jedoch über eine Fehlermeldung gestoßen. “Fehler beim Start aufgetretenWährend Sie versuchen, Roblox zu starten. Anscheinend stürzt die Plattform immer wieder auf ihrem Windows 10 -PC ab und sie können nicht spielen. Wenn Sie also auf Roblox -Abstürze oder Fehler auf Ihrem Windows 10 -PC ausgesetzt sind, ist dieser Beitrag genau das Richtige für Sie. Im Folgenden finden Sie einige der Methoden, von denen wir glauben, dass sie das Problem beheben können. Mal sehen, wie:
*Notiz - Bevor Sie mit den folgenden Methoden fortfahren, können Sie jede Antivirensoftware auf Ihrem PC deaktivieren, die möglicherweise die Roblox -App blockieren. Sie können auch versuchen, den Router zurückzusetzen und festzustellen, ob es das Problem behebt.
Inhaltsverzeichnis
- Problemumgehung
- Methode 1: Aktualisieren Sie Ihren Grafik -Treiber
- Methode 2: Schalten Sie unnötige Hintergrundprogramme ab
- Methode 3: Passen Sie die Grafikqualität an
- Methode 4: Robox neu installieren
- Methode 5: Deaktivieren Sie die Einstellung des Proxy -Servers
- Methode 6: Fügen Sie Roblox zur zulässigen Apps -Liste der Windows Firewall hinzu
- Methode 7: Erstellen Sie ein neues Benutzerkonto
Problemumgehung
Versuchen Sie, Roblox aus Microsoft Store zu verwenden, und es wird nicht als regelmäßig heruntergeladenes und installiertes Spiel abstürzen.
Methode 1: Aktualisieren Sie Ihren Grafik -Treiber
Manchmal kann eine App abstürzen oder einen Fehler aufgrund veralteter Treiber anzeigen. Auf die gleiche Weise kann die Roblox -App aufgrund des veralteten Grafiktreibers abstürzen. Das Aktualisieren des Grafiktreibers kann daher dazu beitragen, das Problem manchmal zu beheben. Hier ist wie:
Schritt 1: Klicken Sie mit der rechten Maustaste auf die Start Menü und auswählen Laufen.
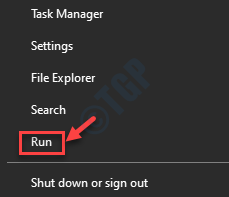
Schritt 2: Dies wird die öffnen Führen Sie den Befehl aus Fenster.
Hier tippen devmgmt.MSC im Suchfeld und klicken Sie Eingeben um die zu öffnen Gerätemanager Fenster.
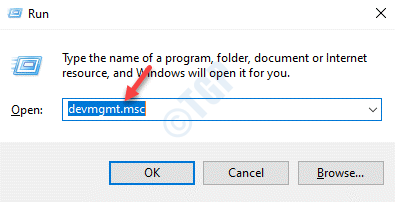
Schritt 3: Im Gerätemanager Fenster, gehen Sie zu Anzeigeadapter und erweitern Sie den Abschnitt.
Klicken Sie nun mit der rechten Maustaste auf den Grafiktreiber und wählen Sie Treiber aktualisieren.
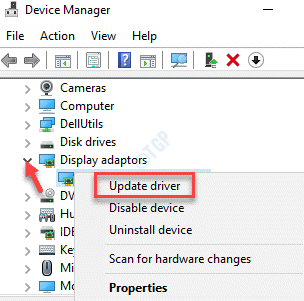
Schritt 4: Als nächstes in der Treiber aktualisieren Fenster, klicken Sie auf Suchen Sie automatisch nach Treibern.
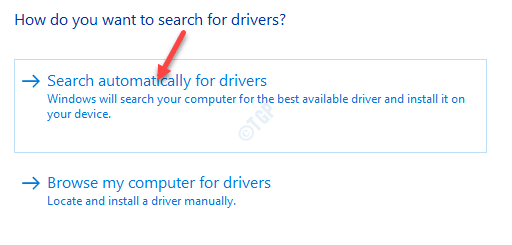
Warten Sie nun, bis Windows den neuesten Treiber erkennt, und aktualisiert ihn dann automatisch auf dem neuesten verfügbaren Treiber.
*Notiz - Alternativ können Sie die Treiber auch manuell aktualisieren. Besuchen Sie einfach die Hersteller -Website und laden Sie die neuesten Treiber auf Ihrem Windows 10 -PC herunter und installieren Sie sie.
Methode 2: Schalten Sie unnötige Hintergrundprogramme ab
Zu viele im Hintergrund ausgeführte Prozesse können die Roblox -App beeinträchtigen, wodurch sie zum Absturz gebracht oder Fehler aufgrund unzureichender Systemressourcen angezeigt werden. Manchmal kann es dazu beitragen, das Problem zu beheben.
Schritt 1: Klicken Sie mit der rechten Seite auf die rechte Seite der Taskleiste und auswählen Taskmanager.
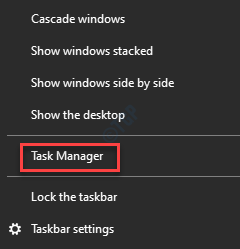
Schritt 2: Im Taskmanager Das Fenster unter der Registerkarte Prozesse wechseln Sie zur Registerkarte Apps Abschnitt und wählen Sie die Anwendung aus, die möglicherweise viele Ressourcen verbraucht.
Klicken Sie mit der rechten Maustaste darauf und wählen Sie Task beenden das Programm kündigen.
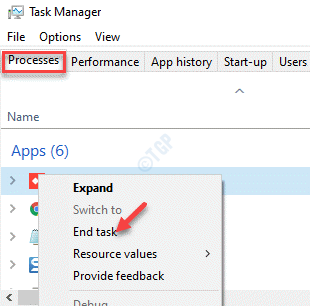
Auf die gleiche Weise schließen Sie andere Aufgaben nacheinander, die möglicherweise die Systemressourcen bewirken.
Versuchen Sie nun, die Roblox -App zu öffnen und sie sollte ohne Probleme geöffnet werden.
Methode 3: Passen Sie die Grafikqualität an
Manchmal, wenn die Grafikqualität der Gaming -App zu hoch ist und Ihr Computer sie nicht unterstützt, kann die Roblox -App abstürzen. In solchen Fällen können Sie die Grafikqualität der App so anpassen, dass sie der Ihres OC entspricht. Mal sehen, wie:
Schritt 1: Starte den Roblox App und dann auf die drei horizontalen Zeilen (Menüsymbol) auf der oberen linken Seite der App klicken.
Schritt 2: Klicken Sie nun auf die Einstellungen Registerkarte navigieren Sie zur Registerkarte Grafikmodus Option und auf Handbuch einstellen.
Schritt 3: Als nächstes gehen Sie zum Grafikqualität Abschnitt und bewegen Sie den Schieberegler nach links, um die Qualität entsprechend zu reduzieren und anzupassen.
Sie können ein Spielspiel ausprobieren Roblox Und es sollte nicht mehr abstürzen. Tatsächlich kann sich die Geschwindigkeit des Spiels auch erheblich verbessern.
Methode 4: Robox neu installieren
Schritt 1 - Roblox deinstallieren
Schritt 1: Drücken Sie die Win +x Tasten zusammen auf Ihrer Tastatur und wählen Sie Laufen um die zu starten Führen Sie den Befehl aus Fenster.
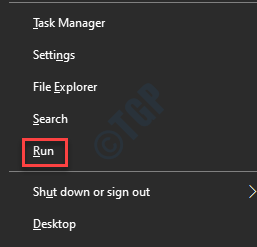
Schritt 2: Im Führen Sie den Befehl aus Suchfeld, schreiben Appwiz.cpl und schlagen Eingeben.
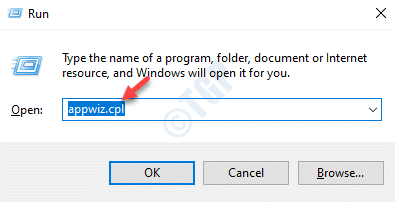
Schritt 3: Dies wird die öffnen Programme und Funktionen Fenster in der Schalttafel.
Gehen Sie zur rechten Seite des Fensters und unter dem Ein Programm deinstallieren oder ändern Abschnitt klicken Sie mit der rechten Maustaste auf die Roblox App und auswählen Deinstallieren.
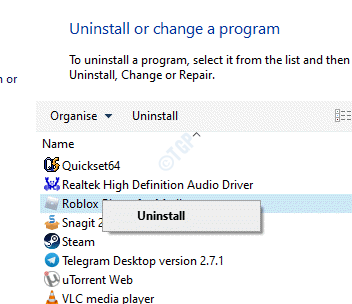
*Notiz - Am Anfang sollten zwei Apps mit Roblox sein - Roblox -Spieler Und Roblox Studio. Deinstallieren Sie beide Apps.
Schritt 2: Roblox -Ordner aus dem Datei -Explorer löschen
In dieser Methode müssen Sie zuerst die Dateien, Ordner und Laufwerke abzusetzen und dann den Roblox -Ordner aus dem Ordner des Benutzer im C -Laufwerk zu löschen. Mal sehen, wie.
Schritt 1: Suchen Datei -Explorer -Optionen Im Windows -Suchfeld.
Schritt 2 - Klicken Sie nun über das Suchergebnis auf Datei -Explorer -Optionen klicken.
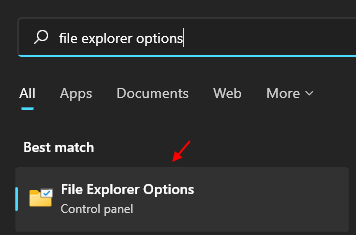
Schritt 3 - Klicken Sie nun auf Sicht Registerkarte und dann auswählen zeige versteckte Dateien Möglichkeit.
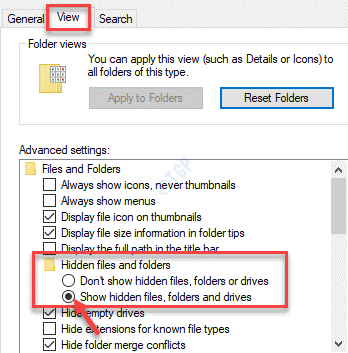
Schritt 4: Im Dateimanager Fenster, klicken Sie auf die Sicht Registerkarte oben.
Klicken Sie dann, um zu erweitern Anzeigen Ausblenden und dann das Kontrollkästchen neben Versteckte Gegenstände.
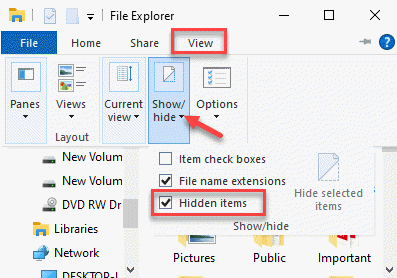
Schritt 5: Navigieren Sie nun zum folgenden Pfad:
C: \ Benutzer \%UserProfile%\ AppData \ Local
Schritt 6: Im Lokal Ordner, suchen Sie nach dem Roblox Ordner, wählen Sie es aus und drücken Sie Löschen.
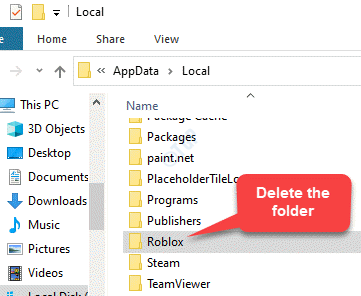
Schritt 7: Stellen Sie sicher, dass Sie alle Dateien dauerhaft aus dem löschen Mülleimer recyceln.
Versuchen Sie nun, die Roblox -App zu öffnen und sie sollte nicht mehr abstürzen oder Fehler mehr anzeigen.
Schritt 3: Änderungen am Registrierungsredakteur vornehmen
Dies ist eine erweiterte Methode, bei der bestimmte Änderungen am Registrierungseditor zur Behebung des Problems helfen können. Bevor Sie jedoch Änderungen an den Registrierungseinstellungen vornehmen.
Schritt 1: Drücken Sie die Win + r Tasten zusammen auf Ihrer Tastatur zum Öffnen zusammen Führen Sie den Befehl aus.
Schritt 2: Geben Sie im Suchfeld ein reflikt und drücke OK um die zu öffnen Registierungseditor Fenster.
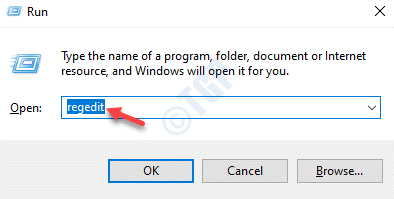
Schritt 3: Im Registierungseditor Fenster, navigieren Sie zum folgenden Pfad:
HKEY_CURRENT_USER \ Software
Nun, hier, suchen Sie nach Roblox Und Roblox Corporation Tasten links, klicken Sie mit der rechten Maustaste nacheinander auf sie und schlagen Sie Löschen.
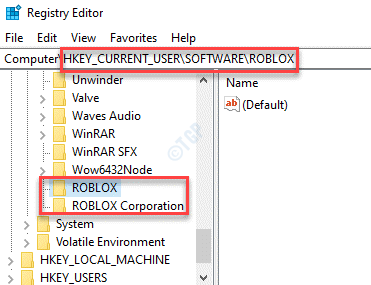
Starten Sie jetzt Ihren PC neu, Sie sollten jetzt in der Lage sein, die App zu öffnen und Spiele normal zu spielen.
Schritt 4: Roblox neu installieren
Schritt 4: Drücken Sie nun die Win + r Verknüpfungsschlüsse zum Starten der Führen Sie den Befehl aus nochmal.
Schritt 5: Geben Sie im Suchfeld ein %Anwendungsdaten% und drücke OK um die zu öffnen Anwendungsdaten > Wandernd Ordner in der Dateimanager Fenster.
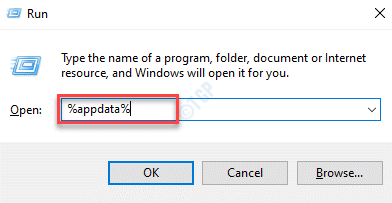
Schritt 6: Im Anwendungsdaten > Wandernd Ordner, suchen Sie nach dem Roblox Ordner, wählen Sie es aus und drücken Sie Löschen.
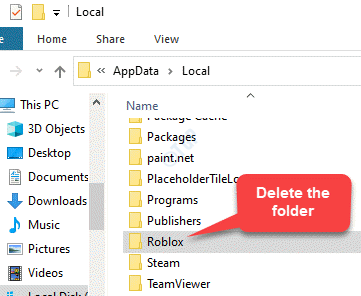
Schritt 7: Laden Sie nun die herunter Roblox App wieder.
Schritt 8: Jetzt klicken Sie mit der rechten Maustaste auf Roblox Datei einrichten und auswählen Eigenschaften.
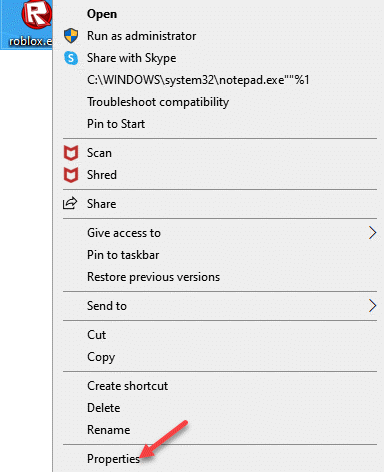
Schritt 9: Im Eigenschaften Fenster, wählen Sie die aus Kompatibilität Tab.
Jetzt geh zum Kompatibilität Modusabschnitt und aktivieren Sie das Kontrollkästchen neben Starte dieses Programm im Kompatibilitätsmodus für.
Als nächstes wählen Sie Windows 8 Aus der Dropdown.
Drücken Sie Anwenden und dann OK Um die Änderungen zu speichern und zu beenden.
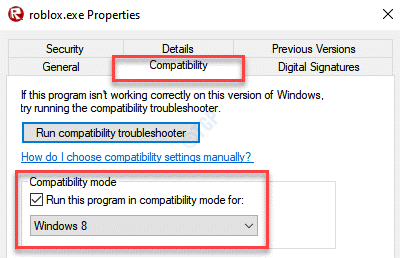
Beenden Sie nun die Installation der Installation Robolox App und versuchen Sie nun, die zu öffnen Roblox App.
Es sollte gut funktionieren.
Methode 5: Deaktivieren Sie die Einstellung des Proxy -Servers
Einige Benutzer scheinen das Problem behoben zu haben, indem die Proxy -Server -Einstellungen in ihrem Windows 10 -PC deaktiviert werden.
Schritt 1: Klicken Sie mit der rechten Maustaste auf Start und auswählen Laufen.
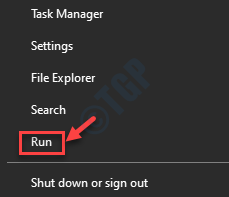
Schritt 2: Es öffnet die Führen Sie den Befehl aus Fenster.
Hier tippen inetcpl.cpl im Suchfeld und klicken Sie auf Eingeben um die zu öffnen Interneteigenschaften Dialog Box.
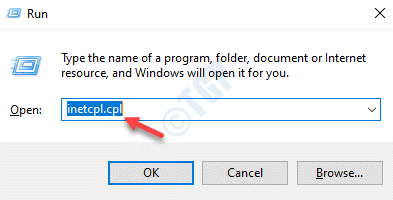
Schritt 3: Im Interneteigenschaften Dialogfeld, wählen Sie die aus Verbindungen Registerkarte, klicken Sie auf die LAN-Einstellungen Taste.
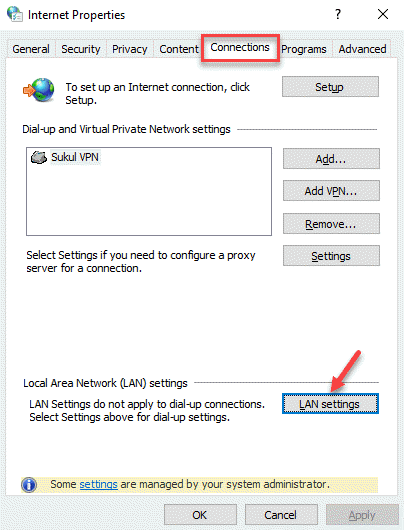
Schritt 4: Im LAN-Einstellungen Fenster unter dem Proxy Server Abschnitt, deaktivieren Sie das Feld neben Benutze einen Proxy-Server für dein Lan.
Drücken Sie OK Um die Änderungen anzuwenden und zu beenden.
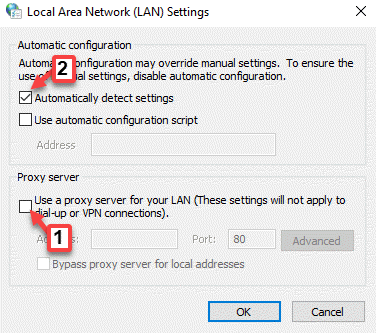
Gehen Sie nun zur Roblox -App, öffnen Sie sie und es sollte nicht mehr abstürzen oder Fehler mehr zeigen.
Methode 6: Fügen Sie Roblox zur zulässigen Apps -Liste der Windows Firewall hinzu
Manchmal kann die Roblox -App abstürzen oder Fehler werfen, da die Windows Defender -Firewall die App blockiert. Daher kann das Hinzufügen der App in die zulässige Apps -Liste der Windows Firewall das Problem beheben. Lassen Sie uns sehen, wie Sie es der zulässigen Apps -Liste hinzufügen:
*Notiz - Stellen Sie vor der Anmeldung an der Windows Defender Firewall sicher, dass Sie sich am Administratorkonto angemeldet haben.
Schritt 1: Drücken Sie die Win + r Hotkeys auf Ihrer Tastatur, um die zu öffnen Führen Sie den Befehl aus Fenster.
Schritt 2: Im Führen Sie den Befehl aus Fenster, Typ Firewall.cpl im Suchfeld und drücken Sie OK um die zu öffnen Windows Defender Firewall Fenster in der Schalttafel.
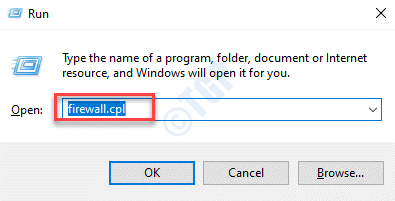
Schritt 3: Im Windows Defender Firewall Fenster, klicken Sie auf Erlauben Sie einer App über Windows Defender Firewall Option auf der linken Seite des Scheibe.
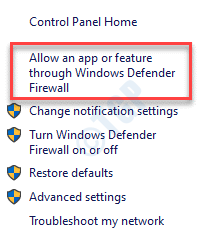
Schritt 4: Klicken Sie im nächsten Fenster auf die Einstellungen ändern Knopf oben.
Schritt 5: Klicken Sie nun auf die Eine andere App erlauben Taste unten.
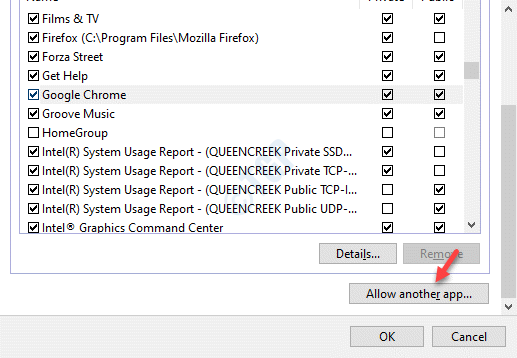
Schritt 6: Als nächstes in der Fügen Sie eine App hinzu Fenster, klicken Sie auf die Durchsuche Taste.
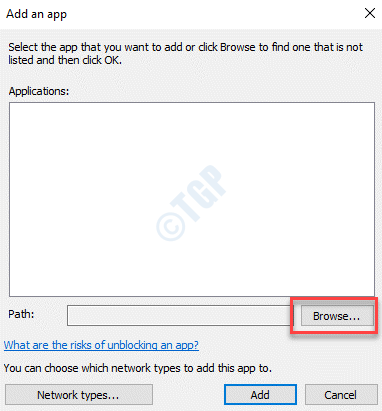
Schritt 7: Wählen Roblox Um es der Liste hinzuzufügen.
Beenden Sie, indem Sie auf die klicken Hinzufügen Knopf unter.
Schritt 8: Stellen Sie sicher, dass Sie beide Kontrollkästchen auf überprüfen Roblox In der Liste der erlaubten App.
Drücken Sie OK Um die Änderungen zu speichern und zu beenden.
Methode 7: Erstellen Sie ein neues Benutzerkonto
Wenn keine der oben genannten Methoden funktioniert, können Sie das Problem beheben. Lassen Sie uns sehen, wie Sie ein neues Benutzerkonto erstellen:
Schritt 1: Drücken Sie die Win + i Hotkey auf Ihrer Tastatur, um die zu öffnen Einstellungen App.
Schritt 2: Im Einstellungen Fenster, klicken Sie auf die Konten Möglichkeit.
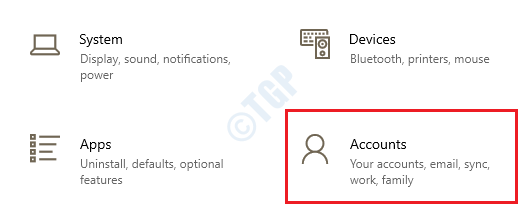
Schritt 3: Klicken Sie im nächsten Fenster auf der linken Seite des Scheide Familie und andere Benutzer.
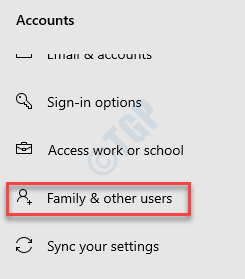
Schritt 4: Gehen Sie nun auf die rechte Seite des Fensters und unter dem Andere Benutzer Abschnitt klicken Sie auf die Fügen Sie jemand anderem zu diesem PC hinzu.
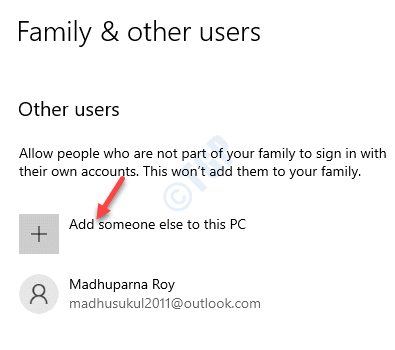
Schritt 5: Im Wie wird sich diese Person anmelden? Fenster, klicken Sie auf Ich habe keine Anmeldeinformationen dieser Person.
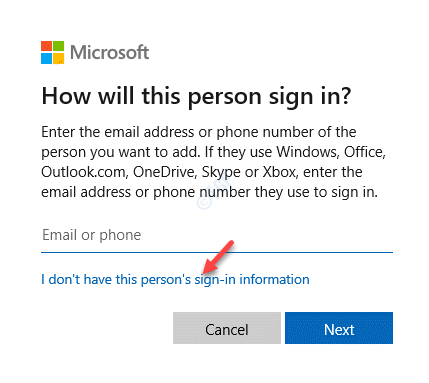
Schritt 6: Als nächstes in der Benutzerkonto erstellen Fenster, klicken Sie auf Fügen Sie einen Benutzer ohne Microsoft -Konto hinzu.
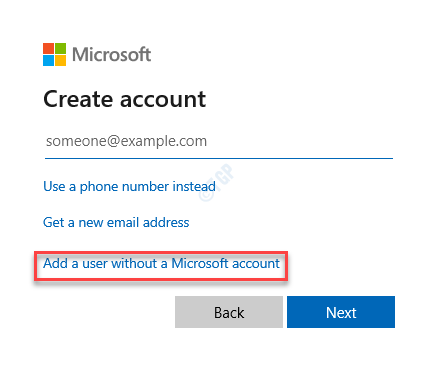
Schritt 7: Im Erstellen Sie einen neuen Benutzer für diesen PC Fenster, geben Sie einen neuen Benutzernamen und ein neues Passwort ein.
Klicken Nächste Um alle anderen Anweisungen auf dem Bildschirm zu befolgen und das neue Benutzerkonto zu erstellen.
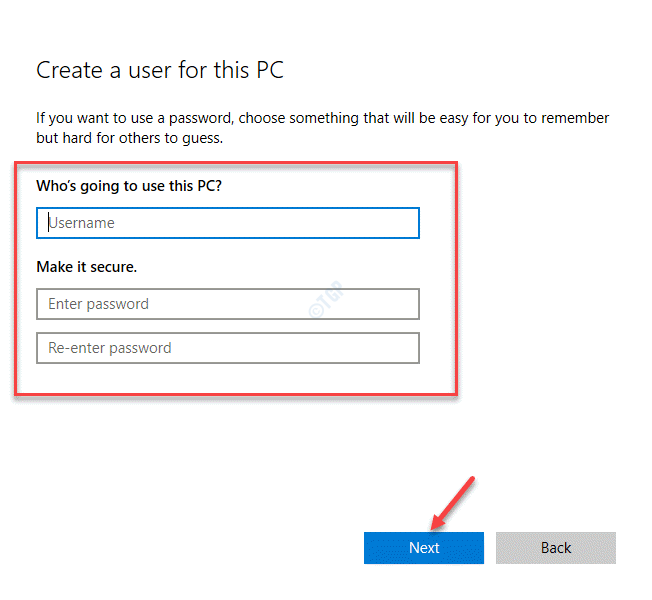
Sie können dann Roblox herunterladen, wenn es nicht bereits nicht funktioniert, und es sollte gut funktionieren.
- « Mousocoreworker.exe wecke den Computer weiter aus dem Schlaf
- Entfernen Sie das Kennwort aus einer passkennwortgeschützten PDF -Datei »

