So beheben Sie Roblox nicht in Windows 10 oder download
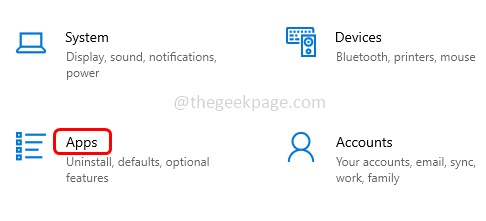
- 4314
- 470
- Marleen Weight
Roblox ist eine Online -Gaming -Plattform, die beim Erstellen von Spielen hilft. Benutzer können sie aus jedem Teil der Welt ausspielen. Ein paar Benutzer konfrontieren jedoch bei der Installation von Roblox. Man kann das Spiel nicht erfolgreich installieren, sondern stürzt nur während des Installationsprozesses ab. Die Gründe könnten auf einen beschädigten Cache, DNS -Einstellungen, Firewall -Probleme zurückzuführen sein, möglicherweise muss das System die neuesten Updates usw. installieren usw. In diesem Artikel werden wir die verschiedenen Szenarien und Methoden diskutieren, mit denen das Problem behoben werden kann. Lass uns anfangen!
Inhaltsverzeichnis
- Methode 1: Microsoft Store mit den Einstellungen zurücksetzen
- Methode 2: Führen Sie den Code in PowerShell aus
- Methode 3: Ändern Sie die DNS -Einstellungen
- Methode 4: Windows aktualisieren
- Methode 5: Windows Store -Cache löschen
- Methode 6: Überprüfen Sie Datums- und Zeiteinstellungen
- Methode 7: Löschen Sie den Roblox -Ordner in AppData
- Methode 8: Deaktivieren Sie das Antiviren- und Windows -Verteidiger
- Methode 9: Führen Sie den RobloxPlayerlauncher als Administrator aus
- Methode 10: ROBLOX in Windows Defender Firewall zulassen
Methode 1: Microsoft Store mit den Einstellungen zurücksetzen
Schritt 1: Öffnen Sie die Windows -Einstellungen mithilfe Windows + i Schlüssel zusammen.
Schritt 2: Klicken Sie auf Apps
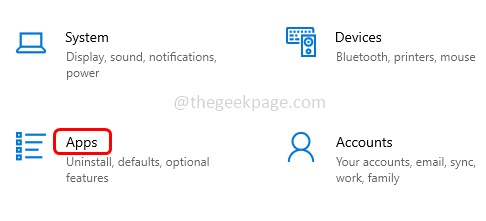
Schritt 3: Auf der rechten Seite finden Sie Microsoft Store Unter Apps & Funktionen und wählen Sie es aus
Schritt 4: Klicken Sie auf erweiterte Optionen
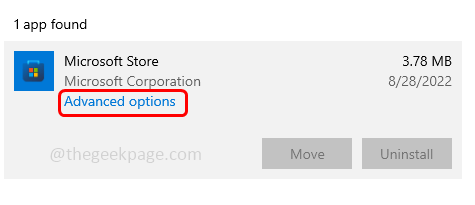
Schritt 5: Scrollen Sie nach unten und klicken Sie auf die zurücksetzen Taste. Ein Pop-up erscheint nach Bestätigung. Klicken Sie erneut auf zurücksetzen. Sobald der Rest fertig ist, überprüfen Sie, ob das Problem gelöst ist.
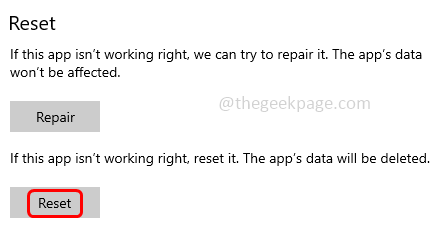
Methode 2: Führen Sie den Code in PowerShell aus
Schritt 1: Öffnen Sie die Power Shell als an Administrator. Um diesen Typ PowerShell in der Windows -Suchleiste zu tun
Schritt 2: Dann halten Strg + Verschiebung Schlüsse zusammen und schlagen eingeben
Schritt 3: Klicken Sie auf ein Benutzerkonto -Steuerelement -Pop -up. Klicken Sie auf Ja
Schritt 4: Kopieren der folgende Code und Paste es in der Powershell dann schlug dann eingeben. Überprüfen Sie dann, ob das Problem gelöst ist.
# Erhalten Sie alle vorgesehenen Pakete $ pakete = (GET-ITEM 'HKLM: \ Software \ Microsoft \ Windows \ Currentversion \ Appx \ AppxallUserStore \ Anwendungen') | Get-childitem # Filter die Liste, wenn ein Filter $ packageFilter = $ args [0] angegeben wird ([String] :: isnullorEmpty ($ packageFilter)) echo "Kein Filter angegeben und versucht, alle vorgelegten Apps erneut zu registrieren." else $ pakete = $ pakete | wobei $ _.Name -Like $ packageFilter if ($ pakete -eq $ null) echo "Keine vorgelegten Apps übereinstimmen mit dem angegebenen Filter."Exit else echo" Registrieren Sie die vorgesehenen Apps, die $ packageFilter " foreach ($ Paket in $ pakete) # Paketname & Pfad $ packagename = $ package | get-ord-ord- PackagePath = [System.Umgebung] :: ExpandelvironmentVariables (($ Paket | Get -itemProperty | Select -Object -expandProperty Path)) # Registrieren Sie das Paket -Echo "Versuch, Paket zu registrieren: $ packageName" Add -AppXPackage -register $ PackagePath -DisableDmentMentMentMentMode
Methode 3: Ändern Sie die DNS -Einstellungen
Schritt 1: Öffnen Sie die Auslaufaufforderung mithilfe Windows + r Schlüssel zusammen
Schritt 2: Typ NCPA.cpl in der Laufaufforderung und klicken Sie auf eingeben. Dadurch wird das Fenster Netzwerkverbindungen im Bedienfeld geöffnet
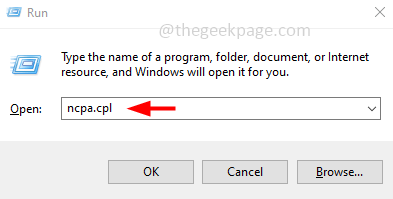
Schritt 3: Rechtsklick auf Ihrem W-lan Verbindung oder Ethernet, dann klicken Sie auf Eigenschaften
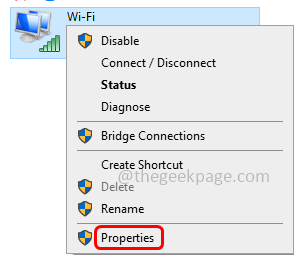
Schritt 4: Wählen Sie die Internet Protocol Version 4 (TCP/IPv4) und dann klicken Sie auf Eigenschaften
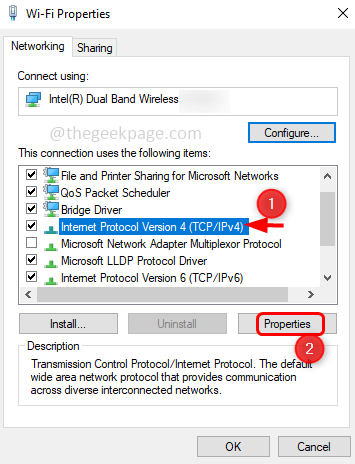
Schritt 5: Aktivieren Sie die folgenden DNS -Serveradressen durch Klicken auf das Optionsfeld daneben
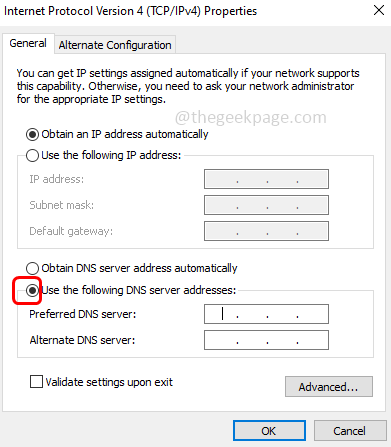
Schritt 6: Typ 1111 im Bevorzugter DNS -Server Abschnitt
Schritt 7: Typ 1001 im Alternativer DNS -Server Abschnitt und klicken Sie dann auf OK. Überprüfen Sie nun, ob das Problem gelöst ist.
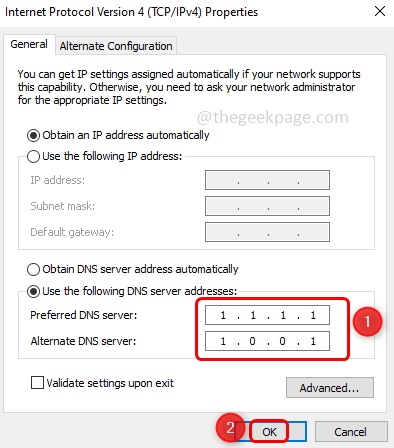
Methode 4: Windows aktualisieren
Schritt 1: Öffnen Sie die Windows -Einstellungen mithilfe Windows +i Schlüssel zusammen
Schritt 2: Klicken Sie auf Update & Sicherheit
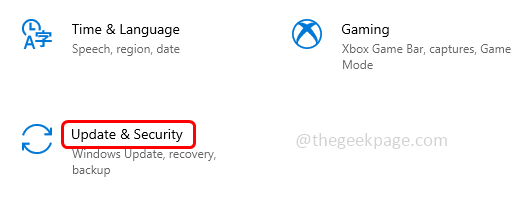
Schritt 3: Standardmäßig wird die Windows -Update -Seite angezeigt, klicken Sie auf die auf Updates prüfen Taste auf der rechten Seite
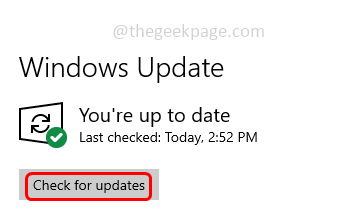
Schritt 4: Wenn Updates vorhanden sind, werden sie installiert. Einmal getan, Neustart Das System und prüfen Sie, ob das Problem gelöst ist.
Methode 5: Windows Store -Cache löschen
Schritt 1: Öffnen Sie die Auslaufaufforderung mithilfe Windows + r Schlüssel zusammen
Schritt 2: Typ Wsreset.exe in der Laufaufforderung und klicken Sie auf eingeben. Sobald der Reset abgeschlossen ist, öffnet sich der Microsoft Store ohne Fehler wie gewohnt.
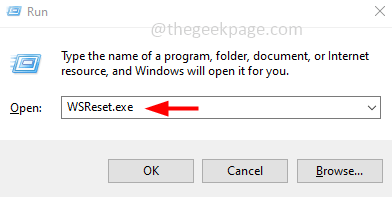
Schritt 3: Neu starten Der Computer und überprüfen Sie, ob das Problem gelöst ist.
Methode 6: Überprüfen Sie Datums- und Zeiteinstellungen
Schritt 1: Rechtsklick auf der Datum (und Uhrzeit In der unteren rechten Ecke auf dem Anzeigebildschirm
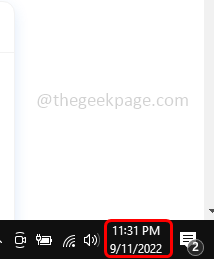
Schritt 2: Klicken Sie in der angezeigten Liste auf die Datum/Uhrzeit einstellen Möglichkeit
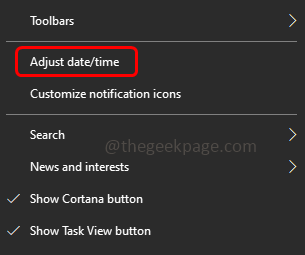
Schritt 3: Aktivieren Sie die festgelegte Zeit automatisch Option durch Klicken auf die Wechselleiste darunter
Schritt 4: Aktivieren Sie die festgelegte Zeitzone automatisch Option durch Klicken auf die Wechselleiste darunter
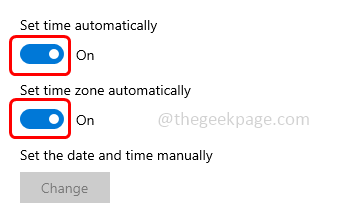
Schritt 5: Klicken Sie auf Jetzt synchronisieren Taste. Schließen Sie das Fenster und überprüfen Sie nun, ob das Problem behoben ist.
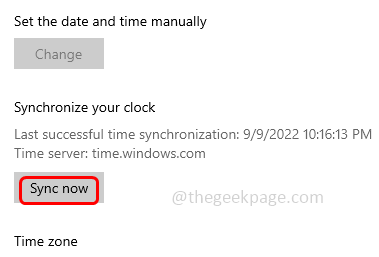
Methode 7: Löschen Sie den Roblox -Ordner in AppData
Schritt 1: Öffnen Sie die Auslaufaufforderung mithilfe Windows + r Schlüssel zusammen
Schritt 2: Kopieren Der folgende Befehl, fügen Sie ihn in die Ausführung ein und drücken Sie dann eingeben. Dadurch wird der Datei -Explorer geöffnet
C: \ Benutzer \%Benutzername%\ AppData \ Local
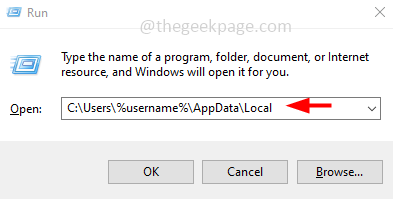
Schritt 3: Finden Sie Roblox Ordner und löschen Sie sie. Löschen, Rechtsklick in der Roblox -Datei oder im Ordner und dann auswählen löschen
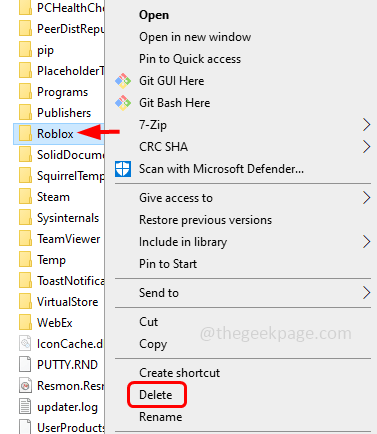
Überprüfen Sie nun, ob der Roblox erfolgreich installiert werden kann.
Methode 8: Deaktivieren Sie das Antiviren- und Windows -Verteidiger
Schritt 1: Klicken Sie auf die Versteckte Symbole anzeigen Pfeil in der unteren rechten Ecke des Anzeigebildschirms
Schritt 2: Rechtsklick Auf dem installierten Antivirensymbol und klicken Sie auf deaktivieren
Deaktivieren Sie den Windows -Verteidiger
Schritt 3: Öffnen Sie die Auslaufaufforderung mithilfe Windows + r Schlüssel zusammen
Schritt 4: Typ Windows Defender: in der Laufaufforderung und klicken Sie auf eingeben
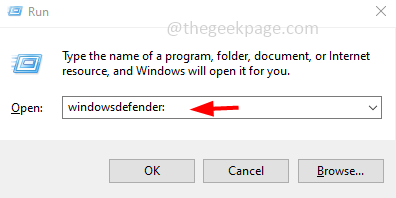
Schritt 5: Klicken Sie auf der Windows -Sicherheitsseite auf Virus- und Bedrohungsschutz das ist auf der linken Seite
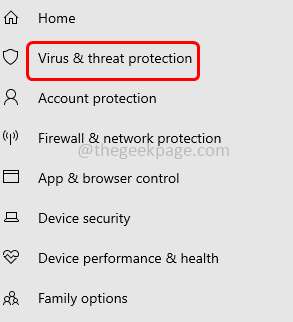
Schritt 6: Auf der rechten Seite unter Virus- und Bedrohungsschutzeinstellungen klicken Sie auf Einstellungen verwalten
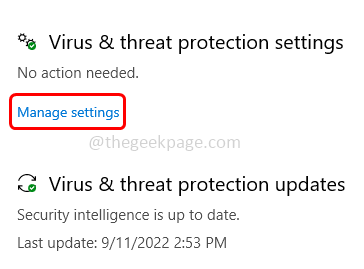
Schritt 7: Abschalten Die Echtzeitschutz Und Schutzschutz Optionen, indem Sie auf die Wechselleiste unten klicken. Wenn Sie auf die Toggle -Leiste klicken, wählen Sie ein Pop -up Ja
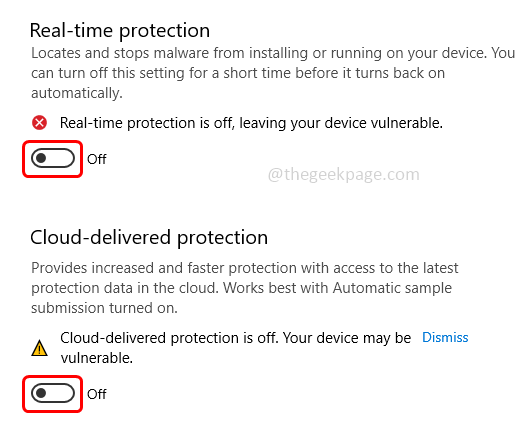
Schritt 8: Wählen Sie nun aus App & Browsersteuerung Option von der linken Seite
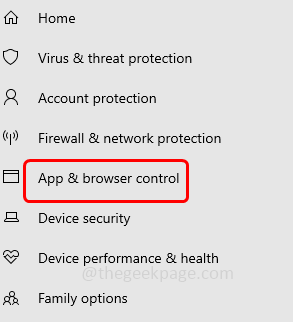
Schritt 9: Klicken Sie auf Reputationsbasierte Schutzeinstellungen auf der rechten Seite
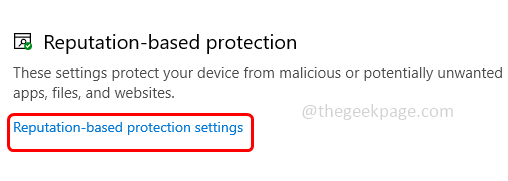
Schritt 10: Deaktivieren Sie die Apps und Dateien überprüfen Durch Klicken auf die Umschaltleiste darunter. Ein Pop -up erscheinen klicken Sie auf Ja. Jetzt ist der Verteidiger deaktiviert. Versuchen Sie, zu überprüfen, ob das Problem gelöst ist
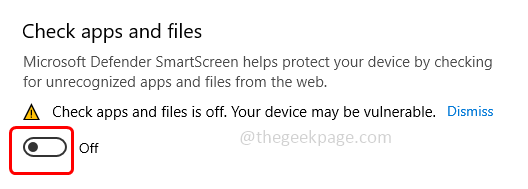
Notiz: Wenden Sie die Änderungen zurück, die Sie vorgenommen haben, sobald die Arbeit erledigt ist.
Methode 9: Führen Sie die aus RobloxPlayerlauncher Als Administrator
Schritt 1: Navigieren Sie zu dem Ort, an dem Sie die haben RobloxPlayerlauncher
Schritt 2: Finden Sie seine .EXE -Datei und Rechtsklick darauf. Klicken Sie auf der angezeigten Liste auf Eigenschaften
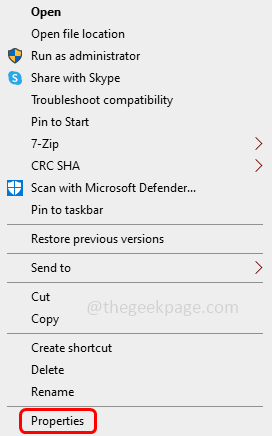
Schritt 3: Gehen Sie zum Kompatibilität Registerkarte im geöffneten Fenster. Ermöglichen Führen Sie dieses Programm als Administrator aus durch Klicken auf das Kontrollkästchen daneben
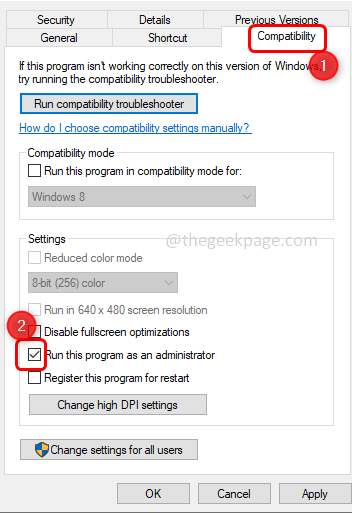
Schritt 4: Deaktivieren Führen Sie dieses Programm im Kompatibilitätsmodus aus durch Klicken auf das Kontrollkästchen daneben. Klicke auf Anwenden Und OK.
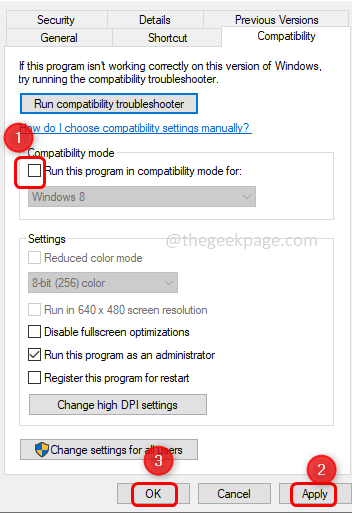
Schritt 5: Jetzt Doppelklick auf den Roblox .EXE -Datei und prüfen Sie, ob es erfolgreich installiert wird.
Methode 10: ROBLOX in Windows Defender Firewall zulassen
Schritt 1: Öffnen Sie die Auslaufaufforderung mithilfe Windows + r Schlüssel zusammen
Schritt 2: Typ Kontrolle der Firewall.cpl in der Laufaufforderung und klicken Sie auf eingeben. Dadurch wird die Windows Defender Firewall im Bedienfeld geöffnet
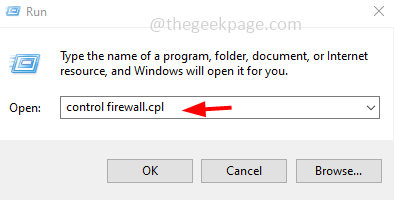
Schritt 3: Klicken Sie auf der linken Seite auf Ermöglichen Sie eine App oder Funktion über Windows Defender Firewall
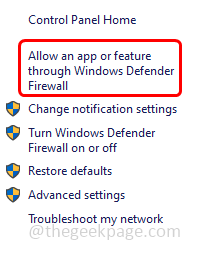
Schritt 4: Klicken Sie auf die Einstellungen ändern Taste rechts.
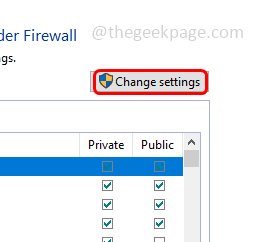
Schritt 5: Wählen Die Roblox -Datei durch Klicken auf das Kontrollkästchen daneben
Schritt 6: Klicken Sie auf die eine andere App erlauben Taste, damit der Roblox in der Windows Defender Firewall.
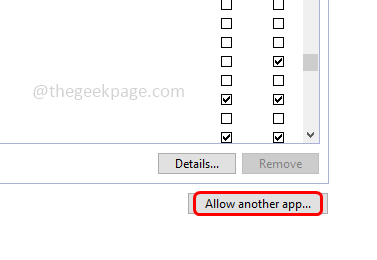
Schritt 7: Dann klicken Sie auf OK. Überprüfen Sie, ob das Problem gelöst ist.
Das ist es! Ich hoffe, dieser Artikel ist hilfreich und teilen Sie uns mit, welche der oben genannten Methoden für Sie funktioniert hat. Danke!!
- « Die Anzeigesprache in Windows 11 nicht ändern [Fix]
- Microsoft Net Framework Installation Problem Fehlercode 0x800C0006 Korrektur »

