So beheben Sie den Fehler RPC -Server ist nicht verfügbar in Windows

- 664
- 64
- Henry Liebold
Diejenigen unter Ihnen, die Windows seit einiger Zeit benutzenRPC -Server ist nicht verfügbar" Fehler. Dies ist einer der häufigsten Fehler, auf die Sie bei der Verwendung des Windows -Betriebssystems eingehen können, und verursacht häufig zu unerfahrenen Windows -Benutzern, warum es überhaupt aufgetaucht ist.
Sie müssen sich jedoch keine Sorgen machen, da dies kein schwerwiegender oder gefährlicher Fehler ist, daher sind alle Ihre Programme und Daten sicher. Wofür RPC steht, ist Remote Procedure Call, eine Methode, mit der einige Anwendungen mit anderen Anwendungen kommunizieren, die auf demselben Computer ausgeführt werden.
InhaltsverzeichnisDies bedeutet, dass RPC es verschiedenen Prozessen ermöglicht, miteinander zu kommunizieren, um eine Aufgabe auszuführen.
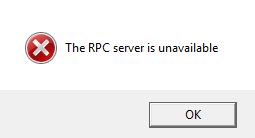
Was genau bewirkt, dass ein RPC -Server nicht verfügbar ist? Wenn ein Dienst auf Ihrem Computer mit einem anderen kommunizieren muss, kontaktiert er den RPC -Server auf Ihrem Computer, um die Exchange zu initiieren.
Der RPC -Server öffnet einige Ports, um eine Nachricht zu hören und eine zurückzugeben. Wenn der RPC -Server keine Antwort erhält, nicht in den Speicher schreiben kann, keinen Port öffnen kann oder einfach nicht verfügbar ist, wird der Fehler ausgelöst.
Behebung von RPC -Serverfehlern
Es gibt drei Möglichkeiten, einen dieser Fehler auf einem Computer zu beheben, der Windows 10 ausführt. Die häufigste der drei wäre, dass der RPC -Service nicht einmal läuft. Die anderen beiden Probleme mit dem Netzwerk oder beschädigten Registrierungseinträgen sind weniger wahrscheinlich, können jedoch immer noch auftreten.
Wenn Sie einen dieser Fehler oder einen Windows -Fehler erhalten, ist das erste, was Sie versuchen müssen, ein vollständiger Neustart. Ein Neustart behebt ein temporäres Problem im Zusammenhang mit dem RPC -Server. Wenn ein Neustart den Fehler nicht auflöst, sollten Sie in eine der folgenden Korrekturen eintauchen.
RPC -Dienst nicht ausgeführt
Überprüfen Sie nach einem Neustart, um festzustellen, ob der RPC -Dienst das Problem verursacht.
- Öffnen Sie den Task-Manager, indem Sie mit der rechten Maustaste auf die Taskleiste klicken und ihn aus der Liste auswählen.
- Navigieren zum Dienstleistungen Tab und dann Offene Dienstleistungen.
- Scrollen Sie zum Remote -Verfahrensanruf Service. Es sollte laufen und auf einstellen Automatisch. Wenn nicht, ändern Sie es.
- Navigieren zum DCOM -Serverprozess -Launcher. Dies sollte auch ausgeführt und auf eingestellt sein Automatisch. Wenn die Ergebnisse unterschiedlich sind, nehmen Sie die erforderlichen Änderungen vor.
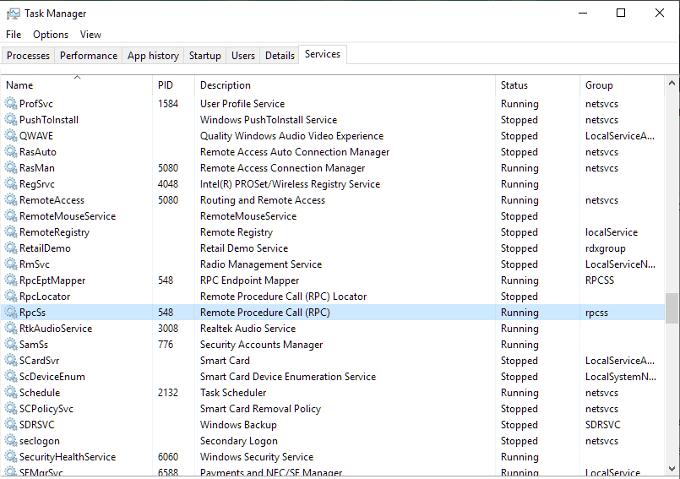
Netzwerkprobleme
Probleme mit TCP oder Ihrer Firewall können RPC daran hindern, zu arbeiten. Dies gilt auch dann, wenn der Anruf intern auf Ihrem eigenen Computer getätigt wird, da der RPC -Server den Netzwerkstapel für Kommunikationszwecke verwendet.
- Ziehen Sie das Bedienfeld hoch und wählen Sie Netzwerk und Internet (Ansicht durch festgelegte Kategorien) oder Netzwerk-und Freigabecenter (Eingestellt auf große oder kleine Symbole).
- Drücke den Ethernet Link sich neben Verbindungen: und dann Eigenschaften Im Popup -Fenster.
- Der IPv6 Und Datei- und Druckerfreigabe für Microsoft Networks Sollte beide ein Checkmark haben. Wenn dies nicht der Fall ist, fügen Sie es hinzu und klicken Sie auf OK und versuchen Sie die Aufgabe erneut, die den Fehler verursacht hat. Wenn sie bereits markiert sind, müssen Sie Ihre Firewall überprüfen.
- Wähle aus Windows-Firewall im Bedienfeld.
- Für Firewalls von Drittanbietern müssen Sie mit den Einstellungen experimentieren. Sie sollten es einmal übergeben, aber ändern Sie nichts, wenn es eine Firewall ist, die Sie für eine Weile verwendet haben.
- Lokalisieren Fernunterstützung und stellen Sie sicher, dass es aktiviert ist für Domain, Privatgelände Und Öffentlich Netzwerke. Speichern Sie dann alle Änderungen, die Sie vorgenommen haben.
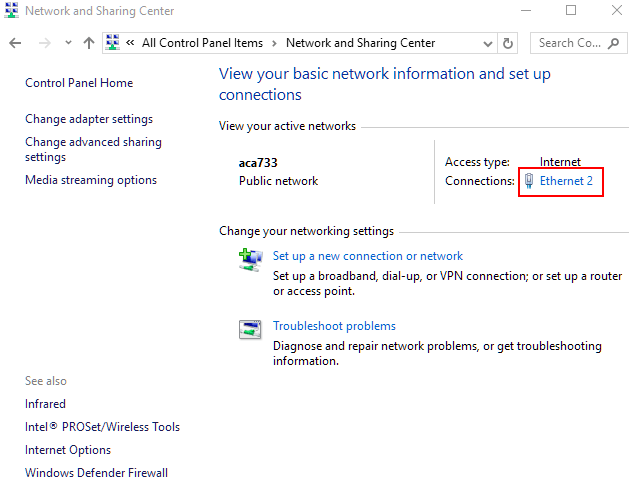
Korruption und Komplikationen Registrierung
Wenn bis zu diesem Zeitpunkt alles in Ordnung war, können Sie das Letzte, was Sie sich ansehen können, die Registrierungseinträge, die die RCP- und DCOM -Dienste für Korruption steuern. Ich empfehle nicht, an den Anfängern an der Registrierung zu basteln.
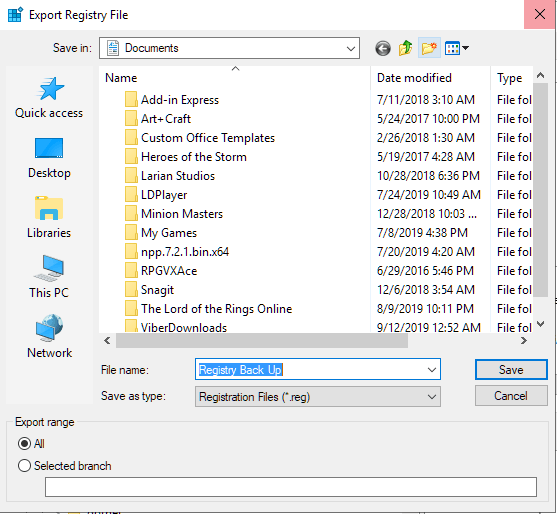
- Eingeben reflikt in das Suchfeld in der Taskleiste. Klicken Sie auf Registry Editor, wenn es angezeigt wird.
- Klicken Computer vom linken Seitenfenster und öffnen Sie das Datei Tab. Wählen Export Aus der Speisekarte.
- Wählen Sie einen Namen und Ort für die gespeicherte Datei und klicken Sie auf die Speichern Taste.
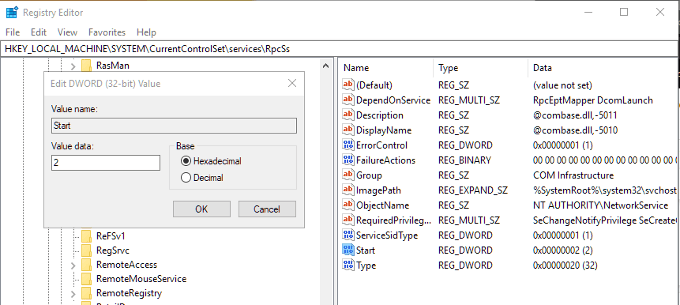
Sobald eine Sicherung aller Registrierungsdateien erstellt wurde, können Sie die Einträge für die RPC- und DCOM -Dienste überprüfen.
Navigieren Sie zu den folgenden Schlüssel:
HKEY_LOCAL_MACHINE \ SYSTEM \ CurrentControlSet \ Services \ RPCSS
Im rechten Bereich klicken Sie mit der rechten Maustaste Start und dann Ändern… Setzen Sie den Wert auf (2).
Als nächstes müssen Sie zu den beiden folgenden Schlüssel navigieren:
Hkey_local_maachine \ system \ currentControlset \ dienste \ dcomlaunch
Hkey_local_maachine \ system \ currentControlset \ dienste \ rpceptMapper.
Mach das Gleiche mit Start Wie im vorherigen Schritt.
- « Warum Microsoft Edge möglicherweise der beste Browser für Ihr Smartphone ist
- So installieren Sie Windows -Anwendungen unter Linux »

