So speichern Sie den Befehlsfeld für das Ausführen nicht in Windows 10, den Verlauf nicht
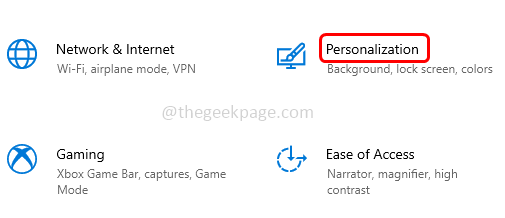
- 2530
- 22
- Marleen Weight
Das Auslauf -Befehlsfeld, das die Eingabeaufforderung ist, die Sie beim gleichzeitigen Drücken von Windows + R -Tasten erhalten, ist eine große Hilfe. Es wird verwendet, um mehrere Anwendungen mit den Befehlen zu öffnen. Es gibt eine Funktion, die dazu beiträgt, alle zuvor ausgeführten Befehle in seiner Geschichte zu speichern. Wir müssen uns nicht an die zuvor ausgeführten Befehle erinnern und noch einmal nach ihnen suchen. Verwenden Sie einfach die Auf- oder Ab -Pfeil -Schlüssel, um sie zu erhalten. Überlegen Sie, wie hilfreich und zeitsparend es ist. Aber nur wenige Windows -Benutzer haben dieses Problem, in dem das Befehlsfeld für das Ausführen den Verlauf nicht speichert. Dieses Problem kann leicht gelöst werden. In diesem Artikel werden wir die verschiedenen Methoden sehen, um es zu lösen.
Methode 1: Verwenden Sie Windows -Einstellungen
Schritt 1: Öffnen Sie die Windows -Einstellungen mithilfe Windows + i Schlüssel zusammen. Klicke auf Personalisierung
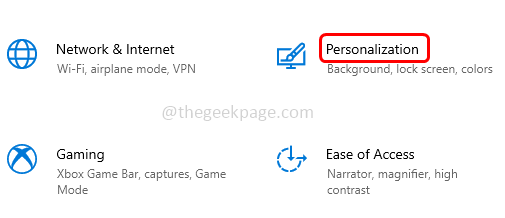
Schritt 2: Klicken Sie in dem angezeigten Fenster auf Start links und rechts ermöglichen Die Zeigen Sie die meisten gebrauchten Apps an Option durch Einschalten der Toggle -Leiste.
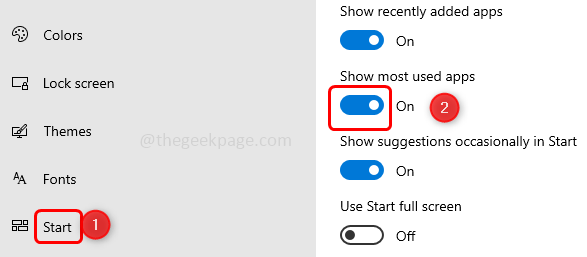
Schritt 3: Falls für Sie die Option der am häufigsten verwendeten Apps für Sie ausgerichtet ist, öffnen Sie erneut die Einstellungen Verwendung Windows + i Schlüssel gleichzeitig.
Schritt 4: Klicken Sie auf die Privatsphäre Möglichkeit.
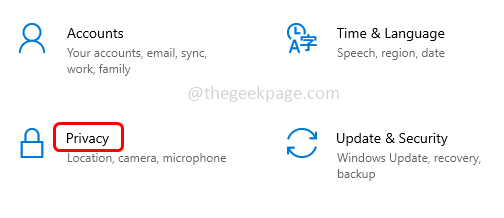
Schritt 5: Klicken Sie links auf Allgemein. Dann von rechts aktivieren 'Lassen Sie die Windows -App -App starten, um die Start- und Suchergebnisse zu verbessern'Durch Klicken auf die Toggle -Leiste klicken.
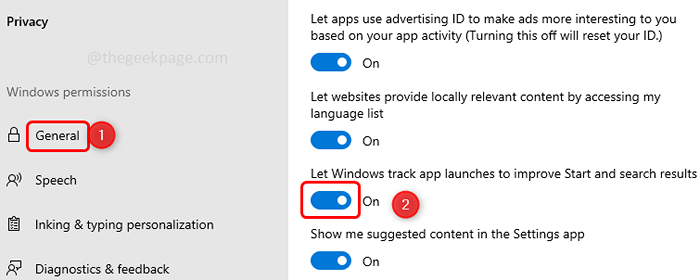
Auf diese Weise sollte der Befehl run die Geschichte speichern. Wenn diese Option für Sie ausgegraut oder nicht funktioniert, ist das Letzte, die Schlüssel in der Windows -Registrierung zu ändern. Probieren Sie die nächste Methode aus.
Methode 2: Verwenden Sie Windows Registry Editor
Schritt 1: Öffnen Sie die Eingabeaufforderung ausführen Verwendung Windows + r Schlüsse zusammen und tippen reflikt und schlagen eingeben.
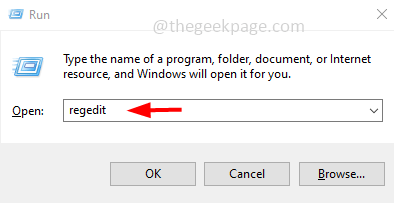
Schritt 2: Klicken Sie auf ein Dialogfeld "Benutzerkonto -Steuerung". Klicken Sie auf Ja.
Schritt 3: Navigieren Sie im Registrierungsfenster zum folgenden Weg.
HKEY_CURRENT_USER \ Software \ Microsoft \ Windows \ CurrentVersion \ Explorer \ Advanced
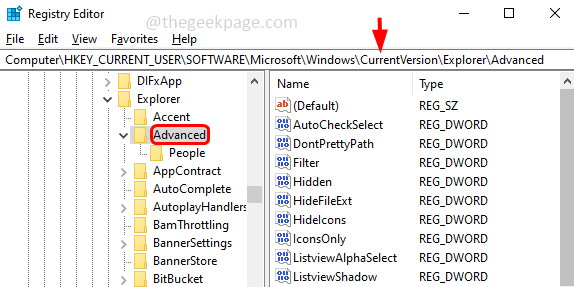
Schritt 4: Auf der rechten Seite finden Sie Start_trackProgs DWORD -Wert, Wenn es nicht vorhanden ist, müssen Sie es erstellen.
Schritt 5: Erstellen, Rechtsklick auf der Leerstelle von rechts und klicken Sie auf Neu, dann auswählen DWORD (32-Bit) Wert
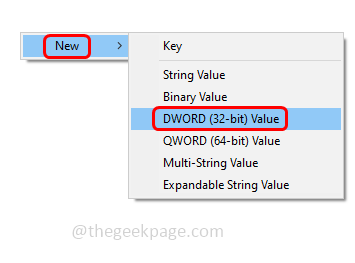
Schritt 6: Nennen Sie es als Start_trackProgs
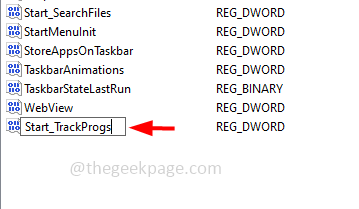
Schritt 7: Offen Die Start_trackProgs von Doppelklicken darauf.
Schritt 8: Ändern Sie seine Wert auf 1 und um Änderungen zu speichern. Klicken Sie auf OK.
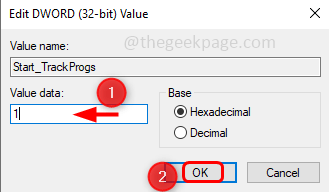
Schritt 9: Neu starten Der Computer und führen Sie ein paar Befehle in der Auslaufaufforderung aus. Verwenden Sie nun die Pfeiltasten und überprüfen Sie, ob Sie die zuvor ausgeführten Befehle in der Liste sehen können.
Wenn Sie alle in dieser Methode genannten Schritte befolgen, wird das Problem definitiv behoben.
Das ist es! Ich hoffe, dieser Artikel ist hilfreich. Danke!!
- « So deaktivieren Sie Kernparkplätze unter Windows 10
- Die vorgestellten Apps in Microsoft Store finden Sie nicht unter Windows 10 Fix »

