So beheben Sie den Laufzeitfehler 339 unter Windows 11/10
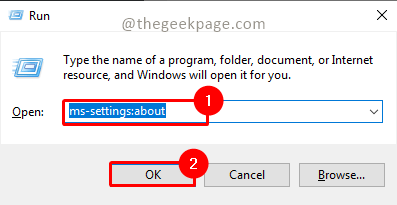
- 2508
- 653
- Levke Harnapp
Es kann mehrere Gründe für den Laufzeitfehler 339 geben, wenn Sie ein Programm ausführen. Einige von ihnen können einige OCX- oder DLL -Dateien fehlen, beschädigt oder DLLs oder OCX sind nicht registriert. Dies wird eine nervige Erfahrung für die reibungslose Ausführung von Anwendungen sein. Im Folgenden finden Sie die wenigen möglichen Fehlermeldungen, die Sie möglicherweise für den Laufzeitfehler 339 sehen
Fehler - Laufzeitfehler 339: Komponente Duzocx32.OCX ist nicht korrekt registriert oder die Datei fehlt.
Fehler - Laufzeitfehler 339. Komponente Mask32.OCX oder eine seiner Abhängigkeiten ist nicht korrekt registriert. Eine Datei fehlt oder ungültig.
Fehler - Laufzeitfehler '339': Komponente “FM20.DLL ”oder eine seiner Abhängigkeiten ist nicht korrekt registriert: Eine Datei fehlt oder ungültig.
Fehler - Laufzeitfehler 339 MSCOMCTL.OCX
Möglicherweise stoßen Sie Laufzeitfehler für verschiedene OCX- oder DLL -Dateien, wie Sie in den oben genannten Fehlermeldungen angezeigt werden. Lassen Sie uns sehen, wie Sie diesen Fehler unten beheben können, indem Sie ein Beispiel für eine OCX -Datei nehmen.
Methode 1: Installieren Sie die Anwendung neu
Manchmal werden DLLs oder OCX -Dateien beschädigt, während fehlerhafte Installationen oder in der fehlerhaften Deinstallation gelöscht werden. In erster Linie können Sie versuchen, die Anwendung neu zu installieren, um den Fehler zu werfen. Dies kann Ihnen helfen, beschädigte DLLs oder OCX -Dateien wiederherzustellen. Nach der Neuinstallation erneut überprüft, ob das Problem noch vorhanden ist. Wenn das Problem noch vorhanden ist, gehen Sie zur nächsten Methode.
Methode 2: Ersetzen und Registrieren von MSCOMCTL.OCX -Datei
Wie oben erwähnt wird, kann einer der Gründe für Fehler auf mSCOMCTL zurückzuführen sein.OCX -Datei. Lassen Sie uns sehen, wie wir die beschädigte/fehlende Datei ersetzen können.
Schritt 1: Drücken Sie Win + r, Typ MS-Settings: Über, und klicken Sie OK.
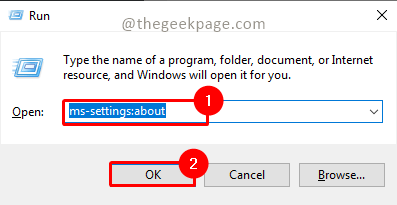
Schritt 2: In der Über -Fenster -Überprüfung auf die Systemtyp. Es wird ein 64 -Bit -Betriebssystem x64 basierend für das 64 -Bit -System im Systemtyp angezeigt. Wenn es sich um ein 32-Bit-System handelt, wird der Systemtyp als 32-Bit-Betriebssystem X32-basierter Prozessor angezeigt.
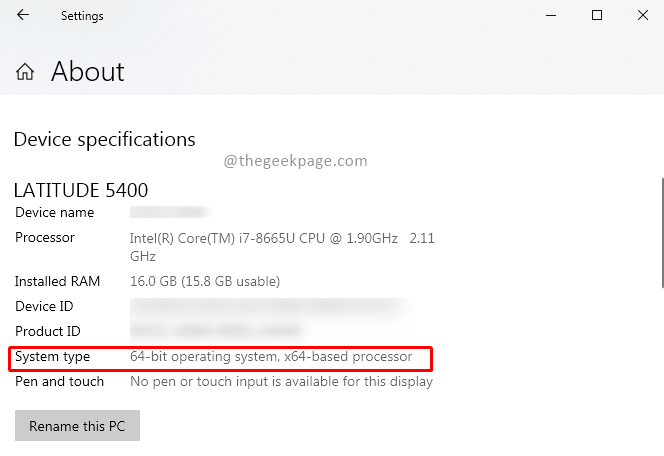
Notiz: Screenshots basieren auf einer 64-Bit-Maschine
Schritt 3: Laden Sie jetzt Microsoft Visual Basic 6 herunter.0 Gemeinsame Steuerelemente abhängig von Ihrem Systemtyp von der Microsoft -Website hier.
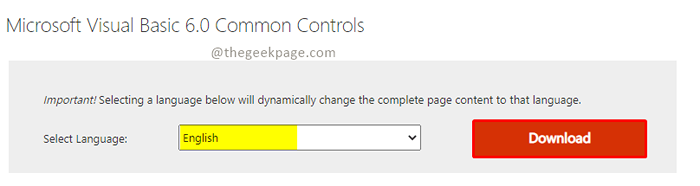
Schritt 4: Verwenden Sie nun Winrar oder & -zip, um es zu entpacken. Öffnen Sie den unzippierten Ordner und suchen Sie nach Datei mscomctl.OCX darin.
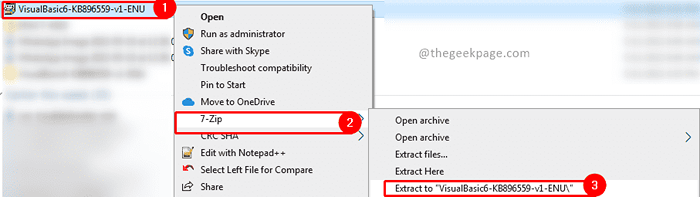
Schritt 5: Kopieren Sie nun mscomctl.OCX -Datei aus dem nicht ausgeputzten Ordner und fügen Sie sie basierend auf Ihrem Systemtyp in die folgenden Pfade ein.
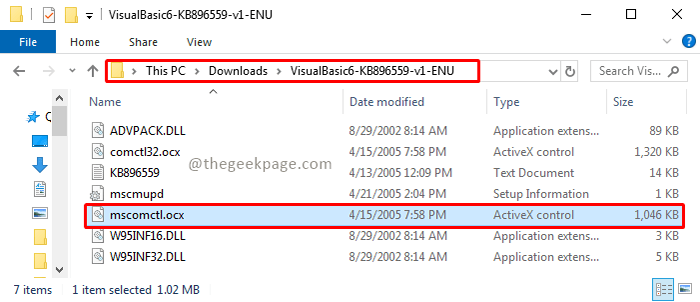
Notiz: Bitte nehmen Sie die Sicherungsdatei ein, wenn sie auf dem folgenden Pfad vorhanden ist, bevor Sie sie ersetzen.
Für 32-Bit-Systemkopie in Pfad: C: \ Windows \ System32
Für 64-Bit-Systemkopie in Pfad: C: \ Windows \ Syswow64

Schritt 6: Jetzt drücken Sie Win+r, Typ CMD, und klicken Sie OK.
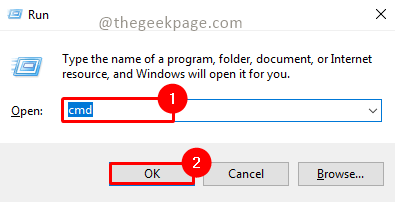
Schritt 7: Geben Sie die folgenden Befehle nach Ihrem Systemtyp ein, um die OCX -Datei zu registrieren, die Sie jetzt kopiert haben.
Für ein 32-Bit-System:
CD C: \ Windows \ System32 RegSRV32 MSCOMCTL.OCX
Für ein 64-Bit-System:
C: \ window.OCX
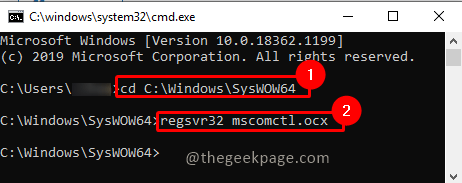
Schritt 8: Ein Popup für Registrierungserfolg wird angezeigt. Klicken OK.
Schritt 9: Versuchen Sie nun, die Anwendung neu zu installieren, die den Fehler warf, und überprüfen Sie, ob das Problem behoben ist.
Hoffe jetzt können Sie die Laufzeitfehler 399 beheben. Kommentieren Sie uns und teilen Sie uns mit, welche Methode für Sie funktioniert hat. Vielen Dank für das Lesen.
- « So anzeigen oder ausblenden Sie die Formelleiste in MS Excel
- Fix Valorant benötigt TPM und einen sicheren Startfehler »

