So beheben Sie Rundll32 haben den Arbeitsfehler aufgehört
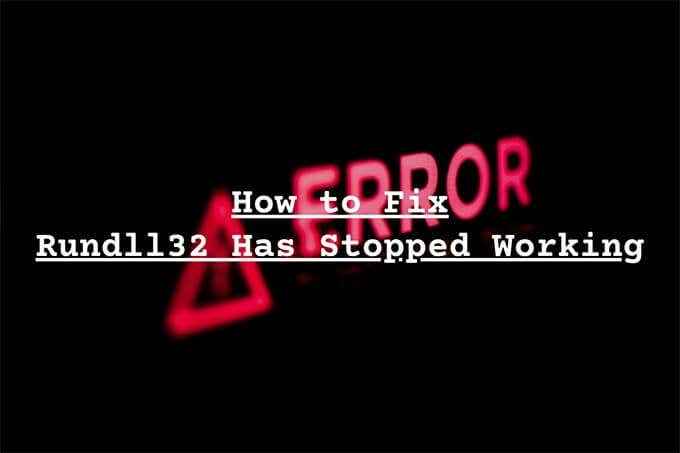
- 5058
- 513
- Madleen Vater
Erhalten Sie weiter? Dieser Fehler wird meist angezeigt, wenn Sie versuchen, bestimmte Programme zu öffnen oder mit einem Drittanbieter auf Ihrem Computer zu interagieren. Es kann Sie aber auch zufällig ohne offensichtlichen Grund belästigen. Warum passiert das?
Windows 10 verwendet den RUNDLL32-Prozess, um 32-Bit-DLL-Dateien (Dynamic-Link Library) auszuführen. Diese Dateien enthalten Funktionen, die über mehrere Anwendungen geteilt werden. Konflikte Software, nicht ordnungsgemäß konfigurierte Einstellungen oder beschädigte Systemdateien können jedoch dazu führen.
Inhaltsverzeichnis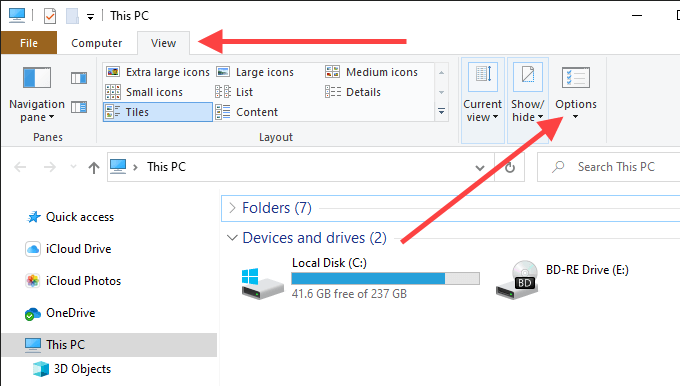
3. Wechseln Sie in die Sicht Tab.
4. Aktivieren Sie das Kontrollkästchen neben Immer Symbol anzeigen, niemals Vorschaubild.
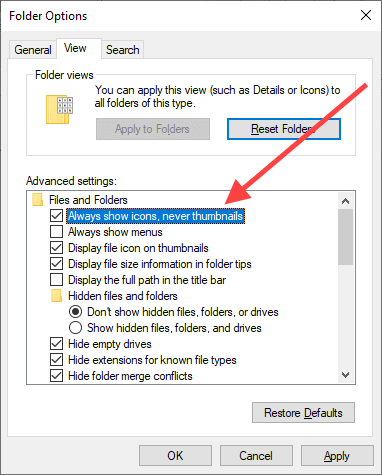
5. Wählen Anwenden, Dann OK, Um die Änderungen zu speichern.
Führen Sie die Fehlerbehebung von Datei und Ordner aus
Wenn der Datei -Explorer immer noch die Fehlermeldung „Rundll32 nicht mehr funktioniert“, trotz der Deaktivierung der Voransichten von Miniaturanlagen, leiten Sie die Fehlerbehebung von Datei und Ordner aus.
1. Laden Sie die Fehlerbehebung der Datei und des Ordners bei Microsoft herunter.
2. Öffnen Sie die Fehlerbehebung der Datei und des Ordners-Sie müssen sie nicht installieren.
3. Wählen Fortschrittlich, Aktivieren Sie das Kontrollkästchen neben Reparaturen automatisch auftragen (Wenn es noch nicht überprüft wird) und auswählen Nächste.
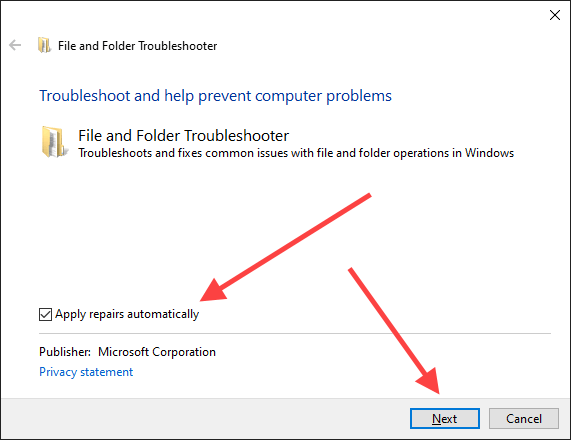
4. Wählen Sie alle Optionen innerhalb der aus Welche Art von Problemen haben Sie Bildschirm und auswählen Nächste.
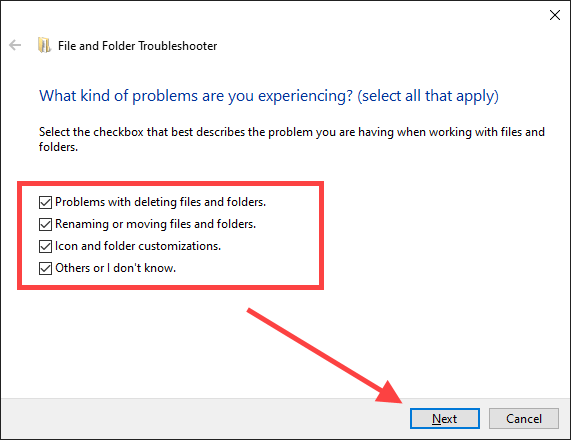
5. Befolgen Sie die Einsendungen auf dem Bildschirm, um alle von der Datei- und Ordner -Fehlerbehebung erkannten Probleme zu beheben.
Programme aktualisieren, installieren oder deinstallieren
Ist das Problem nach der Installation einer bestimmten Anwendung auf Ihrem Computer aufgetreten?? Beispielsweise haben Programme wie Nero und das K-Lite-Codec-Paket in der Vergangenheit, dass der Fehler „Rundll32 nicht mehr funktioniert“.
Wenn ja, versuchen Sie das Programm zu aktualisieren oder neu zu installieren. Für den Fall, dass dies nicht funktioniert, möchten Sie möglicherweise in Betracht ziehen, es vollständig von Ihrem Computer zu entfernen.
Deaktivieren Sie Dienstleistungs- und Startup -Programme
Hintergrunddienste und Startprogramme von Drittanbietern können auch zum RUNDLL32-Fehler führen. Überprüfen Sie, ob die Deaktivierung dieser hilft. Sie können dann einen Eliminierungsprozess durchlaufen, um das genaue Element zu ermitteln, das das Problem verursacht.
Deaktivieren Sie Dienste von Drittanbietern - Systemkonfiguration
1. Drücken Sie Windows+r um die Laufbox zu öffnen. Geben Sie dann ein msconfig und auswählen OK.
2. Wechseln Sie in die Dienstleistungen Tab. Überprüfen Sie dann das Kontrollkästchen neben Verstecke alle Microsoft-Dienste (was dann nur Dienste von Drittanbietern enthüllt) und auswählen Alle deaktivieren.
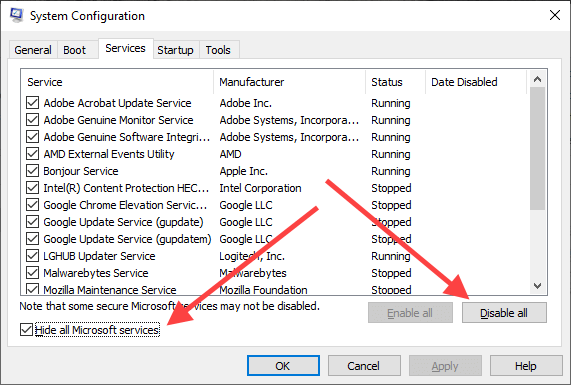
3. Wählen Anwenden, Dann OK,Um die Änderungen zu speichern. Wählen Ohne Neustart beenden wenn aufgefordert.
Deaktivieren Sie Startup -Programme - Task -Manager
1. Klicken Sie mit der rechten Maustaste auf die Taskleiste und wählen Sie Taskmanager.
2. Wählen Mehr Details.
3. Wechseln Sie in die Start-up Tab.
4. Wählen Sie jedes Startprogramm eines Drittanbieters aus und wählen Sie Deaktivieren.
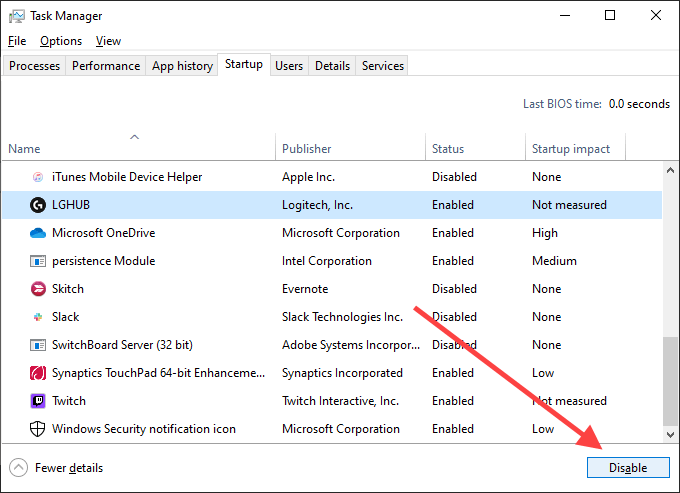
5. Schließen Sie den Task -Manager.
Starte deinen Computer neu. Wenn der Fehler rundll32 nicht mehr angezeigt wird, können Sie jeweils ein paar Dienste und Startprogramme wieder aufnehmen. Das sollte Ihnen helfen, den problematischen Artikel zu bestimmen. Sie können dann das entsprechende Programm aktualisieren oder von Ihrem Computer aus entfernen.
Rollen Sie Audio-/Video -Treiber zurück
Der Fehler „RUNDLL32 hat aufgehört zu arbeiten“ kann nach der Aktualisierung von Audio- oder Video -Treibern auftreten. Zum Beispiel können Treiber von Realtek, Sound Blaster und Nvidia dies in seltenen Fällen verursachen. Verwenden Sie den Geräte -Manager in Windows 10, um sie zurück zu rollen.
1. Klicken Sie mit der rechten Maustaste auf Start Schaltfläche und auswählen Gerätemanager.
2. Expandieren Sound-, Video- und Spielcontroller.
3. Klicken Sie mit der rechten Maustaste auf den Soundfahrer und wählen Sie Eigenschaften.
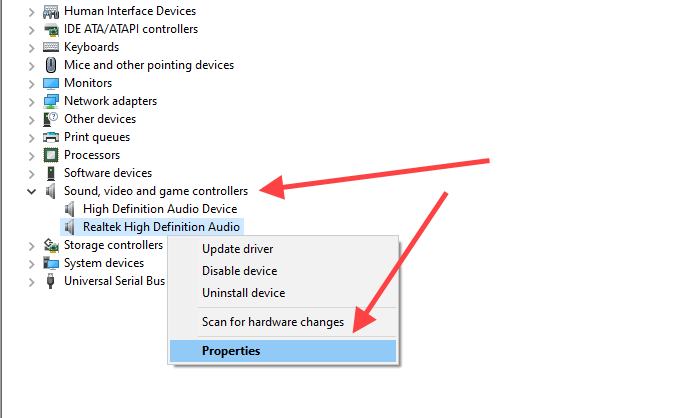
4. Wechseln Sie in die Treiber Registerkarte und auswählen Rollen Sie den Fahrer zurück. Wiederholen Sie für alle anderen Treiber in der Liste.
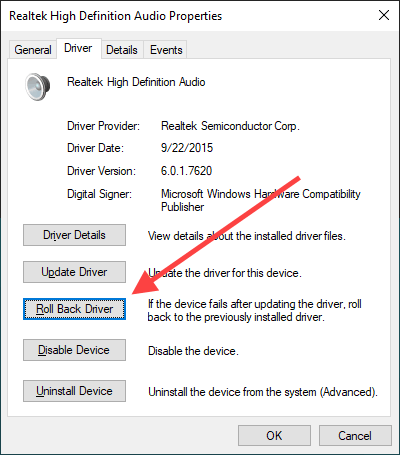
5. Erweitere das Anzeigeadapter Abschnitt im Geräte -Manager und wiederholen Sie die Schritte 3 Und 4.
Aktualisieren Sie Audio-/Video -Treiber
Wenn die Audio- und Video -Treiber zurückgegriffen haben (oder wenn Sie sie nicht früher zurückrollen konnten), aktualisieren Sie sie statt.
1. Öffnen Sie den Geräte -Manager.
2. Expandieren Sound-, Video- und Spielcontroller.
3. Klicken Sie mit der rechten Maustaste auf den Soundfahrer und wählen Sie Treiber aktualisieren.
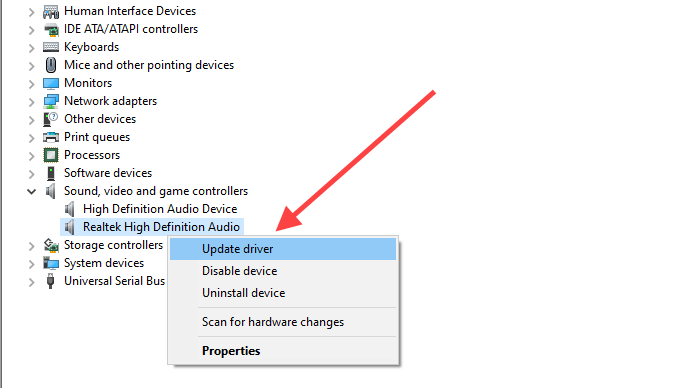
4. Wählen Suchen Sie automatisch nach Treibern Um die neuesten Treiber automatisch zu scannen und anzuwenden. Wiederholen Sie für alle anderen Treiber in der Liste.
5. Erweitere das Anzeigeadapter Abschnitt und wiederholen Sie Schritte 3 Und 4.
Alternativ können Sie die neuesten Audio- oder Video -Treiber direkt von der Website des Herstellers herunterladen und manuell aktualisieren.
Windows 10 aktualisieren
Eine veraltete Version von Windows 10 kann zu allen möglichen Problemen führen. Wenn Sie Ihren Computer seit einiger Zeit nicht mehr aktualisiert haben, versuchen Sie es jetzt, dies zu tun.
1. Öffne das Start Menü, Typ Windows Update, und auswählen Offen.
2. Wählen Auf Updates prüfen.
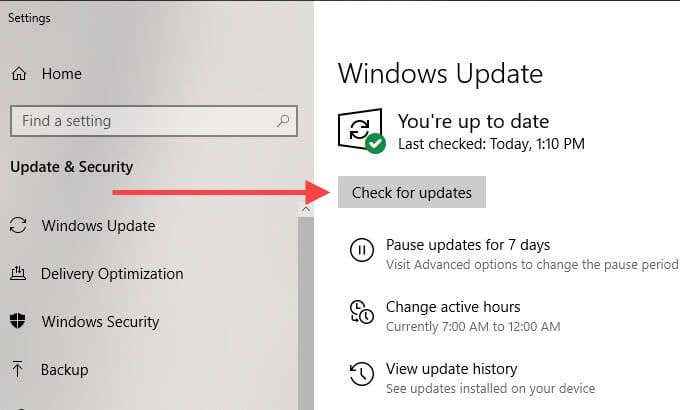
3. Installieren Sie Updates, falls verfügbar.
Deaktivieren Sie die Verhinderung der Datenausführung
Die Datenausführungsprävention (DEP) ist eine Windows 10 -Funktion, die den Systemspeicher vor böswilligen Angriffen überwacht und schützt. Es kann jedoch verhindern, dass der Rundll32 -Prozess ordnungsgemäß funktioniert. Überprüfen Sie, ob die Deaktivierung von DEP hilft.
1. Öffne das Start Menü, Typ Eingabeaufforderung, und auswählen Als Administrator ausführen.
2. Kopieren und fügen Sie den folgenden Befehl in die erhöhte Eingabeaufforderungskonsole ein und fügen Sie sie ein:
bcdededit.exe /set current nx alloff
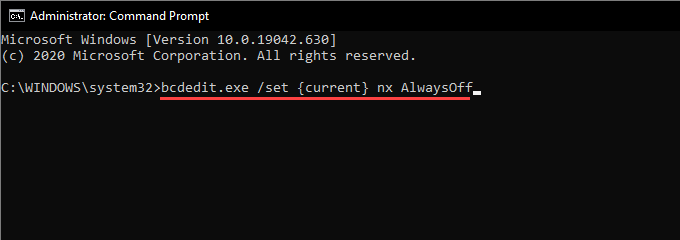
3. Drücken Sie Eingeben Deaktivieren Sie Dep.
Hat dies den Fehler „Rundll32 aufgehört zu arbeiten“ behoben? Wenn ja, möchten Sie möglicherweise den Rest der Korrekturen fortsetzen, da das Behinderungen von DEP ein Sicherheitsrisiko ist.
Notiz: Führen Sie den folgenden Befehl in einer erhöhten Eingabeaufforderungskonsole aus, um die Verhinderung der Datenausführung zu einem späteren Zeitpunkt zu aktivieren:
bcdededit.exe /set current nx Alwayson
Nach Malware durchsuchen
Bösartige Programme können sich als DLL -Dateien tarnen und verursachen Fehler „Rundll32 hat aufgehört zu arbeiten“ Fehler. Verwenden Sie Windows Security, um Ihren Computer nach Malware zu scannen.
1. Öffne das Start Menü, Typ Windows -Sicherheit, und auswählen Offen.
2. Wählen Virus- und Bedrohungsschutz.
3. Wählen Scan Optionen.
4. Wählen Kompletter Suchlauf. Dann auswählen Scanne jetzt.
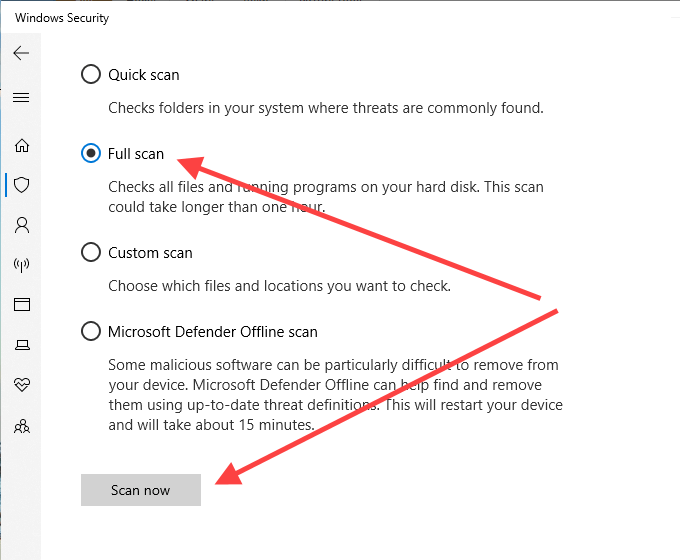
Wenn Windows Security nichts ausgraben konnte, empfehlen wir, einen dedizierten Malware -Entferner wie MalwareBytes für eine gründliche Computerreinigung zu verwenden.
Führen Sie einen SFC -Scan aus
Mit einem SFC -Scan (Systemdateiprüfer) können Sie beschädigte Systemdateien erkennen und reparieren, die verhindern.
1. Öffne das Start Menü, Typ Eingabeaufforderung, und auswählen Als Administrator ausführen.
2. Geben Sie den folgenden Befehl ein:
SFC /Scannow
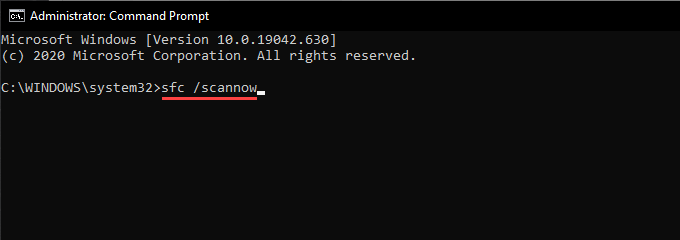
3. Drücken Sie Eingeben.
Der SFC -Scan kann einige Minuten dauern, bis der Abschluss abgeschlossen ist.
Führen Sie einen DISM -Scan aus
Wenn der SFC -Scan Probleme nicht finden und beheben konnte, führen Sie stattdessen einen Dism -Scan aus (Bereitstellungsbild und -management).
1. Öffne das Start Menü, Typ Eingabeaufforderung, und dann auswählen Als Administrator ausführen.
2. Führen Sie den folgenden Befehl aus:
DISM /Online /Cleanup-Image /Checkhealth
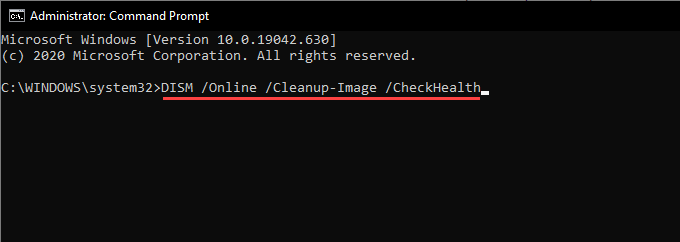
3. Wenn DISM Probleme auf Ihrem Computer erfasst, führen Sie die folgenden Befehle nacheinander aus.
DISM /Online /Cleanup-Image /ScanHealth
DISM /Online /Cleanup-Image /Restorehealth
Was kannst du noch tun?
Wenn keiner der oben genannten Korrekturen den Fehler „Windows Host (RUNDLL32) aufgehört hat“, möchten Sie möglicherweise einen Windows 10 -Factory -Reset durchführen, indem Sie zu dem Weg zu arbeiten Start > Einstellungen > Update & Sicherheit > Erholung. Sie können wählen, ob Sie zwischen der Aufbewahrung oder dem Entfernen Ihrer Dateien und Programme während der Reset -Prozedur entscheiden können.
Sie können auch versuchen, Windows 10 erneut zu installieren. Es könnte ein tiefes Problem geben, das nur eine vollständige Neuinstallation des Betriebssystems beheben kann. Denken Sie daran, vorher eine vollständige Sicherung Ihrer Daten zu erstellen.
- « Einrichten der Antwortvalidierung in Google -Formularen
- So löschen Sie Tweets oder Ihr Twitter -Konto »

