So beheben Sie Safari, die die Webseite nicht öffnen kann
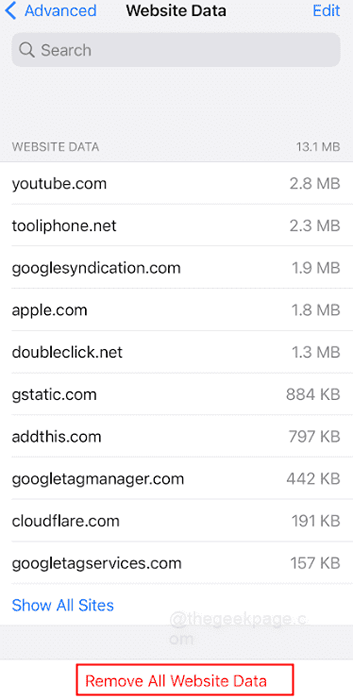
- 1152
- 154
- Janin Pletsch
Safari ist der Standard -Webbrowser für Apple -Geräte, sei es das iPhone, Mac oder das iPad. Es ist sehr beliebt und von Millionen von Benutzern weltweit bevorzugt, da es ihnen zusätzlich zu einer Reihe von modernsten Funktionen ein schickes Surfenerlebnis bietet, darunter Lesemodus, Erweiterungen und Synchronisierung. Manchmal können Benutzer jedoch auf Probleme stoßen, bei denen Safari keine bestimmte Webseite auf ihren Geräten öffnet. Wenn Safari eine Webseite nicht öffnet, kann sie frustrierend und verwirrend sein, insbesondere wenn die Website zuvor zugänglich war oder für die Arbeit oder für den persönlichen Gebrauch von entscheidender Bedeutung ist. Es kann mehrere Gründe für dieses Problem geben, einschließlich Problemen mit der Website selbst, Problemen mit Netzwerkkonnektivität, einem beschädigten Cache oder Geschichte, veralteter Software, widersprüchlichen Erweiterungen oder Plugins und vielem mehr. In diesem Artikel führen wir Sie durch einige gemeinsame Fehlerbehebungsschritte durch Dies kann Ihnen helfen, das Problem zu beheben und sich nahtlos im Internet zu stöbern
Inhaltsverzeichnis
- Methode 1: Website -Daten löschen
- Methode 2: Testen der Netzwerkverbindung.
- Methode 3: Verbindung zu einem anderen WLAN -Netzwerk herstellen
- Methode 4: Verbindung über zelluläre/mobile Daten herstellen
- Methode 5: Überprüfen der VPN -Verbindung
- Methode 6: Datum und Uhrzeit überprüfen
- Methode 7: Zurücksetzen der Netzwerkeinstellungen auf dem iPhone
- Methode 8: Erzwingen Sie das iPhone neu.
- Methode 9: Überprüfung auf Safari -Erweiterungen
- Methode 10: Ändern der DNS -Serveradresse
Methode 1: Website -Daten löschen
Schritt 1: Gehe zu Einstellungen Auf Ihrem iPhone.
Schritt 2: Scrollen Sie nach unten und wählen Sie Safari.
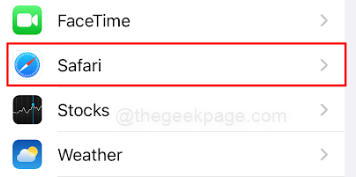
Schritt 3: Scrollen Sie nach unten und wählen Sie Fortschrittlich.
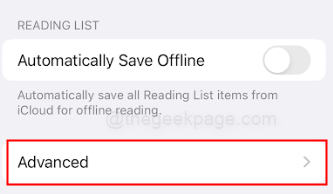
Schritt 4: Wählen Website -Daten.
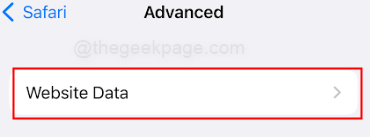
Schritt 5: Scrollen Sie nach unten und tippen Sie auf Entfernen Sie alle Website -Daten.
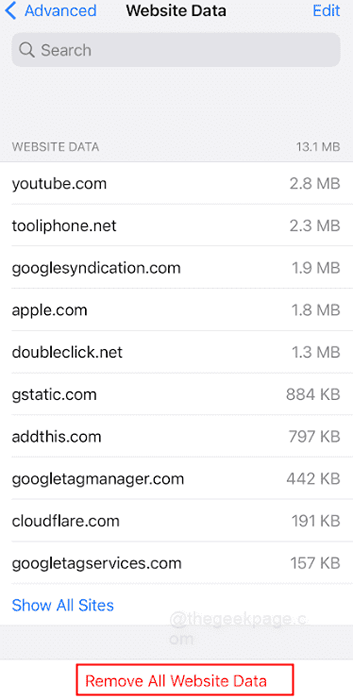
Schritt 5: Im Pop -up -Auswahl Jetzt entfernen.
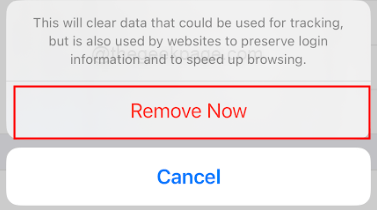
Notiz: Dies geschieht, weil Safari Generiert Caches und speichert Daten für jede Website, die vom Benutzer besucht wird. Daher ist dies erforderlich, um die Daten zu löschen, um zu überprüfen, ob das Internet erneut reibungslos zugegriffen werden kann.
Methode 2: Testen der Netzwerkverbindung.
Schritt 1: Gehen Sie zu Einstellungen auf Ihrem iPhone.
Schritt 2: Schalter die Flugzeug-Modus An Und Aus.
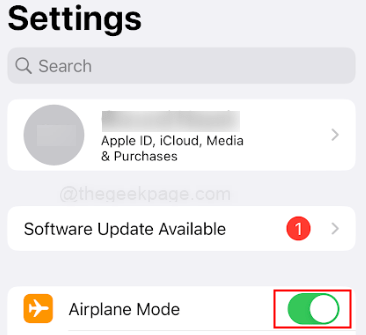
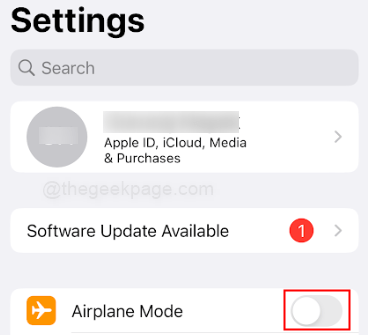
Notiz: Alternativ kann dies erfolgen, indem Sie in das Kontrollzentrum hinunterschlucken und auf die tippen Flugzeug-Modus Symbol.
Schritt 3: Sobald das Netzwerk wieder aufnimmt Safari Browser.
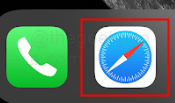
Schritt 4: Versuchen Sie, eine Website zu laden.
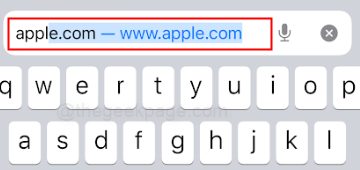
Notiz: In diesem Beispiel werden wir laden Apfel.com. Sie können auch versuchen, Daten auf Apps wie YouTube oder Instagram zu laden.
Methode 3: Verbindung zu einem anderen WLAN -Netzwerk herstellen
Schritt 1: Offen Einstellungen Auf Ihrem iPhone. Wählen W-lan.
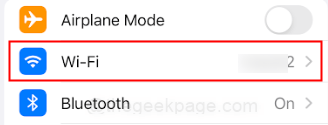
Schritt 2: Versuchen Sie, eine Verbindung zu einem anderen WLAN -Netzwerk herzustellen, wenn die Website weiterhin nicht geladen wird.
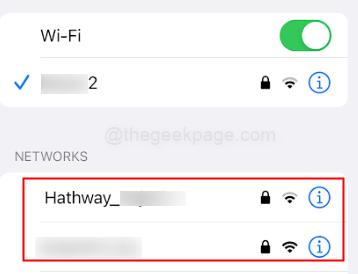
Methode 4: Verbindung über zelluläre/mobile Daten herstellen
Schritt 1: Öffnen Sie die Einstellungen auf Ihrem iPhone. Wählen Mobile Daten.
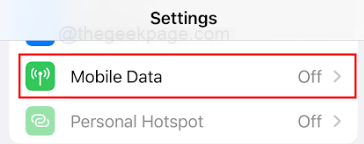
Schritt 2: Schalten Sie die ein Mobile Daten durch Umschalten An.
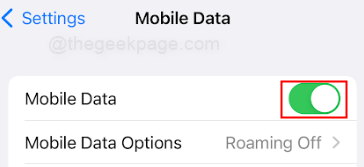
Methode 5: Überprüfen der VPN -Verbindung
Schritt 1: Gehe zu Allgemein unter Einstellungen.

Schritt 2: Nächste Auswahl VPN & Geräteverwaltung.
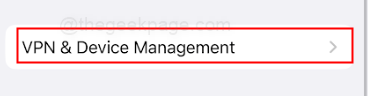
Schritt 3: Stellen Sie sicher, dass das VPN ist Nicht verbunden.
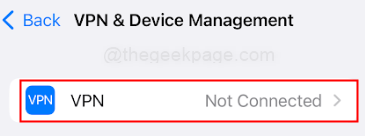
Notiz: VPN -Einstellungen können bestimmte Websites aufgrund von Sicherheitsproblemen deaktivieren oder blockieren, wenn sie auf Ihrem iPhone funktionieren. Daher ist es wichtig, die VPN -Verbindung zu überprüfen.
Methode 6: Datum und Uhrzeit überprüfen
Schritt 1: Offen Einstellungen Auf Ihrem iPhone.
Schritt 2: Gehe zu Allgemein unter Einstellungen.

Schritt 2: Scrollen Sie nach unten und wählen Sie Terminzeit.
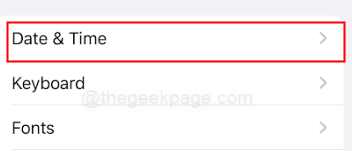
Schritt 3: Sicherstellen, dass die Satz Automatisch Die Funktion ist aktiviert.
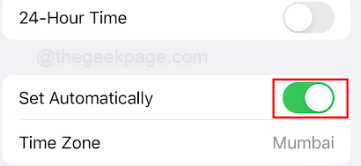
Notiz: Dies muss durchgeführt werden, um sicherzustellen, dass Datum und Uhrzeit die Netzwerkeinstellungen nicht entgleisen.
Methode 7: Zurücksetzen der Netzwerkeinstellungen auf dem iPhone
Schritt 1: Gehe zu Allgemein unter Einstellungen.

Schritt 2: Gehe zu IPhone übertragen oder zurücksetzen.
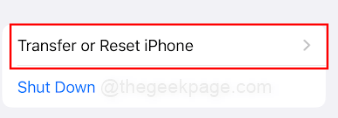
Schritt 3: Mach weiter und tippe auf Zurücksetzen.
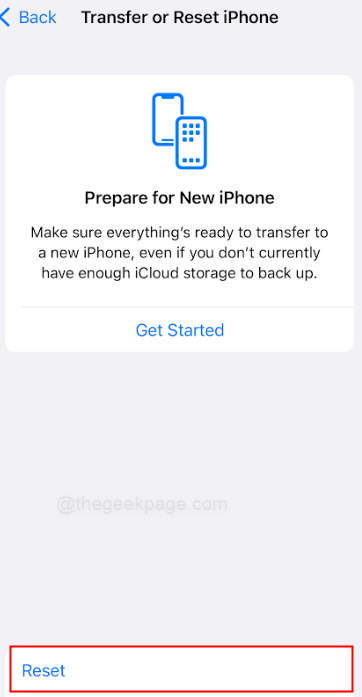
Schritt 4: Im Popup, das als nächstes angezeigt wird, auswählen Netzwerkeinstellungen zurücksetzen.
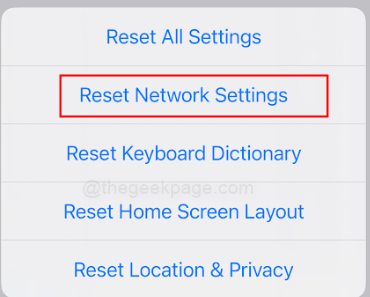
Notiz: Geben Sie den Passcode ein, wenn Sie auf der nächsten Seite aufgefordert werden. Beachten Sie auch, dass alle gespeicherten Kennwörter von Netzwerken nach diesem Zeitpunkt verloren gehen.
Methode 8: Erzwingen Sie das iPhone neu.
Schritt 1: Drücken und schnell die Lautstärke -Taste loslassen und schnell loslassen. Drücken Sie als nächstes und lassen Sie die Lautstärketaste schnell frei.
Schritt 2: Halten Sie die Seitenstufe auf Ihrem iPhone gedrückt und halten Sie die Seitenstufe fest.
Notiz: Sie können die Seitenschaltfläche loslassen, wenn das Apple -Logo angezeigt wird.
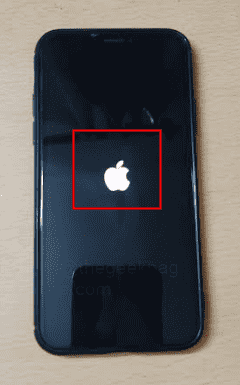
Methode 9: Überprüfung auf Safari -Erweiterungen
Schritt 1: Gehen Sie zum Safari App unter Einstellungen.
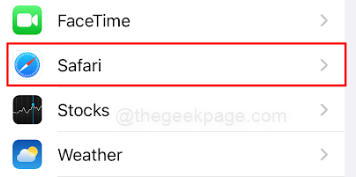
Schritt 2: Wählen Sie aus Erweiterungen.
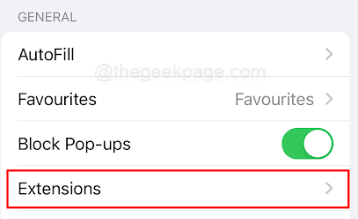
Notiz: Überprüfen Sie, ob Erweiterungen für Safari installiert sind. Wenn eine installiert ist, können Sie sie ausschalten. Safari -Erweiterungen müssen entweder aktualisiert oder ausgeschaltet werden, um ihre Auswirkungen auf das Netzwerk zu überprüfen.
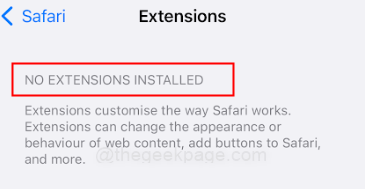
Methode 10: Ändern der DNS -Serveradresse
Schritt 1: Gehen Sie zum W-lan Option unter Einstellungen auf Ihrem iPhone.
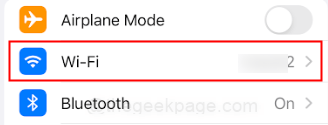
Schritt 2: Tippen Sie auf die Symbol Neben dem WLAN -Netzwerknamen.
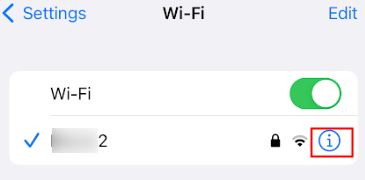
Schritt 3: Scrollen Sie nach unten, um auszuwählen DNS konfigurieren.
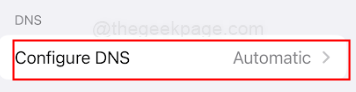
Schritt 4: Wählen Sie die Handbuch Option und dann auf das Tippen Sie auf die + Zeichen Zu Server hinzufügen.
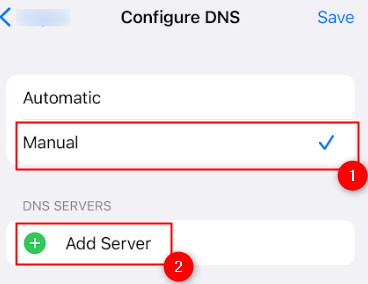
Schritt 5: Typ 8.8.8.8 und dann auswählen Speichern.
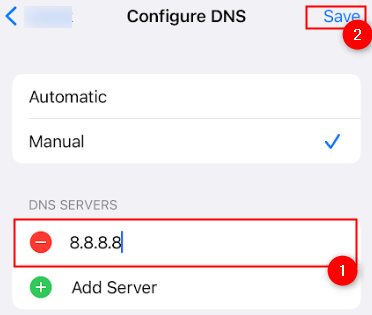
Notiz: Jetzt können Sie zum Safari -Browser zurückkehren und überprüfen, ob das Problem behoben ist.
Sie können die Wurzel des Problems identifizieren und mehrere Lösungen testen, indem Sie die in diesem Artikel angegebenen Techniken verwenden. Wenn das Problem fortgesetzt wird, können Sie sich auch an den Apple Support oder einen qualifizierten Techniker wenden, um zusätzliche Unterstützung zu erhalten. Das war's, Leute! Bitte teilen Sie uns im Kommentarabschnitt über die geteilten Methoden und welche Methode für Sie mit.
- « Ein Treiber kann auf diesem Gerät nicht laden.System in Windows 11
- So beheben Sie Überhitzungsprobleme auf Ihrem iPhone »

