So reparieren Sie Safari nicht öffnen Websites auf iPhones [gelöst]
![So reparieren Sie Safari nicht öffnen Websites auf iPhones [gelöst]](https://ilinuxgeek.com/storage/img/images/how-to-fix-safari-not-opening-sites-on-iphones-[solved].png)
- 1355
- 243
- Henry Liebold
Safari ist der Standardbrowser auf allen iPhones, das von Apple entwickelt wurde. Obwohl Safari als der beste Browser für iPhones gilt, wird auch einige Probleme mit sich geliefert.
Heutzutage erhalten wir Berichte von vielen iPhone -Nutzern, dass sie keine Websites auf dem Safari -Browser auf ihren iPhones öffnen können. Wenn sie versuchen, eine Website zu öffnen, können Sie im Safari -Browser einfach unmöglich darauf zugreifen.
Es könnte mehrere Gründe für dieses Problem geben und sie sind unten aufgeführt.
- Eine schlechte Internetverbindung auf Ihrem iPhone
- Falsche DNS -Einstellungen
- Beschädigte Website -Daten in Safari.
- Einschränkungen sind für die Websites auf iPhones aktiviert.
Nachdem wir diese Punkte oben analysiert haben, haben wir einige Informationen dazu gesammelt und eine Reihe von Lösungen abgerufen, die den Benutzern bei der Lösung dieses Problems helfen und auf alle Websites auf Safari auf ihren iPhones zugreifen können.
Inhaltsverzeichnis
- Vorläufige Fixes
- Fix 1 - Entfernen Sie alle Websites -Daten in Safari
- Fix 2 - Ändern Sie die DNS -Serveradresse
- Fix 3 - Deaktivieren Sie die Einschränkungen auf dem iPhone
Vorläufige Fixes
Überprüfen Sie die Internetverbindung
Die meiste Zeit denken Benutzer dazu zu glauben, dass mit ihren iPhones oder der Anwendung, die ein Problem verursacht. Der eigentliche Grund könnte die Internetkonnektivität auf ihren iPhones sein, die für die Ausführung der Anwendung dringend benötigt wird.
Sie müssen also sicherstellen, dass Sie eine stabile Internetverbindung haben. Um dies zu tun, öffnen Sie das Youtube Anwendung einmal und prüfen Sie, ob Sie auf Videos zugreifen können. Wenn Sie feststellen, dass es sich um ein Internetverbindungsproblem handelt, trennen Sie bitte das Wi-Fi-Signal und starten Sie den Router neu. Schließen Sie es dann zurück. Wenn Sie Mobilfunkdaten verwenden, schalten Sie die mobilen Daten aus und schalten Sie sie wieder ein und überprüfen Sie, ob sie gelöst sind.
Wenn dies das Problem nicht behoben hat, versuchen Sie es mit anderen Lösungen, die unten in diesem Artikel angegeben sind.
Fix 1 - Entfernen Sie alle Websites -Daten in Safari
Manchmal werden viele Websitesdaten auf den iPhones gesammelt und werden selten beschädigt. Dies kann jedoch dazu führen, dass die Websites auf Safari nicht geladen wird. Wir empfehlen daher, alle Website -Daten in Safari auf Ihrem iPhone mit den folgenden Schritten zu entfernen.
Schritt 1: Gehen Sie zum Einstellungen Seite auf Ihrem iPhone.
Schritt 2: Scrollen Sie auf der Seite Einstellungen und wählen Sie die aus Safari Option, indem Sie darauf tippen, wie unten gezeigt.
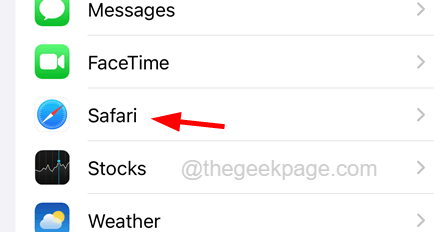
Schritt 3: Tippen Sie dann unten auf der Safari -Seite auf die Fortschrittlich Option einmal.
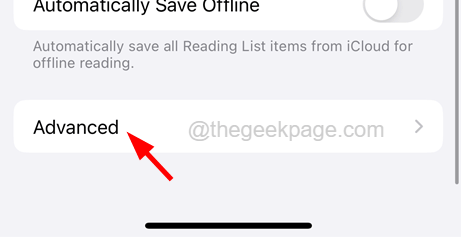
Schritt 4: Tippen Sie nun auf die Website -Daten Option zum Öffnen seiner Seite.
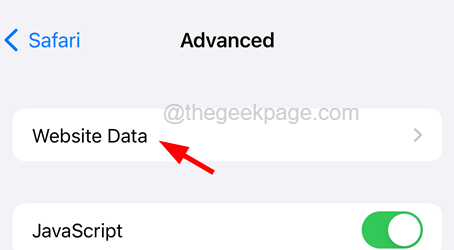
Schritt 5: Warten Sie einige Sekunden, bis alle Websites -Daten auf der Seite geladen werden.
Schritt 6: Tippen Sie unten auf die Entfernen Sie alle Website -Daten Option einmal.
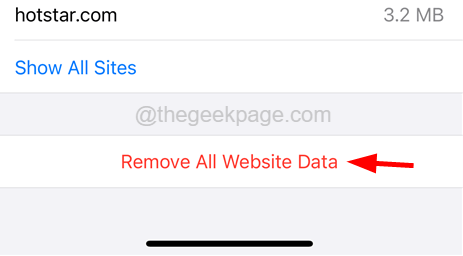
Schritt 7: Tippen Sie erneut auf die Jetzt entfernen Option im Fenster Bestätigung wie im folgenden Screenshot.
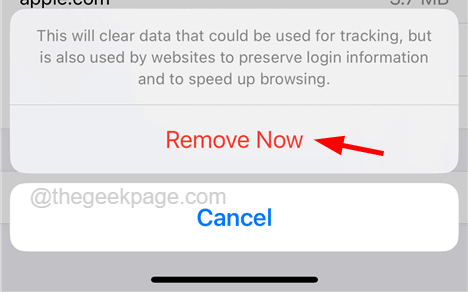
Schritt 8: Nachdem Sie alle Websites -Daten entfernt haben, prüfen Sie, ob Sie eine Website auf Safari auf Ihrem iPhone laden können.
Fix 2 - Ändern Sie die DNS -Serveradresse
Wenn die DNS -Serveradresse aus bestimmten Gründen geändert wird, werden Probleme wie die oben genannte in diesem Artikel erzeugt. Versuchen wir, die DNS -Serveradresse mit den unten aufgeführten Schritten auf den öffentlichen Server von Google zu ändern.
Schritt 1: Öffnen Sie zunächst die Einstellungsseite auf Ihrem iPhone, indem Sie auf das Tippen auf die Einstellungen Symbol aus dem Startbildschirm, wie unten gezeigt.
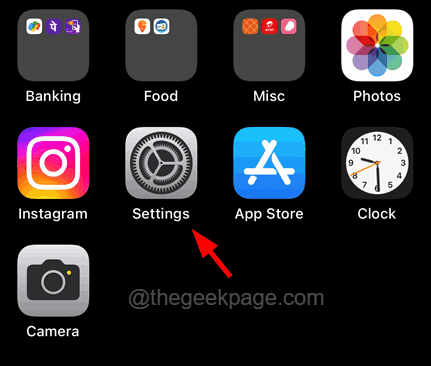
Schritt 2: Als nächstes gehen Sie zum W-lan Option, indem Sie darauf tippen, wie unten gezeigt.
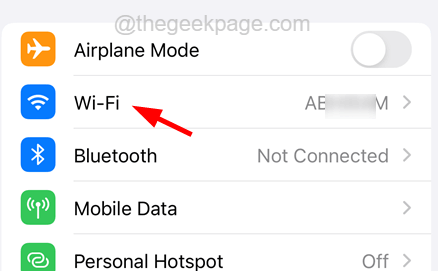
Schritt 3: Tippen Sie auf die “ichSymbol neben dem Wi-Fi-Netzwerk, das Sie mit Ihrem iPhone verbunden sind.
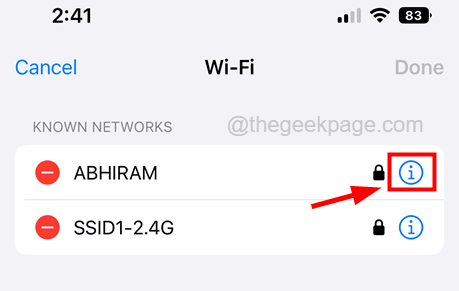
Schritt 4: Scrollen Sie auf der Seite Wi-Fi-Netzwerk nach unten und tippen Sie auf die DNS konfigurieren Option einmal.
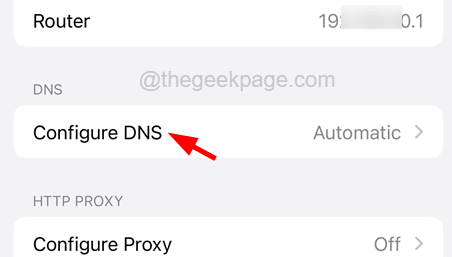
Schritt 5: Wenn es auf automatisch eingestellt ist, tippen Sie auf die Handbuch Option wie im folgenden Screenshot gezeigt.
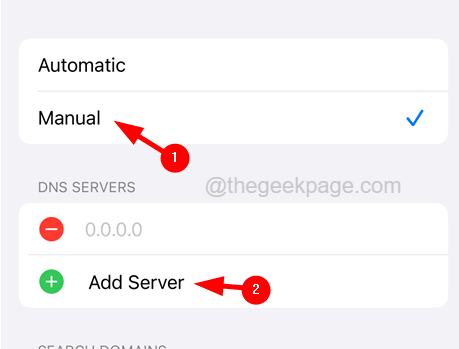
Schritt 6: Tippen Sie nun auf die Server hinzufügen und Typ 8.8.8.8 Im Textfeld über der Option Server hinzufügen, wie im folgenden Screenshot gezeigt.
Schritt 7: Wenn Sie fertig sind, tippen Sie einfach auf Speichern In der oberen rechten Ecke der Seite.
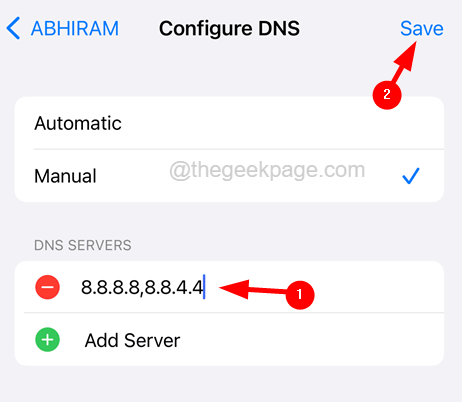
Nachdem die DNS -Servereinstellungen geändert wurden, können Sie überprüfen, ob das Problem behoben wurde oder nicht.
Fix 3 - Deaktivieren Sie die Einschränkungen auf dem iPhone
Um die unerwünschten Websites für erwachsene Inhalte daran zu steuern, dass sie auf einen beliebigen Browser geladen werden, haben Benutzer möglicherweise die Einschränkungen auf ihren iPhones ermöglicht. Wenn die Einschränkungen aktiviert sind, deaktivieren Sie bitte die Einschränkungen auf dem iPhone mit den folgenden Schritten.
Schritt 1: Öffnen Sie die Einstellungen Seite auf Ihrem iPhone.
Schritt 2: Gehen Sie zum Bildschirmzeit Option, indem Sie darauf tippen, wie unten gezeigt.
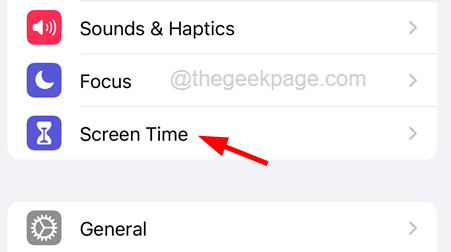
Schritt 3: Wählen Sie als nächstes die aus Inhalt & Datenschutzbeschränkungen Option, indem Sie darauf tippen, wie unten gezeigt.
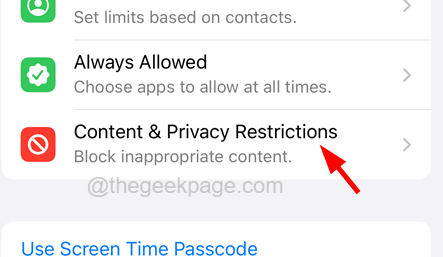
Schritt 4: Tippen Sie nun auf die Inhaltsbeschränkungen Option einmal.
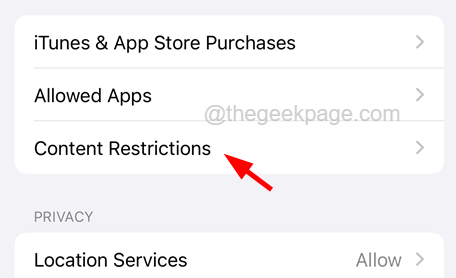
Schritt 5: Wählen Sie die aus Internetinhalt Option wie im folgenden Screenshot gezeigt.
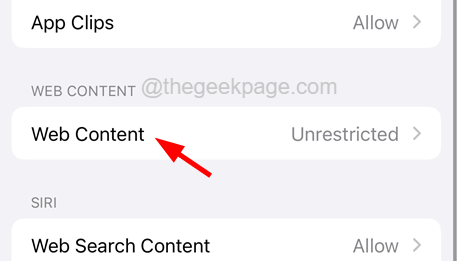
Schritt 6: Nun stellen Sie sicher, dass Sie ausgewählt haben Uneingeschränkt Aus dem Menü wie unten gezeigt.
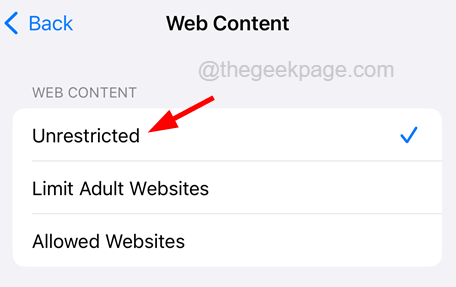
Schritt 7: Auf diese Weise können die Benutzer auf den meisten Browsern auf ihren iPhones auf alle Arten von Websites zugreifen.
- « Vertrauen Sie diesem Computer -Alarm, der nicht auf dem iPhone [gelöst] erscheint, nicht
- So beheben Sie das Download anhängige Problem im Play Store »

