So reparieren Sie den Scanner, der in Windows 10/11 nicht funktioniert
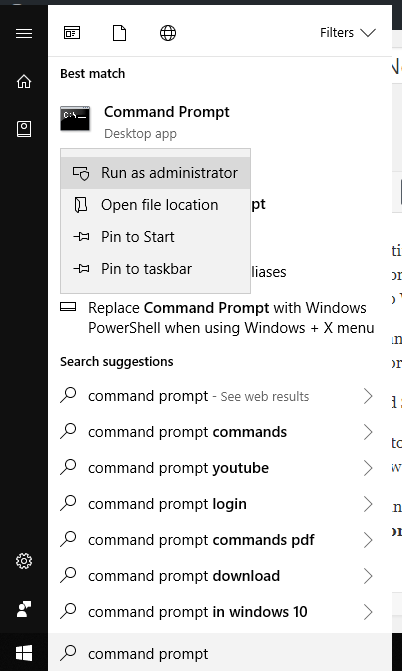
- 4654
- 173
- Levke Harnapp
Windows 10 und Windows 11 sind großartige Betriebssysteme mit unzähligen Funktionen, aber nicht die stabilste. Es hat viele Kompatibilitätsprobleme und Fehler, die für die Lösung von Benutzern Schmerzen haben können. Scanner funktioniert nicht.
Wenn Sie sich diesem Problem vorgestellt haben und nach einer Lösung für frustrierende Fehler suchen.
Inhaltsverzeichnis
- Methode 2 - Scannerdienste konfigurieren
- Methode 2 - Verwenden Sie IRFanView
- Methode 3 - Reparatur beschädigte Systemdateien
Methode 2 - Scannerdienste konfigurieren
Scanner und Drucker sind komplexe Hardware und benötigen so viele Dienste, um auf Ihrem Computer reibungslos zu laufen. Wenn man diese Dienste falsch konfiguriert wird oder gelöschter Scanner nicht in Ihrem System funktioniert, müssen Sie überprüfen, ob alle Scannerdienste ordnungsgemäß konfiguriert sind.
Dies sind die gemeinsamen Dienste für jeden Scanner.
- Remote -Prozedur Call RPC
- DCOM -Serverprozess -Launcher
- RPC Endpoint Mapper
- Shell -Hardware -Erkennung
- Windows Image Acquisition (WIA)
Ich werde Ihnen den Prozess zeigen für Remote -Prozedur Call RPC Der Service kann für alle diese Dienste den gleichen Prozess befolgen.
Schritt 1 - Offen Laufen Fenster durch Drücken Fenster Und R Taste gleichzeitig.
Schritt 2 - Typ Dienstleistungen.MSC im Textfeld und drücken Sie die Eingabetaste.
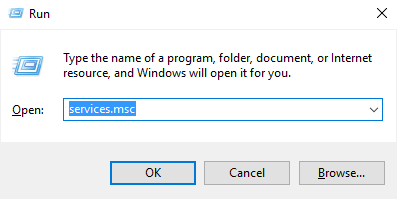
Schritt 3 - Ein Servicefenster wird mit einer langen Liste von Diensten geöffnet. Lokalisieren Remote -Prozedur Call RPC in der Liste und wählen Sie Eigenschaften Aus dem rechten Klickmenü aus dem Menü.
Schritt 4 - Überprüfen Sie, ob er gestoppt wird Start der Service und drücken Sie die OK Taste.
Setzen Sie auch den Starttyp auf Automatisch.
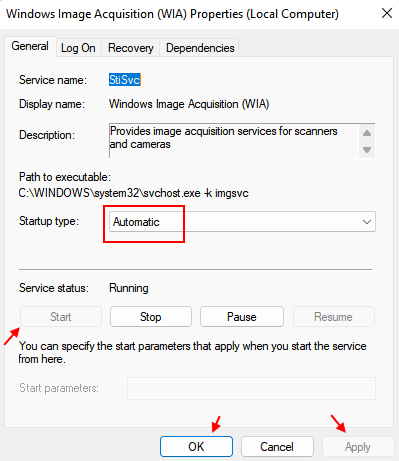
Wiederholen Sie diesen Vorgang für alle oben genannten Dienste, um alle Dienste ordnungsgemäß für den Scanner zu konfigurieren.
Methode 2 - Verwenden Sie IRFanView
1 - Laden Sie Irfanview von herunter Hier (Kostenloses und beliebtes Open -Source -Image -Tool).
2 -Tallieren Sie es auf Ihrem PC
3 - Jetzt öffnen Sie die IRFAN -Ansicht.
4 - Klicken Sie auf Datei und dann klicken Sie auf Wählen Sie Scan/Twain -Quelle
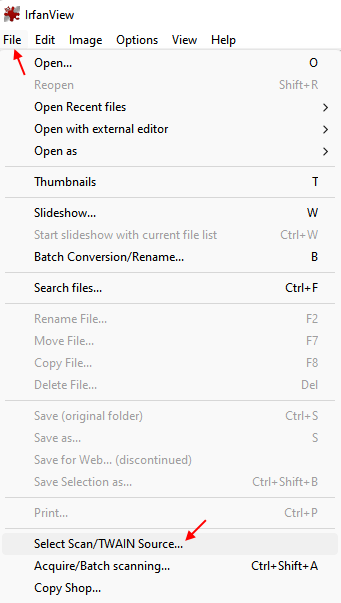
Notiz: - Alternativ können Sie auch herunterladen und verwenden Vuescan Obwohl es nicht vollständig frei ist
Methode 3 - Reparatur beschädigte Systemdateien
Wenn Ihr Scannerproblem auf die beschädigten Systemdateien zurückzuführen ist, wird die Reparatur dieser Dateien auf jeden Fall erneut unter Windows 10 funktioniert. Diese Schritte zur Reparatur Ihrer beschädigten Systemdateien.
Schritt 1 - Schlagen Sie die Windows -Schlüssel und Typ Eingabeaufforderung Klicken Sie im Suchfeld mit der rechten Maustaste auf das erste Ergebnis und klicken Sie auf als Administrator ausführen (Stellen Sie sicher, dass Sie mit Administratorkonto Ihres Computers angemeldet sind.).
Schritt 2 - Klicken Ja Auf der Eingabeaufforderung.
Schritt 2 - Ein Eingabeaufforderungsfenster wird geöffnet, eingeben SFC/Scannow und drücken Sie die Eingabetaste. Es startet den Systemscan und dauert einige Zeit, bis es fertig ist.
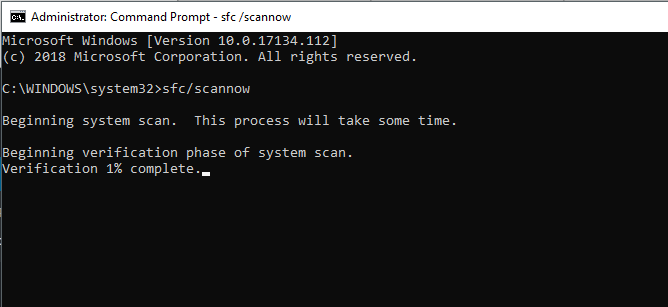
Die beschädigten Systemdateien auf Ihrem Computer werden durch diesen Vorgang behoben, und höchstwahrscheinlich wird Ihr Scanner funktioniert. Wenn nicht, versuchen Sie es unter der Methode.
- « Fix Audio / Sound in Windows 10/11 [gelöst]
- So beheben Sie Fehler „Der RPC -Server ist in Windows nicht verfügbar“ nicht verfügbar »

