So beheben Sie das Problem mit dem Bildschirmblitz in Windows 10
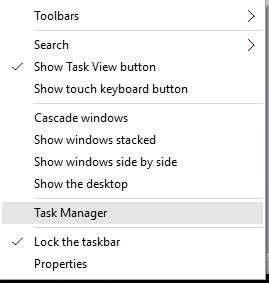
- 681
- 169
- Miriam Bauschke
Microsoft gab schließlich die Notwendigkeit der Stunde nach, in der es wie andere Konkurrenten auch ein kostenloses Upgrade für das Sternprodukt veröffentlicht hat. Verständlicherweise waren Windows -Benutzer begeistert und sie haben ihre älteren Versionen schnell auf Windows 10 aktualisiert. Es war ein ziemlich einfacher Prozess, bei dem alles, was ein Benutzer benötigte, eine gute Internetverbindung war.
Aber für einige der Benutzer war alles nicht gut dory. Einige Benutzer berichteten über ein Problem, bei dem ihr System ständig blinkte. Es war für sie unmöglich, ein Programm zu öffnen oder eine Aufgabe auszuführen. Sie berichteten, dass selbst das Neustart ihres Systems das Problem nicht löst.
Wie schlimm!
Denken Sie an eine Zeit, in der gesagt wurde, dass 90% des Windows -Problems gelöst werden können, indem Ihr System neu gestartet wird und für REST 10% die Kraft bei Ihnen sein kann!
Für diese Benutzer ist also alles verloren. Wahrscheinlich nicht!
Bevor Sie zur alten Windows -Version zurückkehren, können Sie diese Methode versuchen, wenn Sie vor einem ähnlichen Problem konfrontiert sind.
Schritte zum Beheben von Bildschirmblitzproblemen in Windows
1. Open Task Manager - Es gibt viele Möglichkeiten, wie Sie das tun können.
- Methode 1- Klicken Sie mit der rechten Maustaste auf einen beliebigen leeren Speicherplatz in Ihrer Taskleiste und wählen Sie Task Manager aus.
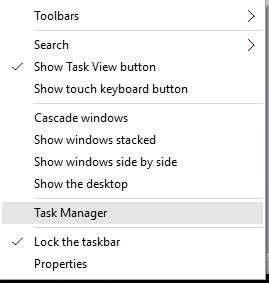
- Methode 2- Drücken Sie Strg + Alt + del. Von dort aus wählen Sie Task Manager.
2. Klicken Sie auf die Registerkarte "Datei". Wenn Sie die Registerkarte "Datei" nicht sehen können, klicken Sie unten links auf "Weitere Details".
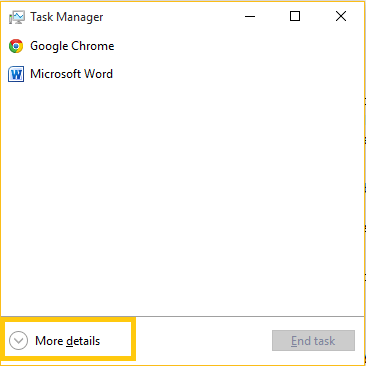
3. Wählen Sie 'Neue Aufgabe aus' aus '.
Bitte beachten Sie, dass Sie diesen Laufbefehl direkt erreichen können, ohne den Task -Manager durchzugehen. Drücken Sie einfach Windows -Taste + R und da gehen Sie.
Oder noch besser, warum nicht die fantastische Suchfunktion des Windows 10 verwenden?. Einfache Start eingeben in das Suchfeld der Fenster (müssen Sie nicht zum Task -Manager oder zur Befehlsoption ausführen).
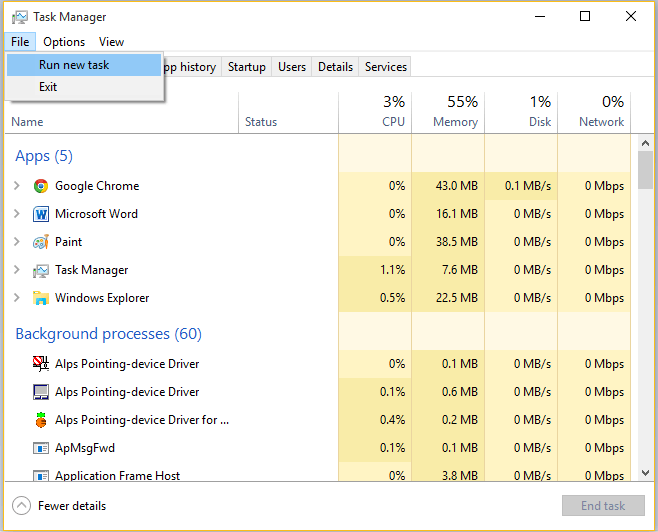
4. Geben Sie 'MSConfig' ohne Zitate ein.
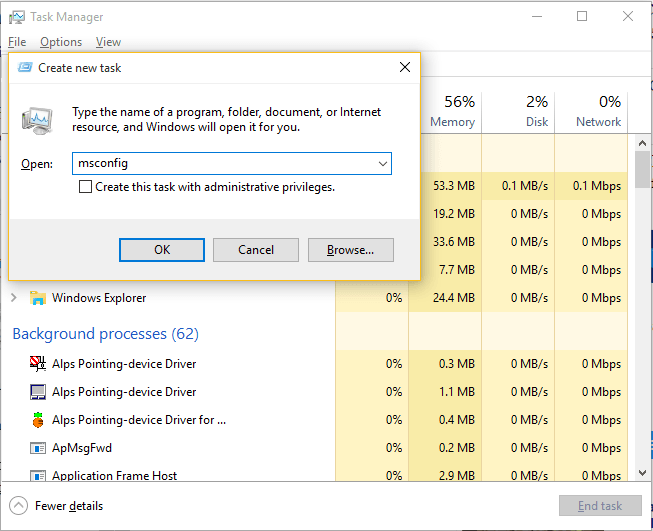
5. Klicken Sie auf die Registerkarte "Dienste".
6. Scrollen Sie nach unten und finden Sie zwei benannte Dienste 'Problemberichte und Lösungs -Bedienfeld 'Und 'Windows -Fehlerberichterstattungsdienst''. Wenn Sie Schwierigkeiten haben, diese beiden Dienste zu finden. Dies arrangiert alphabetisch alle Dienste.
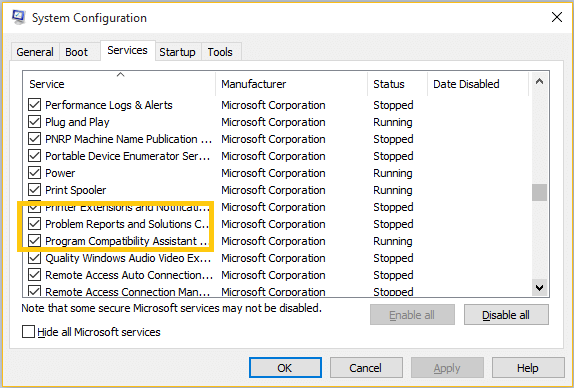
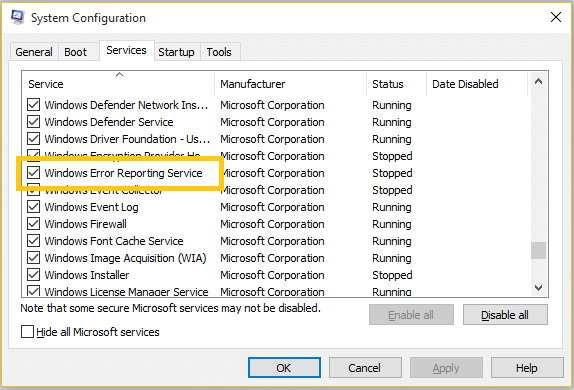
7. Deaktivieren Sie diese beiden Dienste. Drücke OK'.
8. Wenn Windows Sie auffordert, das System neu zu starten, starten Sie das System neu und Ihr Problem wird gelöst.
Auch nach Ausführung dieser Schritte sind Ihre Probleme ungelöst, dann müssen Sie leider zu Ihrer älteren Version zurückkehren.
- « So verwenden Sie die virtuelle Desktop -Funktion in Windows 10
- So herunterladen und verwenden Sie Offline -Karten in Windows 10 »

