So reparieren Sie den Bildschirm, das unter Windows 10 flackert
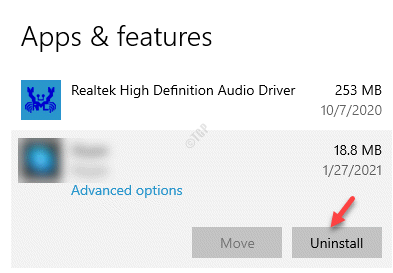
- 4451
- 643
- Tom Jakobs
Oft können Sie auf das Problem des Bildschirms auf Ihrem Windows 10 -PC stoßen. Unabhängig davon, ob Sie einen Laptop oder einen Desktop verwenden, ist dies ein häufig. In den meisten Fällen gibt es nicht viele Sorgen, da einige Änderungen am Display -Treiber oder die problematische Anwendung helfen können, wenn Ihr Bildschirm auf Ihrem Windows 10 -PC flackert.
Das Problem tritt hauptsächlich unmittelbar nach dem Upgrade auf Windows 10 auf. Es kann jedoch auch zu jeder zufälligen Zeit auftreten. Bevor wir Ihnen einige Methoden zeigen, die Sie beheben können, wenn Ihr Bildschirm auf Ihrem Windows 10 -PC flackert.
So führen Sie den Bildschirm Flackerner Test durch
Schritt 1: Klicken Sie mit der rechten Maustaste auf die Taskleiste und auswählen Taskmanager.
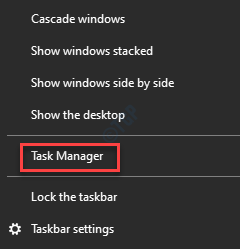
Schritt 2: Einmal der Taskmanager ist offen, prüfen Sie, ob die Taskmanager flackert auch zusammen mit dem Bildschirm und allen Symbolen.
Wenn dies der Fall ist, kann das Problem beim Anzeigetreiber liegen.
Aber wenn die Taskmanager ist stabil und alles andere auf dem Bildschirm flackern.
Jetzt, da Sie eine faire Vorstellung davon haben, was die mögliche Ursache für das Problem des Bildschirms sein könnte, können Sie ein paar schnelle Tricks ausprobieren. Oft erkennen wir nicht, dass das Problem auf das Lose Monitor -Kabel zurückzuführen sein könnte. Stellen Sie sicher. Wenn nicht, stellen Sie sicher.
Alternativ können Sie auch prüfen, ob das Monitorkabel beschädigt, unvereinbar oder von geringer Qualität. Erwägen Sie, Ihr Monitorkabel in einem dieser Fälle auf der Grundlage der Handbuchvorschläge des Monitors zu ersetzen und in ein hochwertiges und kompatibles Kabel zu investieren. Dies sollte das Problem des Bildschirms auf Ihrem Windows 10 -PC beheben. Wenn dies nicht der Fall ist, fahren Sie jedoch mit den folgenden Lösungen fort.
Inhaltsverzeichnis
- Methode 1: Ändern Sie die Aktualisierungsrate des Monitors
- Methode 2: Problematische Apps deinstallieren
- Methode 3: Aktualisieren Sie die Display -Treiber
- Methode 4: Rollen Sie den Treiber in die frühere Version
- Methode 5: Deinstallieren und Neuinstallation der Anzeigetreiber
- Methode 6: Installieren Sie eine neue Treiberversion
- Methode 7: Das automatische Windows 10 -Treiber -Update deaktivieren
- Methode 8: Erstellen Sie ein neues Benutzerprofil
Methode 1: Ändern Sie die Aktualisierungsrate des Monitors
Manchmal kann das Problem des Bildschirms auftreten, wenn Sie eine höhere Aktualisierungsrate für Ihren Monitor festgelegt haben, als es dauern kann. Die Aktualisierungsrate des Monitors bestimmt, wie häufig der in Ihrem PC -Bildschirm aktualisierte Inhaltsgestest auffrischt, aber nicht alle Monitore sind so konfiguriert, dass sie den Inhalt mit einer höheren Geschwindigkeit aktualisiert haben. Daher kann der Fehler auftreten. In einem solchen Fall können Sie die Aktualisierungsrate ändern und prüfen, ob es hilft, das Problem zu beheben. Hier erfahren Sie, wie Sie die Aktualisierungsrate ändern können:
Schritt 1: Klick auf das Start Menü und auswählen Einstellungen (Zahnrad-Symbol).
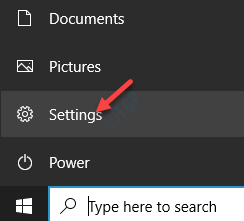
Schritt 2: Dadurch wird die starten Einstellungen Fenster.
Hier gehen Sie zum System Möglichkeit.
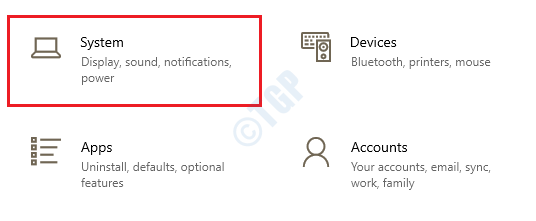
Schritt 3: Sie werden direkt zum Anzeige Seite in der Einstellungen Fenster.
Gehen Sie zur rechten Seite des Scheibe, scrollen Sie nach unten und unter die Mehrere Anzeigen Abschnitt klicken Sie auf die Erweiterte Anzeigeeinstellungen Verknüpfung.
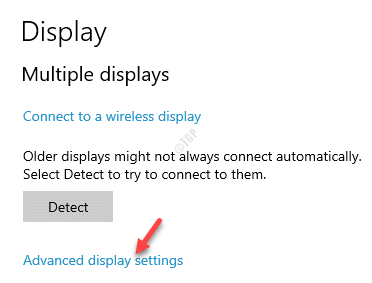
Schritt 4: Gehen Sie im nächsten Fenster zum Aktualisierungsrate Abschnitt und aus dem Aktualisierungsrate Dropdown, wählen Sie eine niedrigere Aktualisierungsrate als die aktuelle.
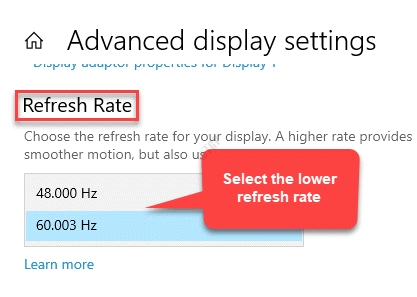
Schließen Sie das Einstellungsfenster und jetzt sollten Sie das Bildschirmproblem nicht erneut erleben.
Methode 2: Problematische Apps deinstallieren
Diese Methode ist nützlich, wenn Sie eine vage Vorstellung davon haben, welche App das Problem verursachen könnte, beispielsweise, wenn Sie kürzlich eine App installiert haben und wenn das Problem mit dem Bildschirm sofort danach gestartet wird, ist diese spezifische App Ihr Ziel. Es besteht die Möglichkeit, dass entweder die App nicht mit den Systemanforderungen übereinstimmt (z. B. wenn Sie eine 64-Bit-App für einen 32-Bit.
In einem solchen Fall können Sie entweder die richtige Version basierend auf der Systemarchitektur (32-Bit/64-Bit) herunterladen oder die Website der App besuchen, um zu überprüfen, ob eine neueste Version für dasselbe verfügbar ist. Wenn verfügbar, müssen Sie zunächst die installierte App deinstallieren und dann die neueste Version installieren. Lassen Sie uns sehen, wie Sie die App deinstallieren:
Schritt 1: Drücken Sie die Win + i Tasten zusammen auf Ihrer Tastatur, um die zu öffnen Einstellungen App.
Schritt 2: Im Einstellungen Fenster, klicken Sie auf Apps.
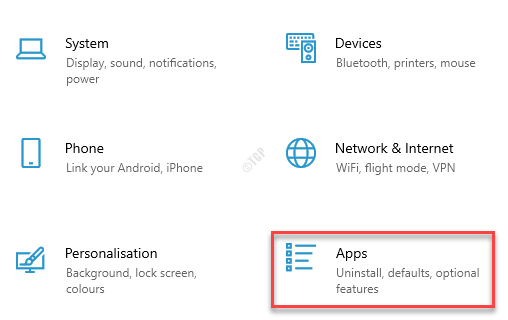
Schritt 3: Es bringt dich direkt zum Apps & Funktionen Abschnitt in der Einstellungen Fenster.
Gehen Sie zur rechten Seite des Scheibe und unter dem Apps & Funktionen Abschnitt, suchen Sie nach der problematischen App.
Wählen Sie die problematische App und drücken Sie die Deinstallieren Knopf unter.
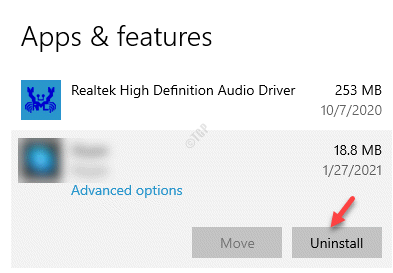
Schritt 4: Drücken Sie die Deinstallieren Taste im Popup erneut, um die Aktion zu bestätigen.
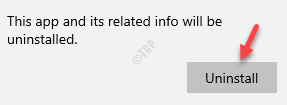
Sobald die App vollständig deinstalliert ist, starten Sie Ihren PC neu und überprüfen Sie, ob das Problem des Bildschirms behoben ist.
Methode 3: Aktualisieren Sie die Display -Treiber
Wenn Ihr Bildschirm auf Ihrem Windows 10 -PC flackert, kann das Problem auch auf den Display -Treiber liegen. Es könnte möglich sein, dass der Fahrer veraltet ist und Sie ein Update verpasst haben. In einem solchen Fall können Sie versuchen, den Treiber auf eine beliebige verfügbare Version zu aktualisieren und festzustellen, ob er das Problem behebt:
Schritt 1: Klicken Sie mit der rechten Maustaste auf Start Menü und auswählen Gerätemanager um die zu öffnen Gerätemanager Fenster.
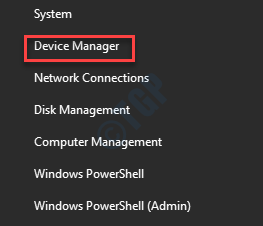
Schritt 2: Im Gerätemanager Fenster navigieren zu Anzeigeadapter und erweitern Sie den Abschnitt, indem Sie auf den Pfeil links klicken.
Klicken Sie nun mit der rechten Maustaste auf den Grafiktreiber und wählen Sie Treiber aktualisieren.
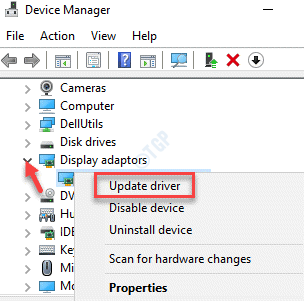
Schritt 3: Im Treiber aktualisieren Fenster, klicken Sie auf Suchen Sie automatisch nach Treibern.
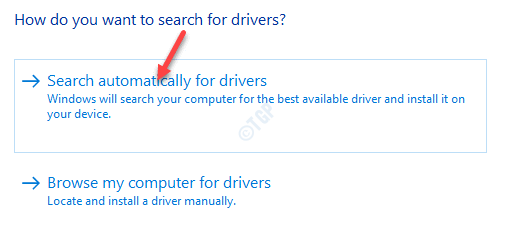
Warten Sie nun, bis Windows nach verfügbaren Treibern achtet, und falls verfügbar, wird der Treiber automatisch auf die neueste Version aktualisiert.
Starten Sie Ihren PC neu und sehen Sie, ob Ihr Bildschirm noch flackert.
*Notiz - Alternativ können Sie den Display -Treiber auch manuell herunterladen und installieren, indem Sie die neueste Version von der Hersteller -Website herunterladen und dann mit diesem Vorgang installieren - Gerätemanager > Anzeigeadapter > Grafiktreiber > Rechtsklick > Treiber aktualisieren > Durchsuchen Sie meinen Computer nach Treibern.
Methode 4: Rollen Sie den Treiber in die frühere Version
Wenn die Aktualisierung des Display -Treibers nicht hilft, das Problem zu beheben. Befolgen Sie die folgenden Schritte, um den Fahrer zurückzurollen:
Schritt 1: Klicken Sie mit der rechten Maustaste auf Start und auswählen Gerätemanager.
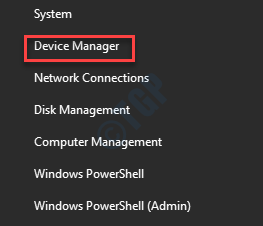
Schritt 2: Dies wird die öffnen Gerätemanager Fenster.
Hier navigieren Sie zu Anzeigeadapter und klicken Sie auf den Pfeil daneben, um den Abschnitt zu erweitern.
Klicken Sie nun mit der rechten Maustaste auf den Grafiktreiber und wählen Sie Eigenschaften.
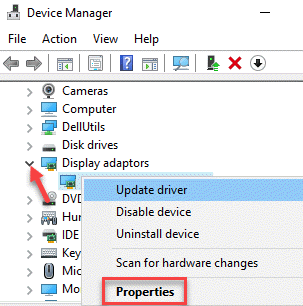
Schritt 3: Im Eigenschaften Dialogfeld, wählen Sie die aus Treiber Registerkarte und klicken Sie auf die Rollen Sie den Fahrer zurück Taste.
Drücken Sie OK zurückkehren zur Gerätemanager und der Fahrer sollte auf die ältere Version zurückgeführt werden.
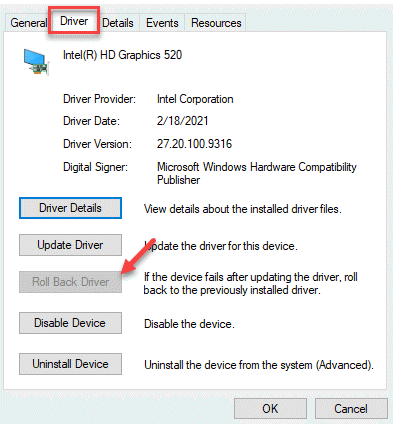
Beenden Sie nun den Geräte -Manager, starten Sie Ihren PC neu und Sie sollten sich nicht mehr mit dem Bildschirm -Flackernproblem stellen.
Methode 5: Deinstallieren und Neuinstallation der Anzeigetreiber
Da das Problem des Bildschirms auf die Display -Treiber zurückzuführen sein könnte, können Sie versuchen, die Treiber im abgesicherten Modus zu deinstallieren und dann neu zu installieren. Sobald Sie die Treiber deinstallieren und Ihren PC neu starten, werden die Treiber automatisch neu installiert. Da Sie dies jedoch im abgesicherten Modus tun müssen, lassen Sie uns sehen, wie Sie es machen können.
Schritt 1: Klicken Sie mit der rechten Maustaste auf Start und auswählen Einstellungen um die zu starten Einstellungen App.
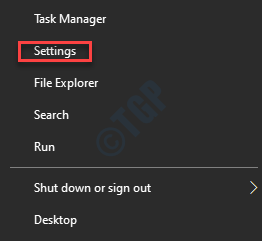
Schritt 2: Im Einstellungen Fenster, klicken Sie auf Update & Sicherheit.
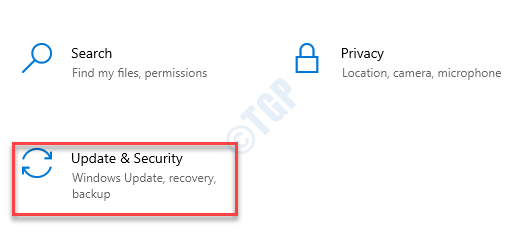
Schritt 3: Klicken Sie als nächstes auf der linken Seite des Scheide Erholung.
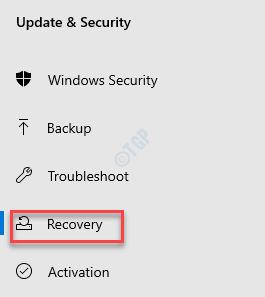
Schritt 4: Gehen Sie nun auf die rechte Seite des Fensters und unter dem Fortschrittlich Startabschnitt, klicken Sie auf Neu starten Jetzt.
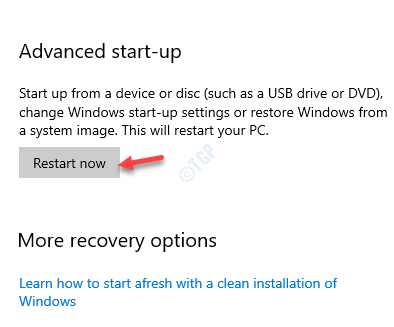
Schritt 5: Dadurch wird Ihr PC in der neu gestartet Erweiterte Wiederherstellung Modus.
Jetzt in der Wähle eine Option Bildschirm, auswählen Fehlerbehebung.
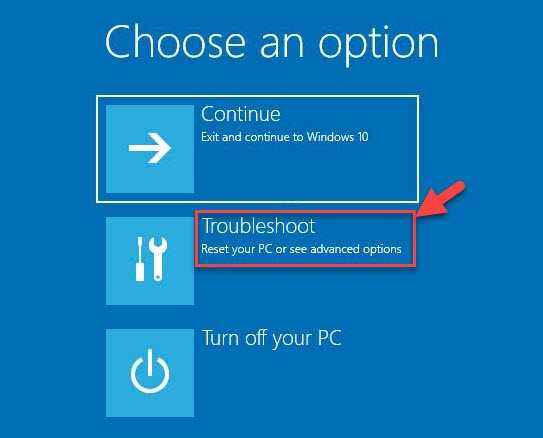
Schritt 6: Im Fehlerbehebung Abschnitt, klicken Sie auf Erweiterte Optionen.
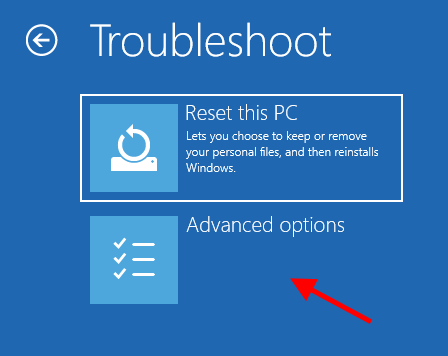
Schritt 7: Als nächstes in der Erweiterte Optionen Bildschirm, klicken Sie auf Starteinstellungen.
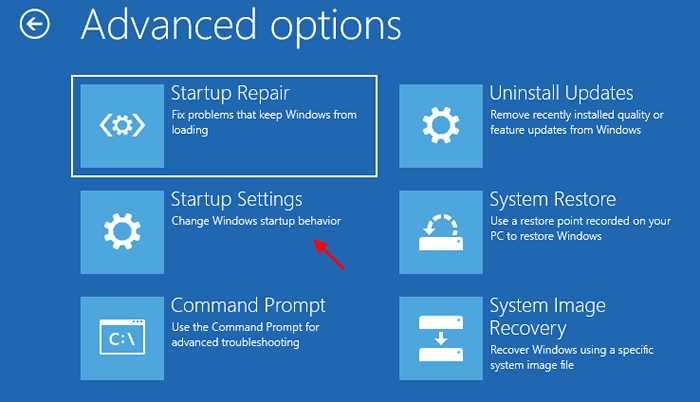
Schritt 8: Klicken Sie im nächsten Fenster auf die Neu starten Möglichkeit.
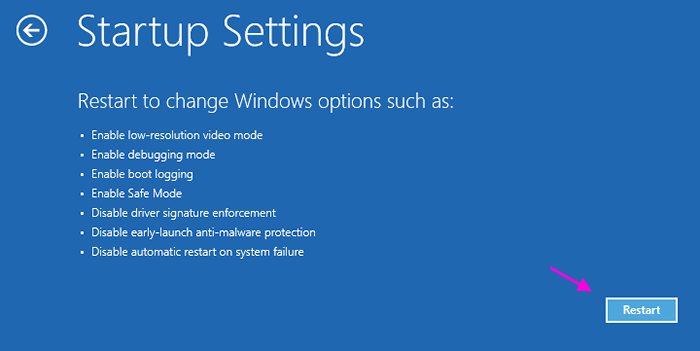
Schritt 9: Drücken Sie als nächstes die Nummer 4 Auf Ihrer Tastatur, um Ihren PC in den abgesicherten Modus neu zu starten.
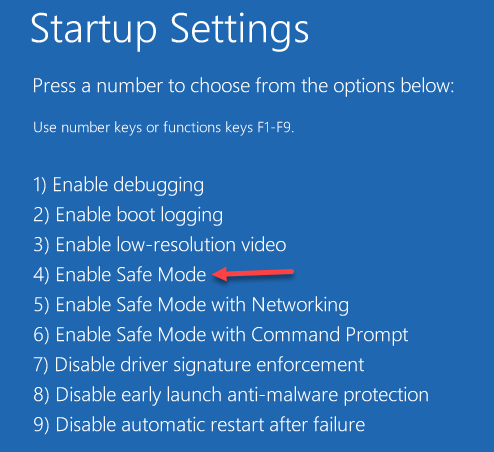
Schritt 10: Drücken Sie nun die Win + r Verknüpfungsschlüssel zum Öffnen Führen Sie den Befehl aus.
Schritt 11: Im Führen Sie den Befehl aus Suchfeld, tippen devmgmt.MSC und schlagen Eingeben um die zu öffnen Gerätemanager Fenster.
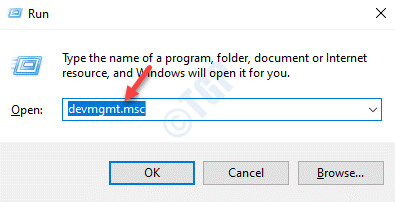
Schritt 12: Im Gerätemanager Fenster erweitern die Anzeigeadapter Abschnitt.
Klicken Sie mit der rechten Maustaste auf den Grafiktreiber und wählen Sie Gerät deinstallieren.
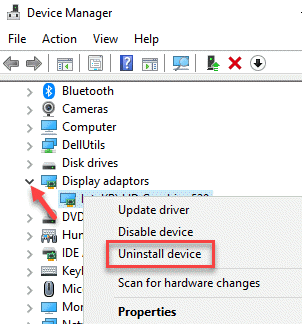
Schritt 13: Im Gerät deinstallieren Popup, aktivieren Sie das Kontrollkästchen neben Löschen Sie die Treibersoftware für dieses Gerät und drücken Sie die Deinstallieren Taste erneut, um die Aktion zu bestätigen.
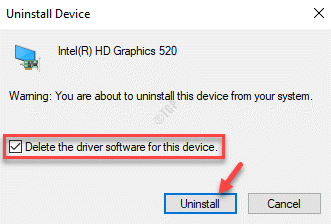
Schritt 14: Starten Sie nun Ihren PC neu und der Display-Treiber sollte automatisch durch Windows neu installiert werden.
Starten Sie nun Ihren PC erneut, um zu überprüfen, ob das Problem des Bildschirms aufgelöst wird.
Methode 6: Installieren Sie eine neue Treiberversion
Sie können jedoch weiterhin prüfen, ob eine neue Version des Treibers über Updates verfügbar ist, indem Sie die nächsten Anweisungen befolgen:
Schritt 1: drücken Sie die Win + i Verknüpfungsschlüssel, um die zu öffnen Einstellungen App.
Schritt 2: Im Einstellungen App, wählen Sie die aus Update & Sicherheit Möglichkeit.
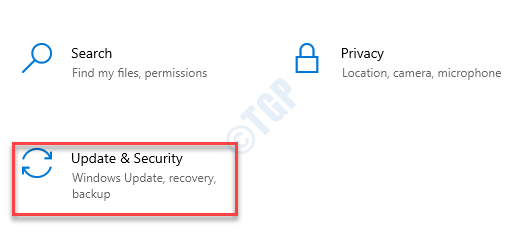
Schritt 3: Sie sind jetzt in der Windows Update Seite in der Einstellungen Fenster.
Gehen Sie hier auf die rechte Seite des Bereichs und klicken Sie auf Auf Updates prüfen.
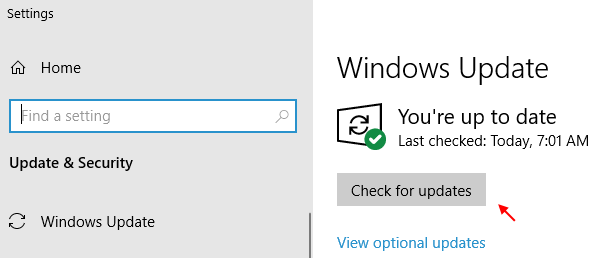
Wenn Updates verfügbar sind, klicken Sie auf das Herunterladen und installieren automatisch.
Sie können Ihren PC neu starten und das Problem mit dem Bildschirm sollte behoben werden.
Methode 7: Das automatische Windows 10 -Treiber -Update deaktivieren
Windows 10 veröffentlicht immer wieder obligatorische Updates in häufigen Intervallen mit Patches, Sicherheitsverbesserungen, Funktionsaktualisierungen und mehr, die für Ihr System von entscheidender Bedeutung sind, um jederzeit von seiner besten Seite zu funktionieren. Die Updates werden automatisch installiert und daher werden selbst die Treiber automatisch aktualisiert. Wenn Sie jedoch bereits die neueste Version des Treibers installiert haben und das Problem des Bildschirms Flacker verschwunden ist, können Sie das automatische Treiber -Update deaktivieren, um zu verhindern, dass Windows 10 den Treiber automatisch aktualisiert.
Methode 8: Erstellen Sie ein neues Benutzerprofil
Wenn keine der oben genannten Methoden funktioniert, kann das Erstellen eines neuen Benutzerprofils dazu beitragen, das Problem des Bildschirms zu beseitigen. Befolgen Sie die folgenden Schritte, um ein neues Benutzerprofil auf Ihrem Windows 10 -PC zu erstellen:
Schritt 1: Drücken Sie die Win + i Tasten zusammen auf Ihrer Tastatur, um die zu starten Einstellungen Fenster.
Schritt 2: Im Einstellungen Fenster, klicken Sie auf die Konten Möglichkeit.
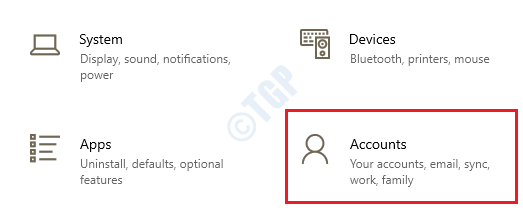
Schritt 3: Klicken Sie anschließend auf die Familie und andere Benutzer Option auf der linken Seite des Scheibe.
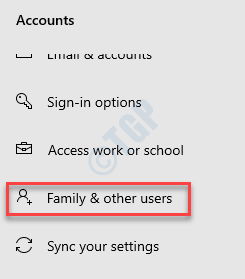
Schritt 4: Navigieren Sie jetzt zur rechten Seite des Fensters, gehen Sie zum Andere Benutzer Abschnitt und klicken Sie auf Fügen Sie jemand anderem zu diesem PC hinzu.
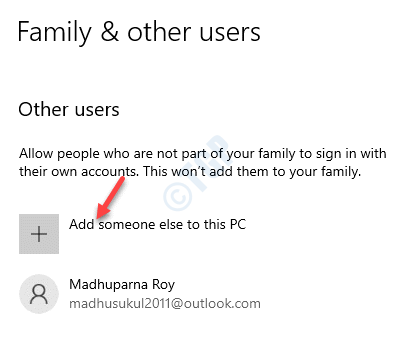
Schritt 5: Es öffnet ein weiteres Fenster - Wie wird sich diese Person anmelden??
Klicken Sie hier auf die Ich habe keine Anmeldeinformationen dieser Person Verknüpfung.
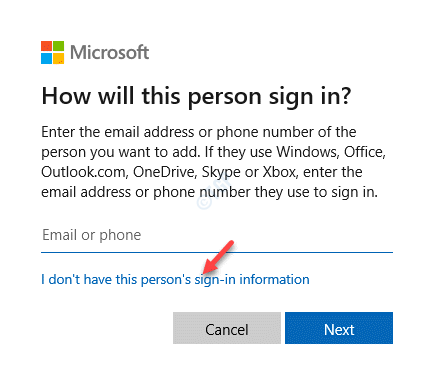
Schritt 6: Im nächsten Fenster (Benutzerkonto erstellen), wähle aus Fügen Sie einen Benutzer ohne Microsoft -Konto hinzu Verknüpfung.
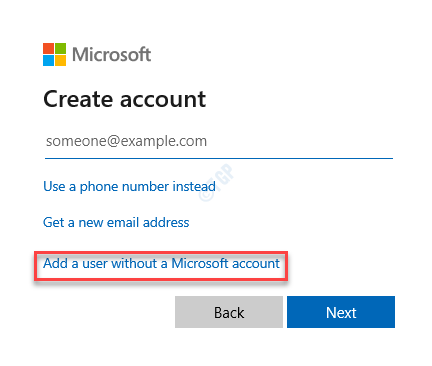
Schritt 7: Jetzt in der Erstellen Sie einen Benutzer für diesen PC Fenster geben Sie die ein Nutzername Und Passwort.
Klicken Nächste Um das neue Benutzerkonto zu erstellen.
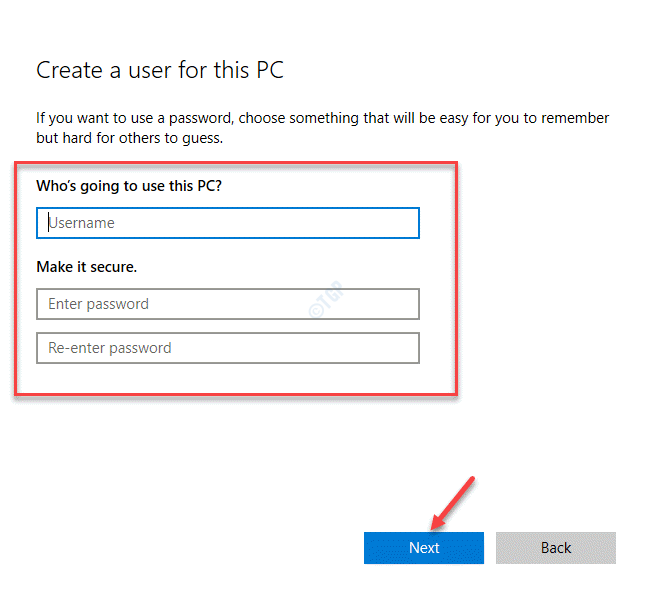
Sobald Sie fertig sind, melden Sie sich mit dem neuen Benutzerkonto an und diesmal sollten Sie sich nicht mehr mit dem Bildschirm in Ihrem Windows 10-PC ansehen.
- « So erhalten Sie die volle Erlaubnis zum Bearbeiten geschützter Registrierungsschlüssel
- Fehlercode 0x8007007b während der Windows 10 -Aktivierung beheben »

