So reparieren Sie den Bildschirm, das auf Windows 11 flackert oder blinkt
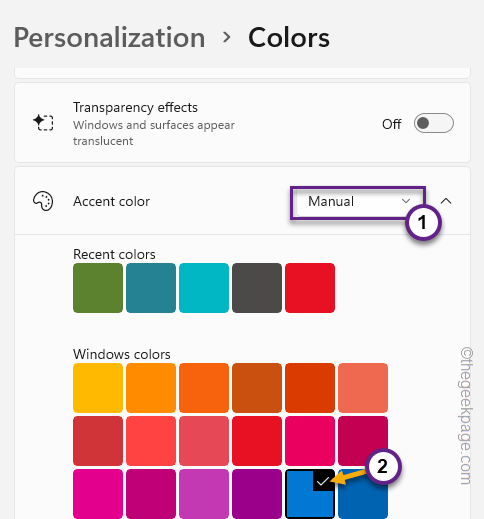
- 744
- 177
- Marleen Weight
Die Bildschirmflackernsprobleme können für Benutzer sehr ärgerlich sein. Normalerweise tritt dieses Bildschirm, das in Windows 11- und 10 -Geräten weit verbreitet ist, aufgrund eines fehlerhaften Grafiktreibers oder einer inkompatiblen Anwendung auf. Bevor Sie etwas anderes tun, empfehlen wir Ihnen, einen kleinen Test auf Ihrem Computer durchzuführen, um den tatsächlichen Grund für das Problem des Bildschirms zu ermitteln.
Der Task -Manager -Test
Sie können diesen kleinen Test ausführen, um festzustellen, ob es sich um einen Hardware-Fehler oder nur eine App von Drittanbietern handelt, die dieses Problem verursacht. Sie können diese Schritte ausführen, um den Test durchzuführen -
1. Öffnen Sie den Task -Manager. Entweder können Sie einfach die drücken Strg+Shift+ESC Diese 3 Tasten zusammen oder drücken Gewinntaste+x Schlüssel, gefolgt von einem Hahn an “Taskmanager“.
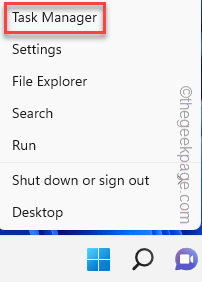
2. Sie öffnen jedoch den Task -Manager. Sobald er einen Hinweis eröffnet.
Überprüfen Sie, ob nur der Task -Manager -Teil des Bildschirms oder der gesamte Bildschirm flackern.
Ergebnisse des Tests -
Wenn der Task -Manager flackert, bedeutet dies, dass das Problem durch einen Hardwarefehler verursacht wird (ein beschädigter Display -Treiber oder Defekte in den Kabeln).
Andernfalls ist eine Drittanbieter-App verantwortlich.
Inhaltsverzeichnis
- Beheben Sie 1 - Überprüfen Sie das Kabel und den Bildschirm auf Mängel
- Fix 2 - Deaktivieren Sie die Hardwarebeschleunigung
- Fix 3 - Überprüfen Sie die GPU -Verbindung
- Fix 4 - Stellen Sie die optimale Aktualisierungsrate ein
- Fix 5 - Deinstallieren Sie den Display -Treiber
- Reparieren Sie 6 - Rollen Sie den Treiber zurück
- Fix 7 - Wechseln Sie Tapeten, Farben
- Fix 8 - Deaktivieren Sie die Animationseffekte
- Fix 9 - Apps von Drittanbietern deinstallieren
Beheben Sie 1 - Überprüfen Sie das Kabel und den Bildschirm auf Mängel
Überprüfen Sie die Kabel und den Monitor visuell auf alle Mängel. Folge diesen Schritten -
1. Ziehen Sie nichts aus. Schauen Sie sich nun die körperliche Gesundheit des Kabels an, das Ihren Monitor mit Ihrem Computer verbindet. Überprüfen Sie, ob Sie Dellen, schwere Kratzer oder zerrissene Portionen auf diesem Kabel sehen können.
Wenn dies der Fall ist, empfehlen wir Ihnen, ein Ersatzkabel zu bestellen, das nur 8 bis 10 US -Dollar kostet, je nachdem, welche Art von Kabel Sie verwenden.
2. Schalten Sie zunächst Ihren Computerbildschirm aus. Schalten Sie auch den Monitor aus.
3. Stecken Sie dann das Überwachungskabel aus und schließen Sie das Kabel wieder ein.
Test, wenn dies funktioniert.
Fix 2 - Deaktivieren Sie die Hardwarebeschleunigung
Hardwarebeschleunigung kann dieses Problem verursachen. Es gibt keinen definitiven Weg, um die Hardwarebeschleunigung auszuschalten. Sie müssen also den Registrierungsredakteur verwenden.
1. Öffnen Sie den Registrierungsredakteur. Um das zu tun, suchen Sie nach “reflikt“.
2. Dann tippen Sie “Registierungseditor“.
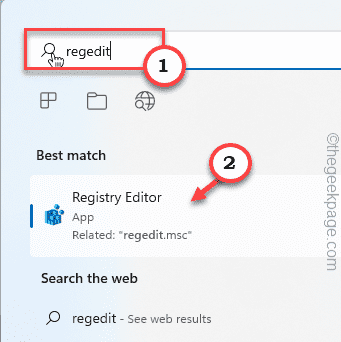
NOTIZ - Sie sollten eine Registrierungssicherung erstellen, bevor Sie weiter fortfahren. Wir fordern Sie auf, die Registrierung auf Ihrem Computer zu sichern.
Sobald Sie den Registrierungsredakteur geöffnet haben, klicken Sie auf “Datei”In der Menüleiste. Dann tippen Sie “Export”So erstellen Sie eine neue Sicherung auf Ihrem Computer.
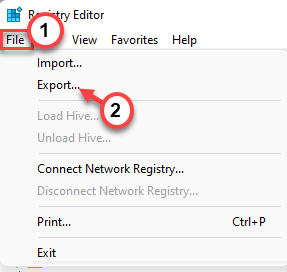
3. Erreichen Sie diesen Standort auf der Seite "Registrierungseditor" -
Hkey_current_user \ software \ microsoft \ avalon.Grafik
4. Suche nach "Deaktivierthwacceleration" Wert.
5. Wenn Sie es nicht finden können, klicken Sie mit der rechten Maustaste auf den rechten Bereich und klicken Sie auf “Neu"Und tippen"DWORD (32-Bit-Wert)“.
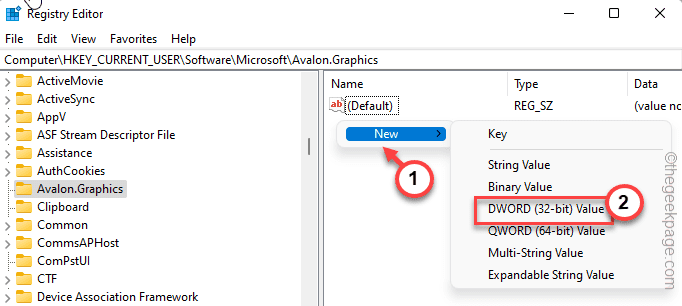
6. Nennen Sie den Wert als "Deaktivierthwacceleration“.
7. Dann kannst du Doppelklick auf dem Schlüssel, um es zu ändern.
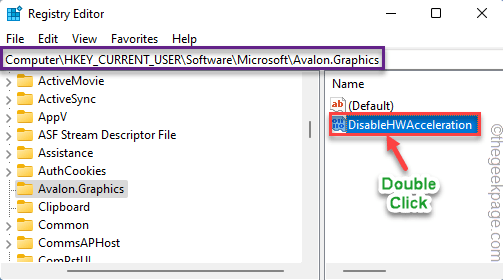
8. Fix den Wert auf “1“.
9. Endlich tippen “OK”Um diese Einstellungen zu speichern.
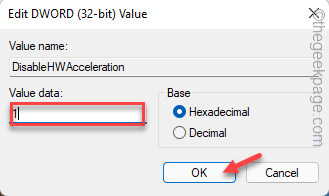
Schließen Sie nach dieser Seite die Seite der Registrierungsredakteur. Neu starten dein Computer. Sobald das System neu gestartet wird, wird die Hardware -Beschleunigungsfunktion auf Ihrem System deaktiviert.
Fix 3 - Überprüfen Sie die GPU -Verbindung
Wenn Sie im Verbindungskabel des Monitors keine Defekte sehen, sollten Sie auch die GPU -Verbindung überprüfen.
1. Schalten Sie zuerst den Computer aus und trennen Sie ihn dann von der Stromquelle.
2. Danach öffnen Sie den Kabinett. Sie sehen, dass das Anzeigekabel an die dedizierte GPU angeschlossen ist.
3. Überprüfen Sie die Position der GPU auf dem Motherboard. Manchmal wird die Karte von ihrem Sitz ausgeworfen. In diesem Fall platzieren Sie es richtig.
4. Wenn Ihr Motherboard über eine integrierte Grafikkarte verfügt (jedes Motherboard hat eine), fügen Sie das Anzeigekabel an diesen integrierten Anzeigeberätigungen an.
5. Starten Sie nun das System. Überprüfen Sie, ob Sie ein Problem mit dem Bildschirm bemerken können oder nicht.
Wenn der Bildschirm, das flackern. Aktualisieren Sie die Karte oder rollen Sie alle aktuellen Updates zurück.
Fix 4 - Stellen Sie die optimale Aktualisierungsrate ein
Die Aktualisierungsrate spielt bei einem Monitor eine große Rolle. Das Einstellen der optimalen Aktualisierungsrate kann dieses Bildschirm -Flackering -Problem beheben.
1. Halten Sie die Windows -Schlüssel und das ICH Tasten zusammen öffnen das Einstellungsfenster.
2. Sobald es sich öffnet, klicken Sie auf die “SystemEinstellungen im linken Bereich.
3. Hier finden Sie das “AnzeigeEinstellungen auf Ihrem rechten Bereich. Tipp Es an.
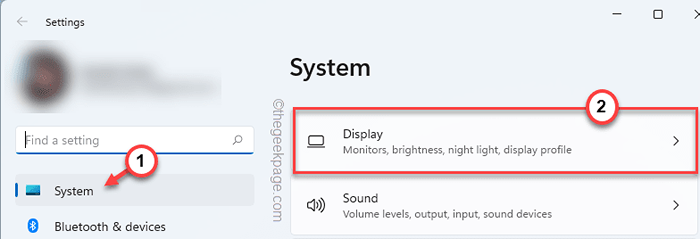
4. Dann tippen Sie “Erweiterte Anzeige”Um es zu erkunden.
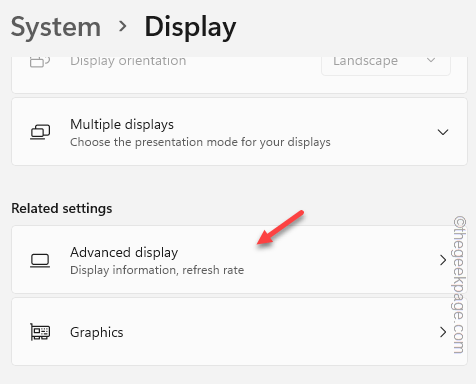
5. Danach auf der rechten Seite klicken Sie auf “Wählen Sie eine Aktualisierungsrate”Und setzen Sie es auf eine andere Aktualisierungsrate.
[Beispiel - Angenommen, Ihr System unterstützt 75 Hz. Versuchen Sie, die Aktualisierungsrate auf 60 Hz festzulegen.]
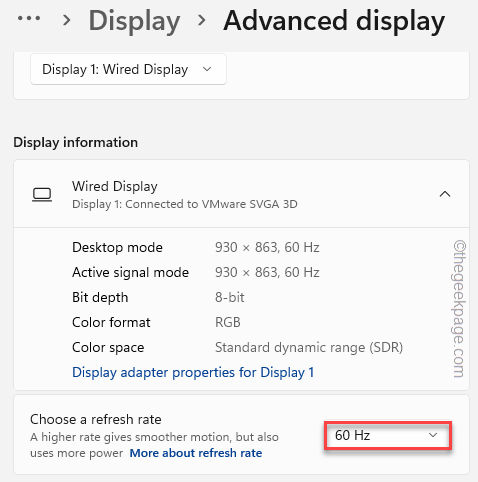
Sobald Sie es auf eine andere Aktualisierungsrate eingestellt haben.
Dies sollte Ihr Problem ein für alle Mal beheben.
Fix 5 - Deinstallieren Sie den Display -Treiber
Deinstallieren Sie den vorhandenen Display -Treiber und führen Sie eine saubere Installation durch.
Schritt 1 - Deinstallieren Sie die Grafikkarte
1. Erstens drücken Sie Windows -Schlüssel+x von Ihrer Tastatur.
2. Tippen Sie im Kontextmenü auf “auf“Gerätemanager“.
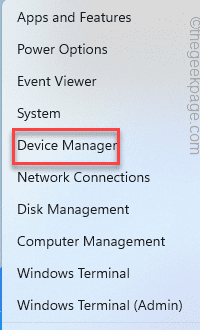
3. Klicken Sie als Nächstes auf die Dropdown neben dem “Anzeigeadapter“.
Sie können hier zwei Arten von Grafikkarten sehen. Einer ist das engagierte und ein anderer ist der engagierte.
4. Geben Sie dann den dedizierten Grafik-Treiber rechts und klicken Sie auf die “Gerät deinstallieren“.
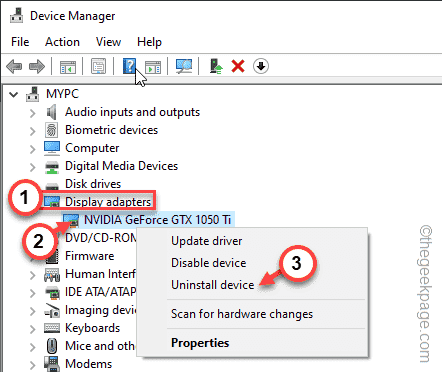
5. Eine zusätzliche Nachricht kann auf Ihrem Bildschirm angezeigt werden. Nächste, überprüfen die Schachtel neben dem "Löschen Sie die Treibersoftware für dieses Gerät" Möglichkeit.
6. Dann klicken Sie auf “Deinstallieren“.
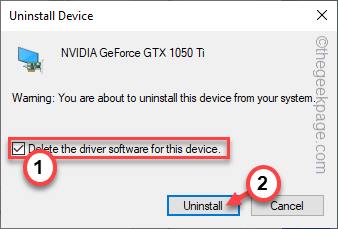
Dadurch wird der Treiber von Ihrem Computer entfernt und löscht die Treibersoftware von Ihrem Computer. Auf diese Weise kann Windows den fehlerhaften Treiber nicht wieder laden.
Jetzt, Neustart Ihr Computer, nachdem Sie den Geräte -Manager geschlossen haben.
Schritt 2 - Führen Sie eine saubere Installation durch
Laden Sie jetzt den Grafiktreiber manuell herunter und führen Sie eine saubere Installation durch.
1. Öffnen Sie Ihren Browser und gehen Sie zur NVIDIA -Grafikkartentreiberseite.
2. Anschließend die Drop-Boxen anordnen, um das Modell Ihrer GPU auszuwählen.
3. Jetzt tippen ““SUCHEN”Um eine Suche nach dem neuesten GPU -Treiber durchzuführen.
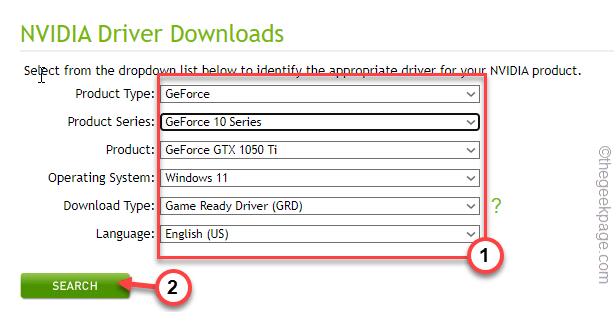
4. Wenn Sie zur nächsten Seite kommen, finden Sie den neuesten Grafiktreiber. Klopfen "HERUNTERLADEN“.
Warten Sie ein paar Momente,
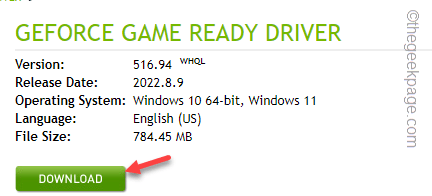
Wenn Sie das Treiberpaket heruntergeladen haben, schließen Sie das Browserfenster.
Schließen Sie den Browser nach dem Herunterladen des Fahrers.
5. Sobald Sie da sind, Doppelauftastung der Installateur.
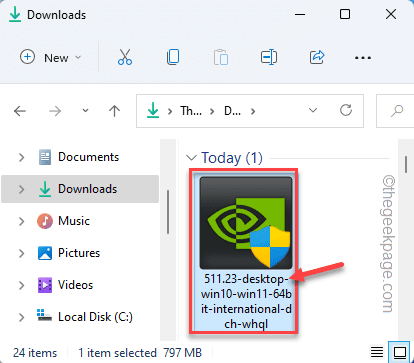
6. Wählen Sie im Schritt der Lizenzvereinbarung die erste Option aus “Nvidia Graphics Triver und Geforce Experience“.
7. Danach tippen ““Zustimmen und weitermachen”Mit den Bedingungen zuzustimmen und zum nächsten Schritt zu gehen.
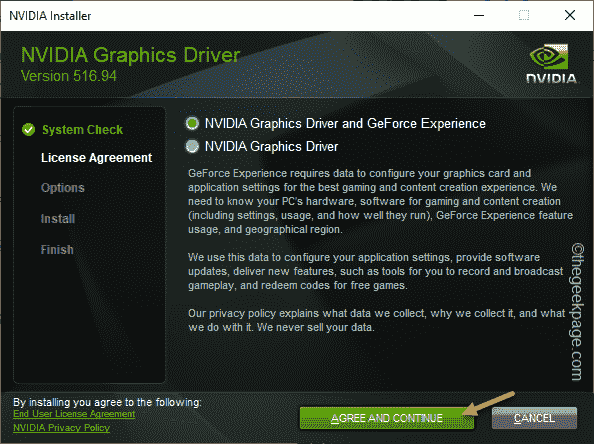
8. Wählen Sie im nächsten Schritt die aus "Custom (fortgeschritten)" Möglichkeit.
9. Danach tippen ““NÄCHSTE”Zum nächsten und letzten Schritt gehen.
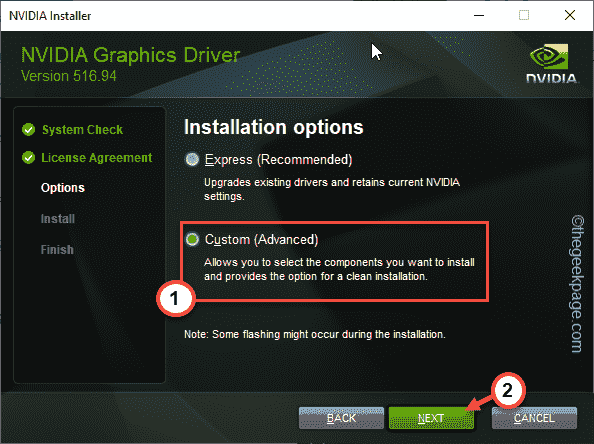
10. Stellen Sie zum nächsten und letzten Schritt des Installationsprogramms sicher, dass Sie diese Optionen überprüft haben-
Grafiktreiber HD Audio -Treiber Nvidia Geforce Experience Physx System Software
11. Jetzt ist es sehr wichtig und überprüfen Die "Führen Sie eine saubere Installation durch”Kontrollkästchen.
12. Danach tippen ““Nächste”Um den Prozess zu starten.
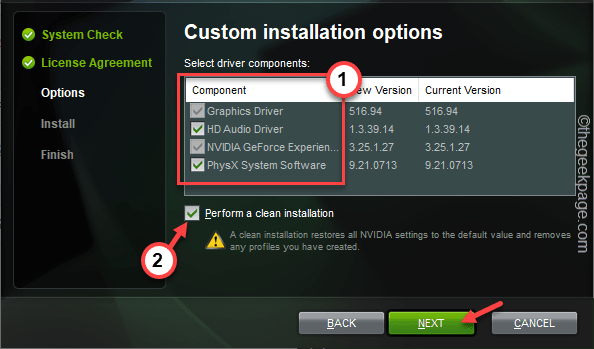
Warten Sie, bis der Installateur die NVIDIA -Einstellungen in die Standardeinstellungen wiederherstellt und den neuesten Treiber installiert.
13. Sobald es fertig ist, klicken Sie schließlich auf “Schließen“.
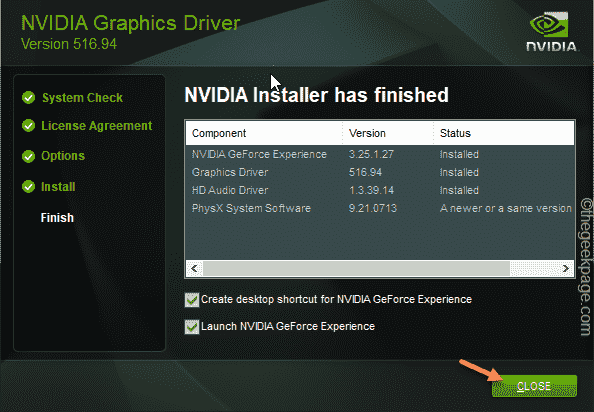
Dies sollte das Problem des Bildschirms reparieren. Überprüfen Sie, ob dies hilft.
Reparieren Sie 6 - Rollen Sie den Treiber zurück
Wenn dieses Bildschirm -Flackering -Problem erst nach einem aktuellen Grafik -Update begonnen hat, rollen Sie das Update zurück.
1. Erstens klicken Sie mit der rechten Maustaste nicht auf die Windows -Schlüssel.
2. Tippen Sie dann auf “Gerätemanager”Option, um darauf zuzugreifen.
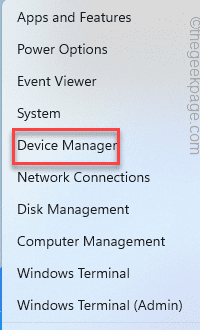
3. Sobald Sie sehen, dass der Geräte -Manager geöffnet hat, klicken Sie auf die “Anzeigeadapter“.
4. Danach nur Rechtsaufnahme Der Nvidia -Grafik -Treiber und Tap “Eigenschaften“.
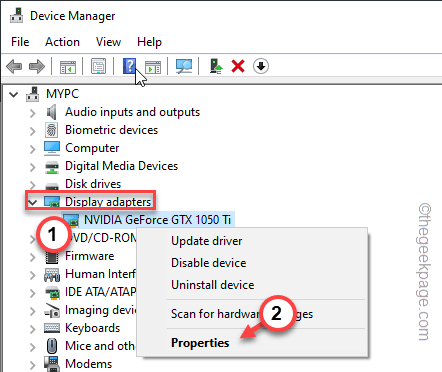
5. Gehen Sie nun zum Eigenschaftenfenster und suchen Sie das “TreiberTab.
6. Als nächstes tippen Sie auf “Rollback -Treiber“.
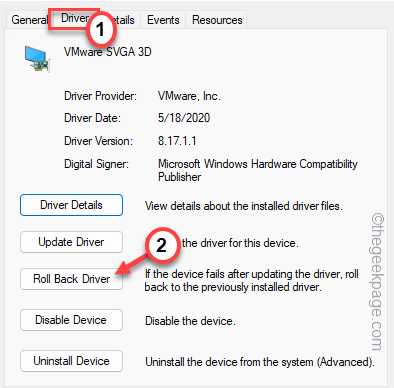
7. Klick einfach "Ja”Auf der nächsten Seite.
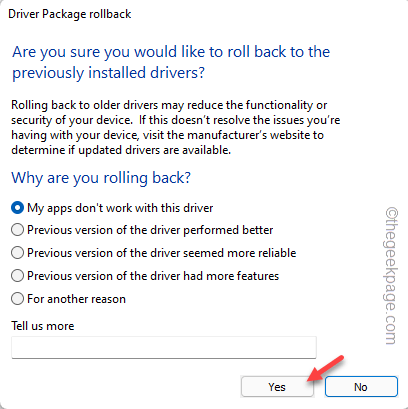
Lassen Sie dem Installateur eine Weile den Treiber zurückrollen. Sobald Sie es zurückgerollt haben, müssen Sie Neustart dein Computer.
Dadurch sollte das Problem des Bildschirms reparieren, mit dem Sie konfrontiert sind, vor denen Sie konfrontiert sind.
Fix 7 - Wechseln Sie Tapeten, Farben
Windows -Option, um automatisch eine Akzentfarbe auszuwählen.
1. Einstellungen öffnen und auf die “gehen“Personalisierung" Feld.
2. Klicken Sie dann im rechten Bereich auf “Farben“.
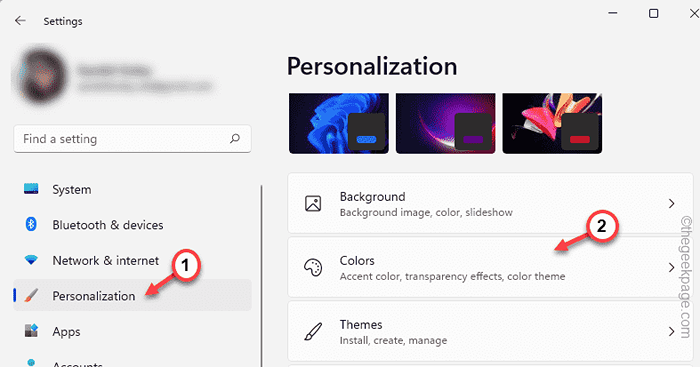
4. Scrollen Sie einfach ein bisschen nach unten und setzen Sie die “Akzentfarbe" Zu "Handbuch”Modus.
5. Wählen Sie als nächstes eine Farbe Ihrer Wahl aus der Farbpalette aus.
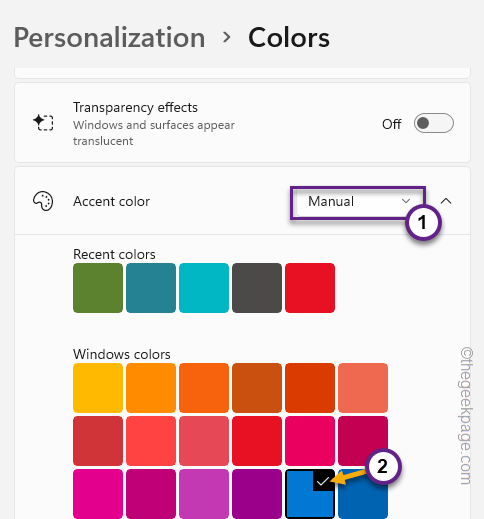
Jetzt, wie Sie die Akzentfarbe gewählt haben, flackert der Bildschirm nicht mehr.
Fix 8 - Deaktivieren Sie die Animationseffekte
Deaktivieren Sie die Animationseffekte und testen Sie.
1. Tippen Sie nach rechts das Windows-Symbol und klicken Sie auf “Einstellungen“.
2. Sobald Sie die Einstellungsseite geöffnet haben, gehen Sie zum “BarrierefreiheitTab.
3. Dann im rechten Bereich klicken Sie auf “Visuelle Effekte“.
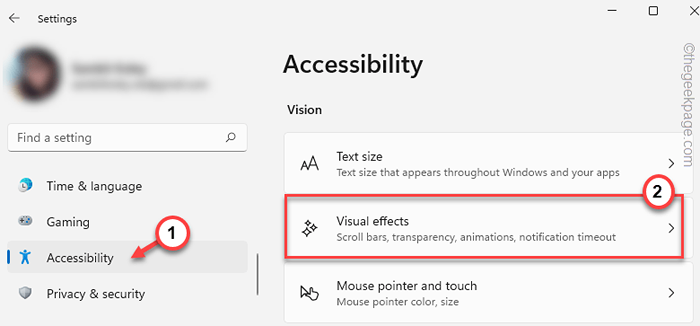
4. Setzen Sie die “Animationeneffekte" zum "Aus" Zustand.
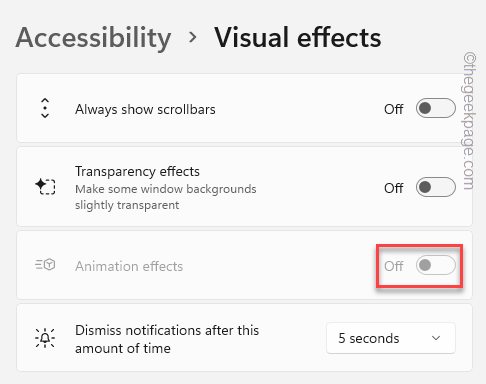
Schließen Sie danach die Einstellungsseite.
Das Problem des Bildschirms sollte jetzt verschwunden sein.
Fix 9 - Apps von Drittanbietern deinstallieren
Einige Apps von Drittanbietern können das Problem verursachen. Das Deinstallieren einer solchen App sollte das Problem beheben.
[Beispiel - Benutzer haben ihre Daumen auf den Norton Antivirus als Hauptschuldige des Problems vermittelt. ]
1. Drücken Sie zunächst die Gewinnen Sie Schlüssel+r Schlüssel zusammen. Auf diese Weise öffnet sich die Laufbox.
2. Dann schreibe "Appwiz.cpl"Und klicken Sie auf"OK“.
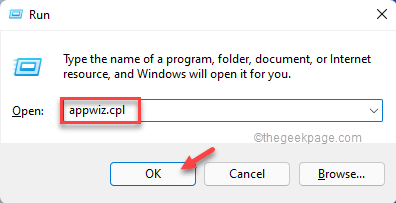
3. Wenn Sie auf die Seite Programme und Funktionen gehen, suchen Sie nach inkompatiblen Apps.
4. Tippen Sie nach rechts eine solche App und klicken Sie auf “Deinstallieren”Um es von Ihrem Computer von Ihrem Computer zu deinstallieren.
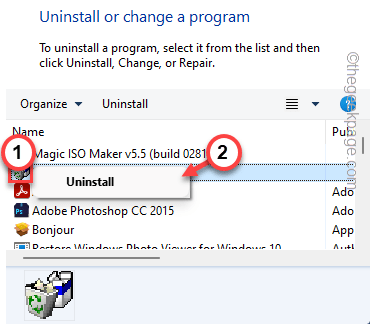
Sobald Sie die App deinstalliert haben, starten Sie neu und der Bildschirm hörte auf zu flackern.
Ihr Problem sollte gelöst werden.
- « So beheben Sie Fehlerprüfung für Aktualisierungen im Google Play Store
- So beheben Sie LiveKernel -Ereignisfehler 141 »

