So beheben Sie das Problem der Bildschirmauflösung in Windows 11/10
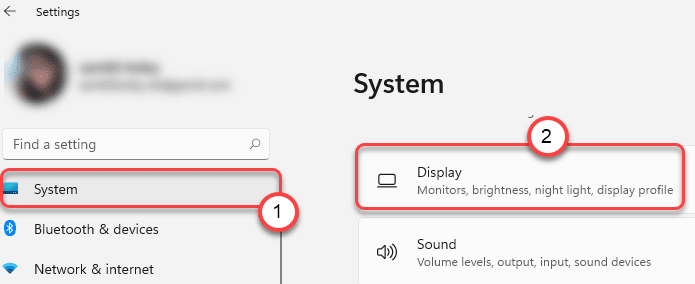
- 837
- 164
- Tamina Liebach
Einige Benutzer beschweren sich über ein Problem mit der Standardauflösung auf ihrem Windows 11 -Computer. Nach Angaben dieser Benutzer können sie die Standardauflösung des Bildschirms aus den Einstellungen nicht ändern. Wenn die Auflösung auf dem Bildschirm auf weniger als die Standardauflösung (empfohlen) eingestellt ist, können Sie das Problem nach diesem einfachen Problem auf Ihrem Computer beheben.
Inhaltsverzeichnis
- Fix 1 - Aktualisieren Sie den Treiber für die Anzeigekartenadapter
- Fix 2 - Versuchen Sie eine andere Anzeigeauflösung
- Fix 3 - Skalierungswert ändern
- Fix 4 - Änderungsmodus des Anzeigeadapters ändern
- Fix 5 - Installieren Sie den neuesten NVIDIA/AMD -Grafik -Treiber
- Beheben Sie 6 - Installieren Sie den Anzeigetreiber erneut
Fix 1 - Aktualisieren Sie den Treiber für die Anzeigekartenadapter
Sie müssen den Anzeigekartenadapter auf Ihrem Computer aktualisieren.
1. Drücken Sie zunächst die Windows -Schlüssel + i Schlüssel zusammen.
2. Wenn sich die Einstellungen öffnen, tippen Sie auf die “System" Einstellungen.
3. Klicken Sie dann auf der rechten Seite auf “Anzeige“.
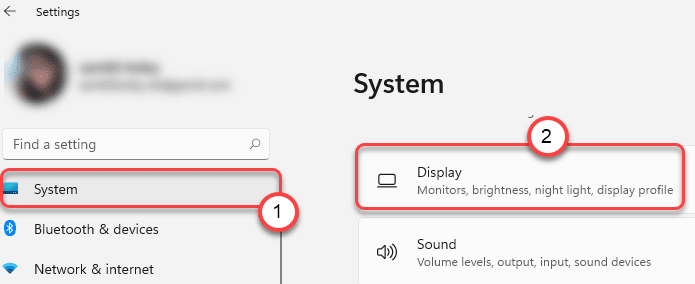
4. Klicken Sie nun im selben Bereich auf die “Erweiterte Anzeige" Einstellungen.
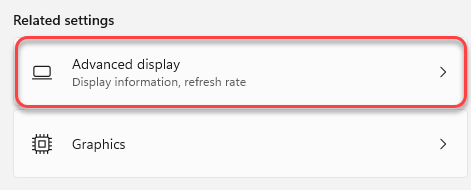
5. Klicken Sie danach auf die “Anzeigeadaptereigenschaften für Anzeige 1“.
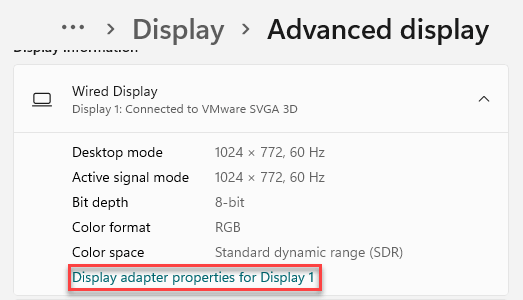
6. Wenn sich die Eigenschaften der Grafiktreiber öffnen, gehen Sie zum ""AdapterTab.
7. Klicken Sie dann auf die “EigenschaftenIn der Registerkarte "Adaptertyp".
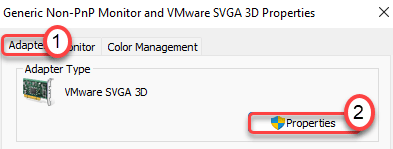
8. Danach gehen Sie zum "TreiberTab.
9. Anschließend klicken Sie auf “Treiber aktualisieren”Um den Grafiktreiber zu aktualisieren.
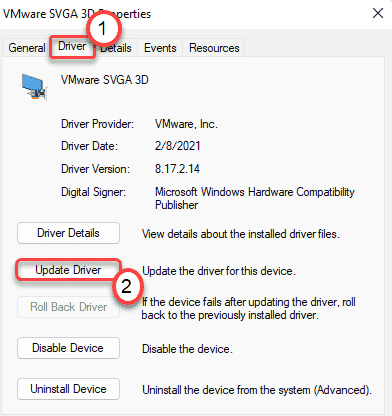
10. Wenn Sie das sehen, wie Sie nach Treibern suchen möchten??'Nachricht auf Ihrem Bildschirm, tippen Sie auf “auf“Suchen Sie automatisch nach Treibern“.
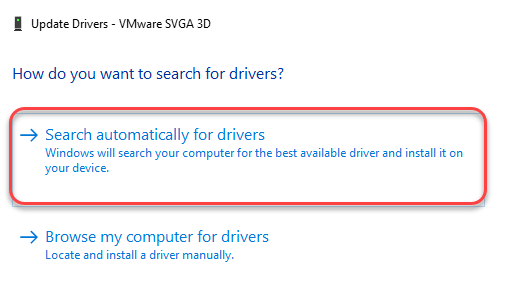
Windows sucht nach dem neuesten Display -Treiber auf Ihrem Computer und installiert ihn auf Ihrem Computer.
11. Wenn Sie auf die Bildschirmeigenschaften zurückkehren, klicken Sie auf “Anwenden" Und "OKUm es zu retten.

Schließen Sie nun das Einstellungsfenster und Neustart dein Computer.
Fix 2 - Versuchen Sie eine andere Anzeigeauflösung
1 - Rechtsklick überall auf einem leeren Bereich von Ihrem Desktop und auswählen Bildschirmeinstellungen

2 - Klicken Sie dann auf “Bildschirmauflösung“. Versuchen Sie nun eine andere Auflösung und sehen Sie, welche Einstellung für Ihren PC am besten geeignet ist.
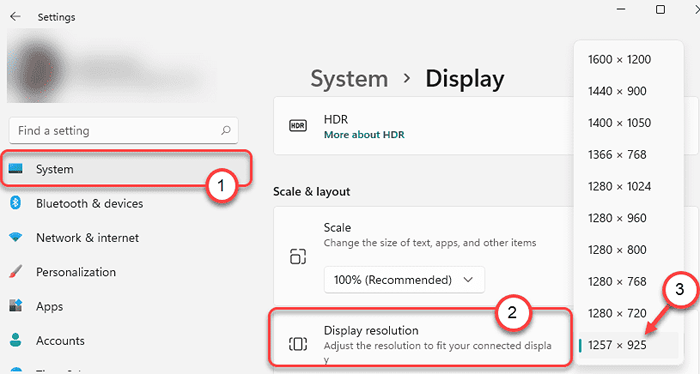
Dies sollte Ihnen helfen, das Problem zu lösen.
Fix 3 - Skalierungswert ändern
1 - mach a Rechtsklick überall auf einem leeren Bereich von Ihrem Desktop und auswählen Bildschirmeinstellungen

2 - Klicken Sie im Einstellungsfeld auf Skala
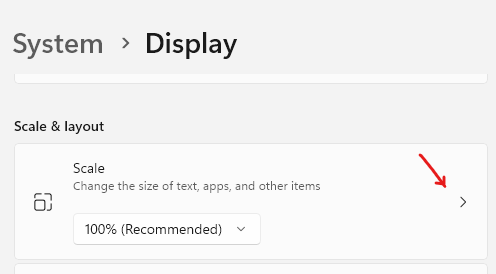
3 - Stellen Sie einen Wert zwischen 100 und 500 ein und überprüfen Sie, nachdem Sie den Wert hinzufügen, was für Sie am besten funktioniert.
Notiz: Wenn es nicht funktioniert, ändern Sie es einfach wieder auf 100, was standardmäßig die Skalierungseinstellung ist
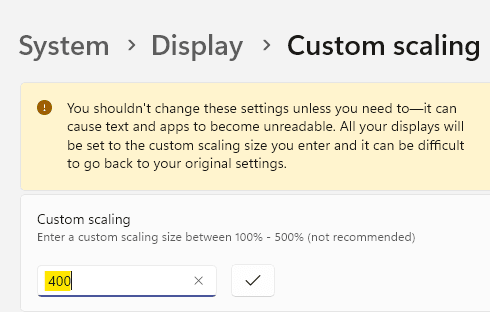
Fix 4 - Änderungsmodus des Anzeigeadapters ändern
1 - Rechtsklick überall auf einem leeren Bereich von Ihrem Desktop und klicken Sie Bildschirmeinstellungen

2 - Scrollen Sie nun nach unten und klicken Sie auf Fortschrittlich Anzeige
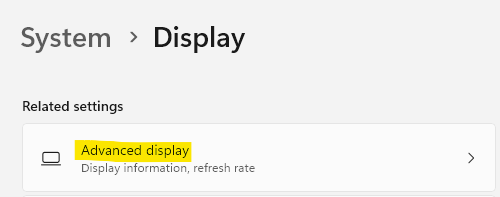
3 - Klicken Sie nun auf Adaptereigenschaften anzeigen von Ihrem Display
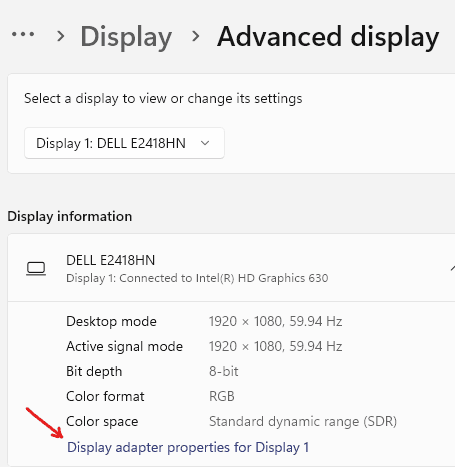
4 - Klicken Sie nun auf Listen Sie alle Modi auf
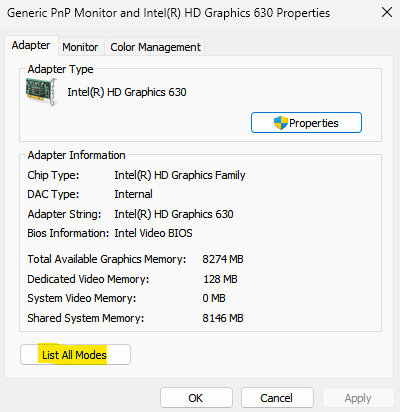
5- Wählen Sie nun durch Drücken und Testversion jeden Modus aus und klicken Sie auf OK und überprüfen Sie dann, ob es Ihr Display-Problem behebt oder nicht.
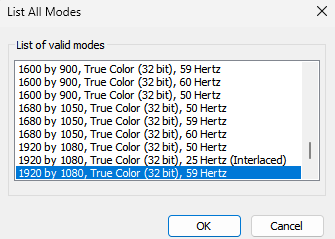
Fix 5 - Installieren Sie den neuesten NVIDIA/AMD -Grafik -Treiber
Wenn die Aktualisierung des Grafik -Treibers aus den Standardeinstellungen nicht funktioniert, versuchen Sie es direkt zu aktualisieren.
[Wir haben nur die Schritte für den Nvidia -Treiber gezeigt. Wenn Sie eine AMD -GPU haben, sind die Schritte unterschiedlich. ]
1. Gehen Sie zunächst zur Website der Nvidia Triver -Website.
2. Setzen Sie bestimmte Spezifikationen des Treibers in den entsprechenden Abschnitt (wie "Produkttyp", Ihr "Betriebssystem" usw.).
3. Schließlich müssen Sie auf die “klicken“Suchen“.
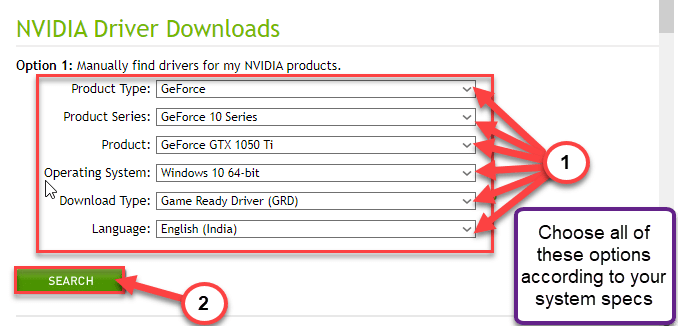
4. Um den Treiber in Ihrem System herunterzuladen, klicken Sie auf die “Herunterladen“.
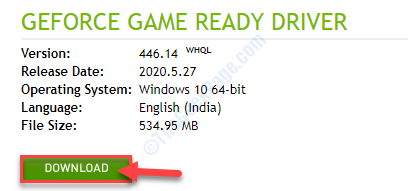
Sobald der Download -Prozess abgeschlossen ist, schließen Sie den Browser.
5. Gehen Sie zunächst zum Download -Standort des Treibers.
6. Danach nur Doppelklick im Offline -Installationsprogramm zum Starten.
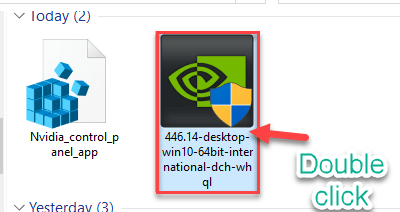
7. Wenn das Nvidia Graphics Treiber Das Fenster wird angezeigt, klicken Sie auf “Nvidia Graphics Triver und Geforce Experience“.
8. Sie müssen den Allgemeinen Geschäftsbedingungen zustimmen. Tippen Sie auf "Zustimmen und weitermachen“.
9. Wählen Sie dann das aus “Custom (fortgeschritten)Option, es auszuprobieren.
10. Danach klicken Sie auf “Nächste“.
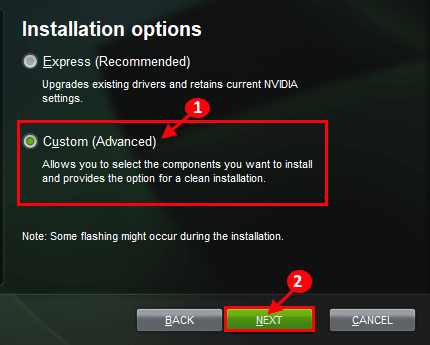
7. Vergessen Sie nicht, das Kontrollkästchen neben dem zu überprüfenFühren Sie eine saubere Installation durch“.
8. Um den Installationsprozess zu starten, klicken Sie auf “Nächste“.
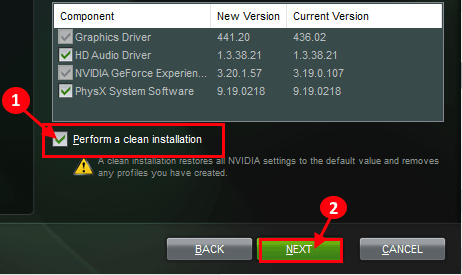
Klicken Sie nach Abschluss der Installation auf "Schließen", um die zu schließen NVIDIA Graphics Treiber Installer Fenster.
Beheben Sie 6 - Installieren Sie den Anzeigetreiber erneut
Wenn Sie den Grafik -Treiber aktualisieren können, können Sie den Auflösung nicht ändern, deinstallieren Sie den Grafiktreiber und ersetzen Sie ihn durch den Standardanzeigefahrer, das das Problem beheben sollte.
1. Klicken Sie zunächst mit der rechten Maustaste auf das Windows-Symbol in der Taskleiste und klicken Sie auf “Gerätemanager“.
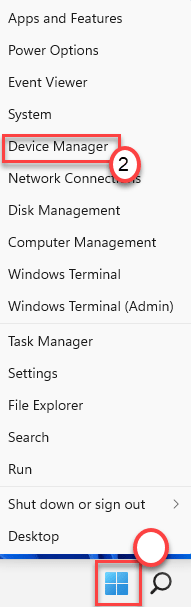
3. Sie müssen das erweitern “AnzeigeadapterIn der Liste der Geräte.
4. Klicken Sie dann mit der rechten Maustaste auf Ihren Netzwerkadapter und klicken Sie auf “Gerät deinstallieren“.
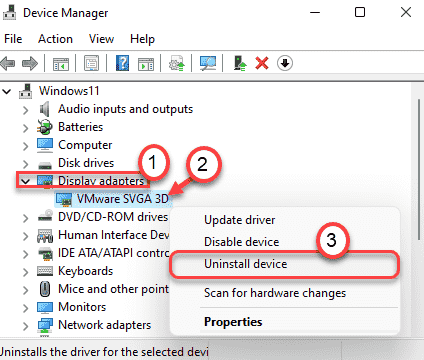
5. Dann klicken Sie auf “DeinstallierenWenn die Warnmeldung auf Ihrem Bildschirm angezeigt wird.
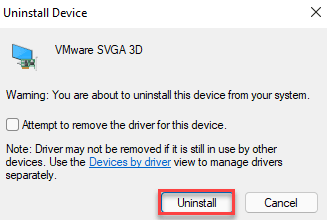
Dadurch werden die vorhandene Version des Display -Treibers deinstalliert. Starten Sie einfach Ihr Gerät neu und es sollte den Standardanzeigefahrer festlegen. Dies sollte sich um das Problem kümmern, mit dem Sie derzeit konfrontiert sind.
[
NOTIZ -
Selbst wenn Sie nach dem Neustart Ihres Computers das System nicht die Auflösung steuern können, befolgen Sie diese Schritte -
1. Öffnen Sie das Geräte -Manager -Fenster.
2. Dann klicken Sie auf “Aktion"Und tippen Sie auf die"Scannen nach Hardwareänderungen“.
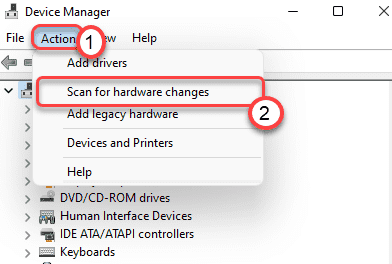
Dies wird das Problem mit Sicherheit beheben.
]
- « Ihre Hardwareeinstellungen haben sich geändert. Bitte starten Sie Ihren Computer -Fix neu
- Beheben Sie das Problem mit niedrigem FPS und Stottern beim Spielen in Windows 11 »

