So beheben Sie das Problem des Bildschirms in Windows 10
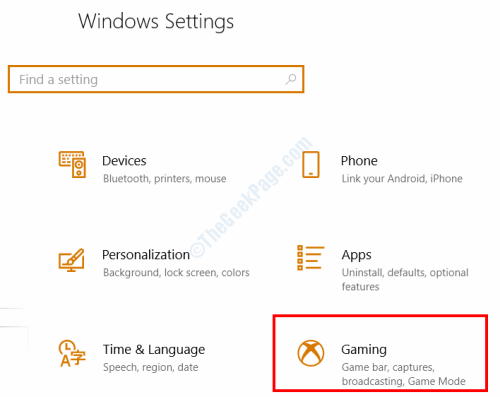
- 3985
- 809
- Hr. Moritz Bozsik
Ein häufiges Problem, das Bildschirmriss ist eine Art Art von Verzerrung Dies kann auf dem Monitor Ihres PCs auftreten. Es wird auch als Problem behandelt, wenn Benutzer sehen Mehrere Frames in einem einzelnen Rahmen auf dem Bildschirm ihres PCs. Das Bildschirmriss tritt normalerweise auf PCs auf, auf denen Hardware angezeigt wird, z. B. eine Grafikkarte.
Was verursacht das Riss der Bildschirm? Wenn das mit der Aktualisierungsrate des Monitors nicht synchronisierte Video nicht synchronisiert ist, kann das Problem der Bildschirmrissung auftreten. Es wurde berichtet, dass das Problem hauptsächlich bei Nvidia -Grafikkartennutzern auftritt.
Obwohl es sich nicht um ein ernstes Problem handelt, gibt es mehrere Faktoren, die dazu führen können, dass der Bildschirm auf der Anzeige Ihres PCs gerissen wird. Es gibt keine Möglichkeit, herauszufinden, was das Problem verursacht. Wir empfehlen Ihnen daher, die unten angegebenen Lösungen ordentlich zu befolgen.
Lassen Sie uns herausfinden, wie Sie das Problem mit dem Bildschirm in Windows 10 beheben können.
Inhaltsverzeichnis
- Lösung 1: Starten Sie Ihren PC neu
- Lösung 2: Spiele FPS ändern
- Lösung 3: Änderungsauflösung und Aktualisierungsrate
- Lösung 4: Durch Aktivieren / Deaktivieren von Nvidia VSYNC
- Lösung 5: Aktivieren Sie die Option „Warten Sie auf vertikale Aktualisierung“ in AMD
- Lösung 6: Turn-Off-Spielmodus und Vollbild-Optimierung
- Lösung 7: Startoptionen in Steam festlegen (nur für Steam -Benutzer)
- Lösung 8: Graphics -Treiber aktualisieren / neu installieren
- Lösung 9: Das Rahmenlimit im Spiel deaktivieren
- Lösung 10: Schalten Sie das sanfte Scrollen aus
- Lösung 11: Versuchen Sie einen anderen Browser
Lösung 1: Starten Sie Ihren PC neu
Es ist dringend empfohlen, das von Ihnen ausgeführte Spiel/Anwendung zu schließen und dann Ihren PC neu zu starten. Manchmal kann das Neustart des PC viele Probleme lösen. In diesem Fall kann das Neustart den Video -Feed und die Anzeigeausgabe in Synchronisation zurücksetzen. Nach dem Neustart das Spiel oder die Anwendung, die Sie ausgeführt haben, erneut ausführen und prüfen, ob das Problem bleibt. Wenn ja, probieren Sie die nächste Lösung aus.
Lösung 2: Spiele FPS ändern
Wenn Sie auf Ihrem PC ein Problem mit Spielen und Gesichtsbildschirm spielen, müssen Sie das FPS des Spiels verändern (Frames pro Sekunde). Es kann möglich sein, dass Sie das Spiel in einer höheren FPS -Einstellung spielen, als Ihre Grafikkarte unterstützen kann.
Um dieses Problem zu beheben, gehen Sie zum Einstellungsmenü in Ihrem Spiel und schauen Sie unter Video / Grafik Einstellungen. Dort finden Sie die Option, die FPS / Bildrate zu ändern. Versuchen Sie, den FPS -Wert anzupassen, indem Sie etwas absenken, und überprüfen Sie, ob dies das Problem löst. Wenn dies nicht funktioniert, probieren Sie die nächste Lösung aus.
Lösung 3: Änderungsauflösung und Aktualisierungsrate
Die nächste Lösung, die Sie ausprobieren können. Hier sind die Schritte, die Sie ausführen sollten:
Schritt 1: Drücken Sie die Start Schaltfläche auf Ihrem PC, dann eingeben Auflösung im Suchfeld. Klicken Sie in den Suchergebnissen auf die Ändern Sie die Auflösung der Anzeige Möglichkeit.
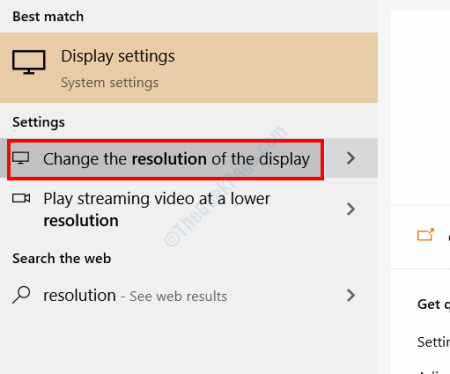
Schritt 2: Der Bildschirmeinstellungen Fenster wird sich öffnen. Scrollen Sie hier nach unten und wählen Sie die aus Erweiterte Anzeigeeinstellungen Möglichkeit.
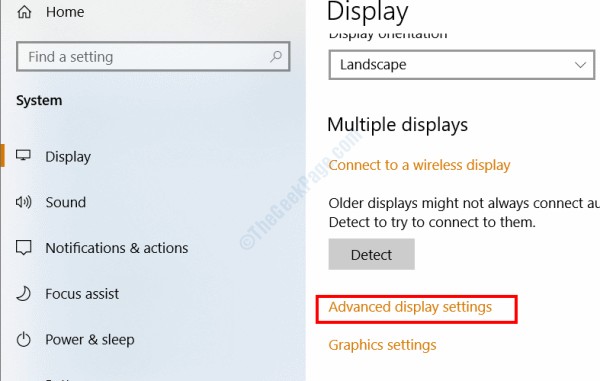
Schritt 3: Klicken Sie auf dem nächsten Bildschirm auf die Anzeigeadaptereigenschaften für Anzeige 1 Möglichkeit.
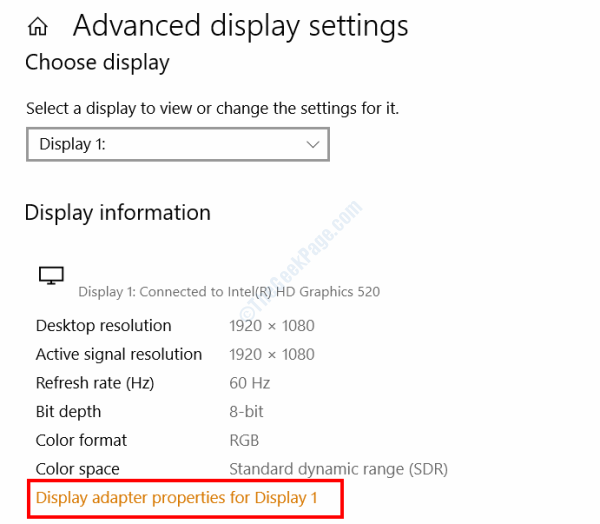
Schritt 4: Ein neues Fenster wird jetzt geöffnet. Hier in der Adapter Registerkarte, Sie werden eine finden Listen Sie alle Modi auf Taste; Klick es an.
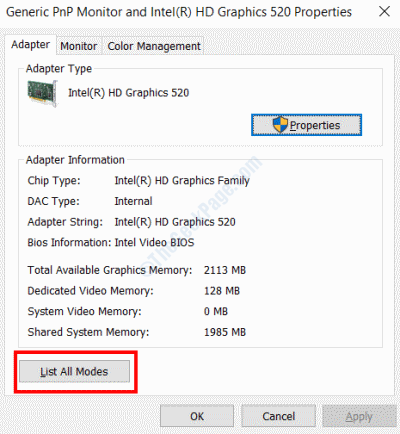
Schritt 5: Im nächsten Fenster, das sich öffnet, finden Sie eine Liste mit Auflösungs- und FPS -Modi, die für Ihr Gerät gültig sind. Probieren Sie hier eine andere Lösung gemäß den Spezifikationen Ihrer Grafikkarte und Geräte aus. Überprüfen Sie, ob der Bildschirm jedes Mal, wenn Sie eine Einstellung aus der Liste auswählen.
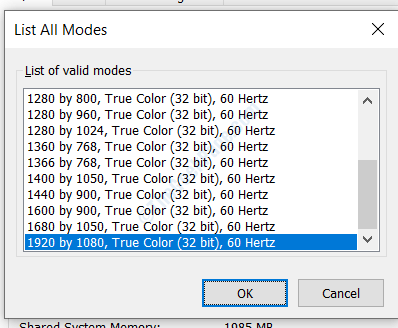
Stellen Sie nach Abschluss Ihren PC neu, um neu zu starten. Wenn diese Lösung für Sie nicht funktioniert hat, wechseln Sie die Änderungen wie sie so zurück, und probieren Sie die nächste Lösung aus.
Lösung 4: Durch Aktivieren / Deaktivieren von Nvidia VSYNC
Verwenden Sie die Nvidia -Grafikkarte? Sie können die VSYNC -Option der NVIDIA verwenden, um Probleme wie Bildschirmriss und Stottern zu behandeln. Wenn die von der Grafikkarte gerendere Bildrate höher ist als das System Ihres PCs oder das, was Ihr Display verarbeiten kann, kümmert sich die VSYNC automatisch darum.
Es kann möglich sein, dass die VSYNC -Option auf Ihrem PC deaktiviert ist. In diesem Fall müssen Sie es aktivieren. Falls VSYNC bereits aktiviert ist, müssen Sie versuchen, es zu deaktivieren und zu überprüfen, ob dies das Problem behebt. Hier erfahren Sie, wie Sie VSYNC aktivieren oder deaktivieren können:
Schritt 1: Klicken Sie mit der rechten Maustaste auf den Desktop Ihres PCs und wählen Sie dann die aus NVIDIA -Bedienfeld Option aus dem Kontextmenü.
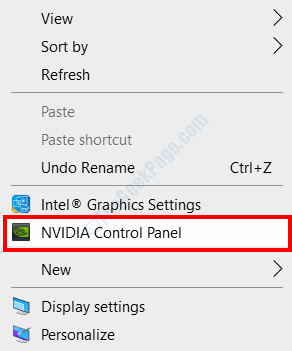
Schritt 2: Der NVIDIA -Bedienfeld Das Fenster wird sich öffnen. Klicken Sie im linken Bereich auf die 3D -Einstellungen verwalten Option verfügbar unter dem 3D -Einstellungen Abschnitt. Scrollen Sie jetzt auf der rechten Tafel nach unten und suchen Sie die Vertikale Synchronisation Option und deaktivieren oder aktivieren Sie es gemäß Ihren aktuellen Einstellungen (wie oben erwähnt).
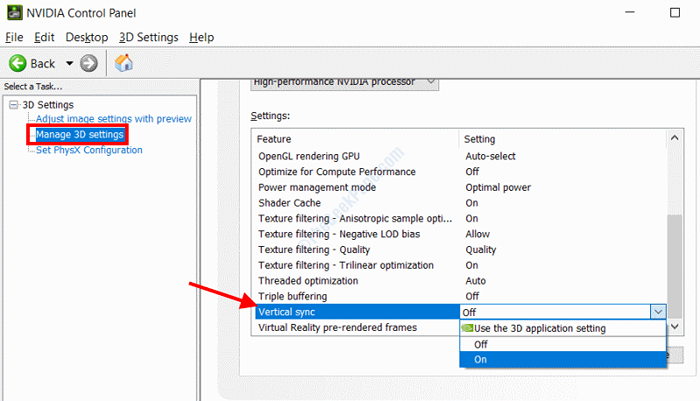
Nachdem Sie die Änderungen vorgenommen haben, beenden Sie das Bedienfeld und prüfen Sie, ob das Problem dadurch behoben wurde.
Lösung 5: Aktivieren Sie die Option „Warten Sie auf vertikale Aktualisierung“ in AMD
Wenn Sie ein AMD -Benutzer sind, gibt es eine ähnliche Einstellung im AMD -Bedienfeld, mit dem Sie aktiviert werden können. Während Sie das NVIDIA -Bedienfeld geöffnet haben, öffnen Sie das AMD -Bedienfeld in ähnlicher Weise von Ihrem Desktop aus.
Wenn da, gehen Sie zum Globale Einstellungen Menü, dann stellen Sie sicher, dass die Warten Sie auf vertikale Aktualisierung Option ist auf Immer auf.
Lösung 6: Turn-Off-Spielmodus und Vollbild-Optimierung
In einem der neuesten Windows-Updates stellte Microsoft den featurereichen Spielmodus vor. Obwohl es mit Funktionen geladen ist, die Systemoptimierung, ein-Touch-Screenshot, Gameplay-Aufzeichnung und vieles mehr umfassen, wurde von vielen Benutzern gemeldet, Probleme zu verursachen. Abgesehen von Absturzspielen führt der Modus auch zu Problemen wie dem Bildschirmriss.
Es kann möglich sein, dass der aktive Spielmodus die Schwierigkeiten verursacht. Befolgen Sie die folgenden Schritte, um den Spielmodus in Windows 10 zu deaktivieren:
Schritt 1: Drücken Sie auf Ihrer Tastatur die Win + i Schlüssel zusammen, um die zu öffnen Einstellungen Speisekarte. Klicken Sie dort auf die Spiele Möglichkeit.
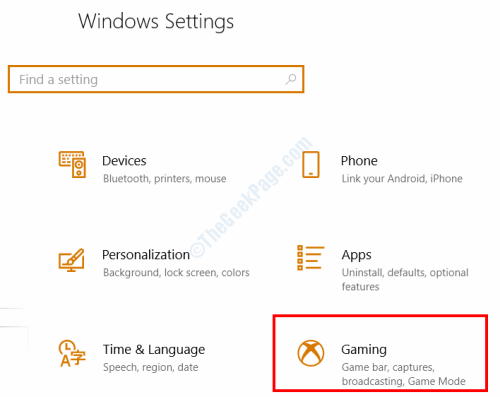
Schritt 2: Wählen Sie im Menü der Spieleinstellungen die aus Spielbar Option im linken Bereich. Schalten Sie dann im rechten Bereich die aus Rekord -Spielclips, Screenshots und Sendung mit Spielleiste Kippschalter.
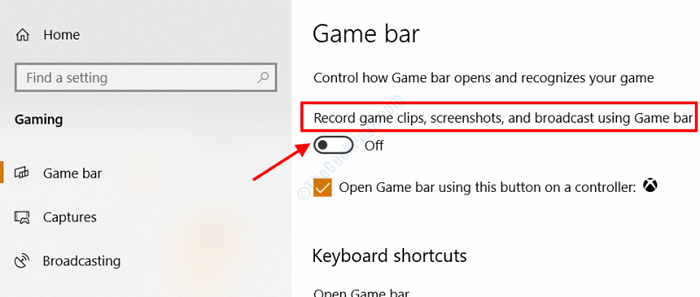
Schritt 3: Wählen Sie nun im linken Bereich die aus Rundfunk Möglichkeit. Im rechten Bereich schalten Sie den Kippschalter direkt unter dem aus Aufnehmen Sie Audio, wenn ich übertragen werde Möglichkeit.
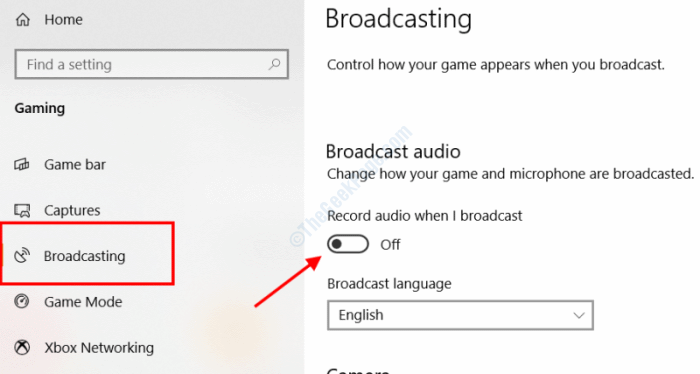
Sobald diese Einstellungen angewendet wurden, starten Sie Ihren PC neu und überprüfen Sie, ob das Problem behoben wurde.
Wenn Sie immer noch das Problem des Bildschirms gegenübersehen, können Sie es versuchen Deaktivieren Sie die Vollbild -Optimierung Für das Spiel. Hier ist wie:
Schritt 1: Klicken Sie mit der rechten Maustaste auf das Symbol auf dem Spiel, mit dem Sie dem Problem mit dem Bildschirm retten, und klicken Sie auf die Eigenschaften Möglichkeit.
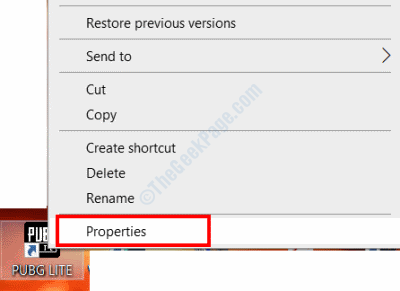
Schritt 2: Gehen Sie in dem Fenster Eigenschaften, das sich öffnet, in die Kompatibilität Registerkarte und dann die auswählen Deaktivieren Sie die Vollbild -Optimierung Möglichkeit. Wenn Sie fertig sind, klicken Sie auf die OK Taste.
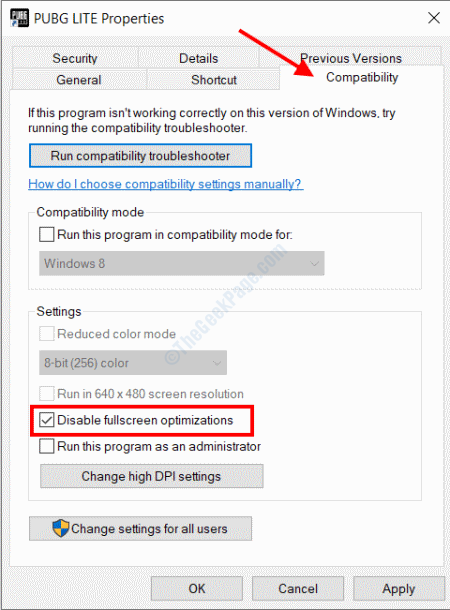
Schließen Sie nun das Eigenschaftenfenster und lief das Spiel erneut aus und überprüfen Sie das Problem.
Lösung 7: Startoptionen in Steam festlegen (nur für Steam -Benutzer)
Wenn Sie Steam verwenden, um Spiele auf Ihrem PC zu starten.
Schritt 1: Klicken Sie aus der Liste der Spiele in Steam mit Ausgaben mit der rechten Maustaste auf das Spiel und wählen Sie Eigenschaften Aus der Speisekarte.
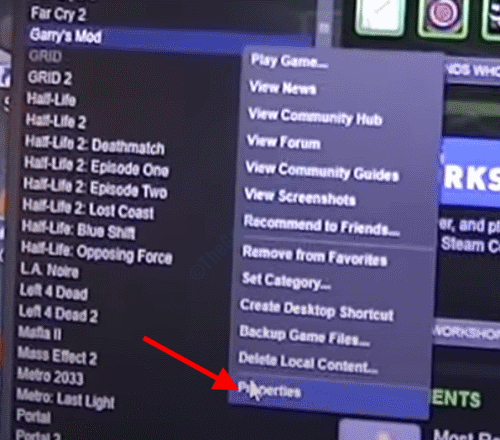
Schritt 2: Jetzt wird ein kleines Fenster geöffnet. Klicken Sie dort auf die Stelle Starteinstellungen ein Taste.
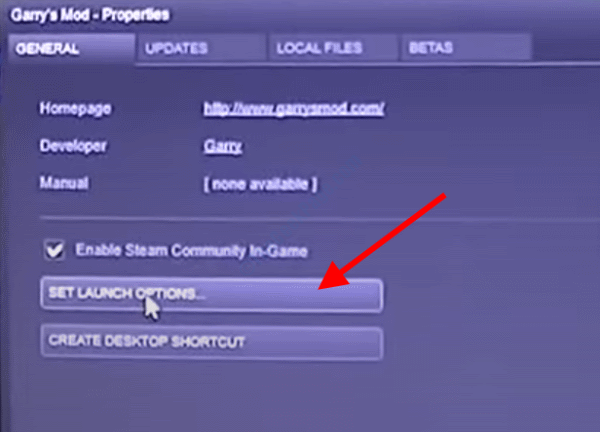
Schritt 3: In der neuen Box, die sich öffnet, geben Sie ein -Fenster -Noborder und klicken Sie auf die OK Taste.
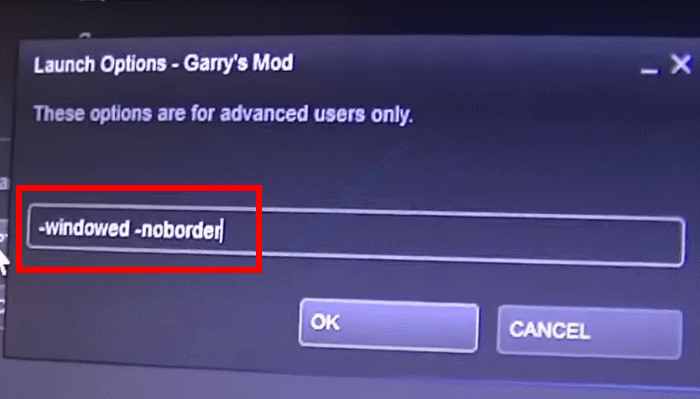
Dies kann Ihnen helfen, das Problem des Bildschirms zu beseitigen.
Lösung 8: Graphics -Treiber aktualisieren / neu installieren
Das Problem des Bildschirms auf Ihrem PC kann aufgrund eines veralteten oder fehlerhaften Grafikkartentreibers stattfinden. Zunächst können Sie versuchen, den Treiber zu aktualisieren, und wenn dies nicht funktioniert, müssen Sie möglicherweise den Treiber deinstallieren und neu installieren.
Schritt 1: Drücken Sie Win + x Tasten, dann aus dem Menü, das sich öffnet, wählen Sie die aus Gerätemanager Möglichkeit.
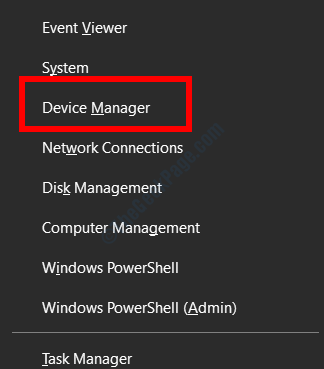
Schritt 2: Suchen Sie im Geräte -Manager die Anzeigeadapter und klicken Sie darauf, um zu erweitern. Klicken Sie anschließend mit der rechten Maustaste auf den Grafikkartentreiber und wählen Sie die aus Treiber aktualisieren Möglichkeit.
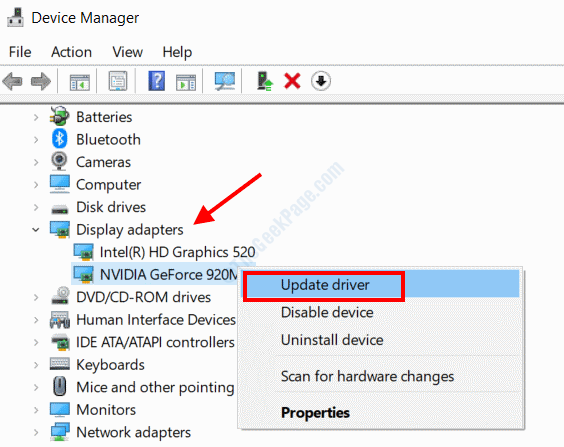
Schritt 3: Wählen Sie im neuen Fenster, das sich öffnet, die aus Suchen Sie automatisch nach aktualisierten Treibersoftware Möglichkeit.
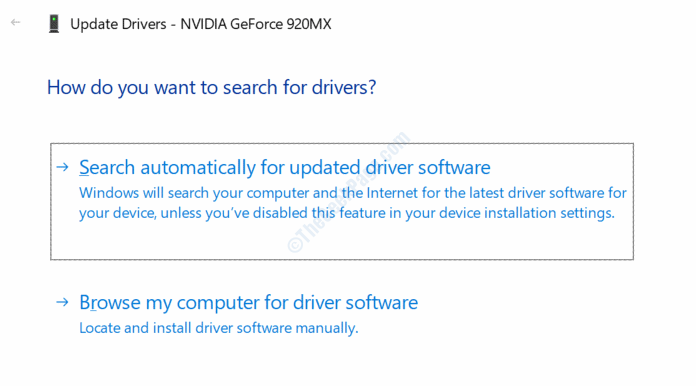
Jetzt sucht der PC nach einer aktualisierten Version des Treibers. Befolgen Sie die Anweisungen auf dem Bildschirm, um mit dem Update fortzufahren.
Wenn der Fahrer bereits aktualisiert ist, möchten Sie möglicherweise den Grafikkartentreiber neu installieren. Befolgen Sie dazu die folgenden Schritte:
Schritt 1: Im Gerätemanager Das Fenster klicken Sie mit der rechten Maustaste auf den Grafikkarten -Treiber und wählen Sie die aus Gerät deinstallieren Möglichkeit.
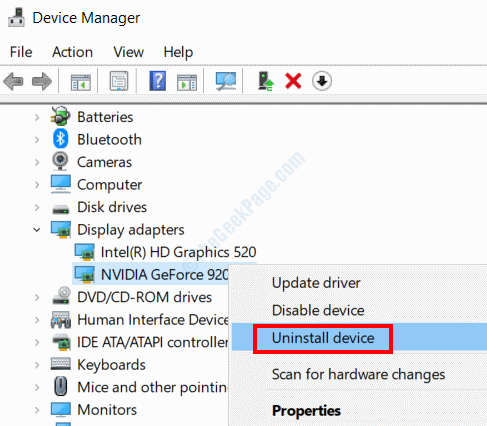
Schritt 2: Gehen Sie nun auf die Website Ihres Grafikkartenherstellers und laden Sie den neuesten Treiber herunter, der mit Ihrem Grafikkartenmodell kompatibel ist. Installieren Sie ihn nach dem Herunterladen des Treibers manuell, indem Sie die heruntergeladene Treiberdatei auf Ihrem PC ausführen.
Dies sollte sich um das Problem kümmern.
Lösung 9: Das Rahmenlimit im Spiel deaktivieren
Eine der Funktionen, die viele Spiele und Anwendungen verwenden, ist die Frame -Limit -Option. Wenn die Frame -Grenze eingestellt ist, kann das Problem mit dem Bildschirm das Problem zerreißen lassen.
Suchen Sie im Menü "In-Game. Wenn das Problem nicht behoben ist, können Sie die Änderungen zurückkehren.
Lösung 10: Schalten Sie das sanfte Scrollen aus
Wenn Sie sich mit dem Problem mit dem Bildschirm in Chrome oder einem von Ihnen verwendeten Browser auswirken, können Sie die sanfte Scrolling -Funktion im Browser ausschalten. Hier erfahren Sie, wie es geht:
Schalten Sie glatte Scrollen in Chrom aus
Öffnen Sie eine neue Registerkarte in Chrome, dann im Adressleisten -Typ: Chrome: // Flags/#Smooth-Scrolling und drücken Sie die Eingeben Taste. Deaktivieren Sie in der Option Smooth Scrolling die Funktion.
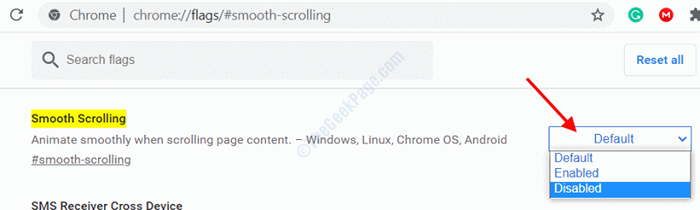
Deaktivieren Sie das sanfte Scrollen in Firefox
Öffnen Sie eine neue Registerkarte in Firefox, Typ Über: Einstellungen in der Adressleiste und drücken Sie Eingeben.
Jetzt, vom Menü, wählen Sie die ab Verwenden Sie sanftes Scrollen Besonderheit.
Deaktivieren Sie die sanfte Scrollen in der Kante
Schritt 1: Drücken Sie Win + r um die zu öffnen Laufen Kasten. Dort tippen SystemPropertiesAdvanced und drücke Eingeben.
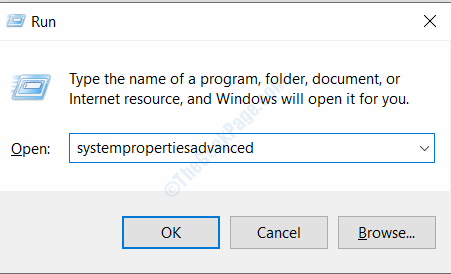
Schritt 2: Unter dem Leistung Abschnitt klicken Sie auf die Einstellungen Taste.
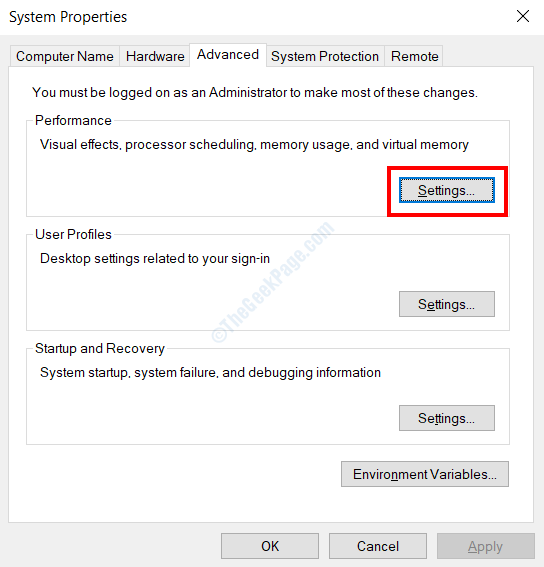
Schritt 3: Jetzt, auf dem nächsten Bildschirm, wählen Sie das ab Listenboxen für glattes Scroll und schlage die OK Taste.
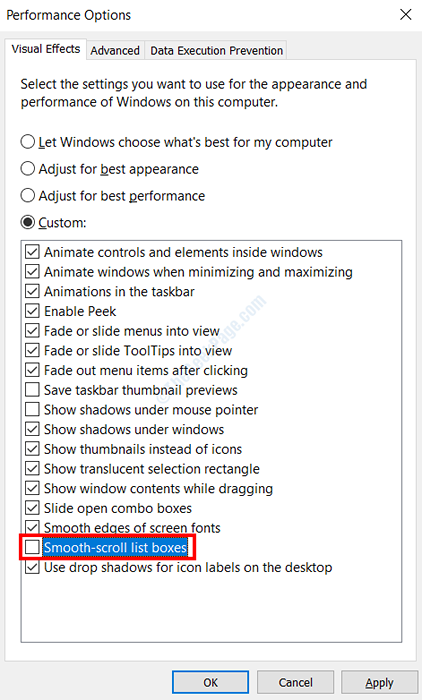
Wurde das Problem mit dem Bildschirm gerissen? Wenn nicht, probieren Sie die nächste Lösung aus.
Lösung 11: Versuchen Sie einen anderen Browser
Wenn Sie als Problemumgehung vor dem Problem in einem bestimmten Browser konfrontiert sind, können Sie versuchen, zu einem anderen Browser zu wechseln und festzustellen, ob das Problem auch dort auftritt.
- « So beheben Sie Windows 10 -Fehler 0x80240061 aktualisieren
- So ändern Sie den Standardbenutzer beim Start in Windows 10/11 »

